Có các bước khác nhau để thêm PowerPoint clip art phụ thuộc vào phiên bản phần mềm bạn có. Đối với người mới bắt đầu, các phiên bản mới hơn không có thư viện clip art. Nhưng chúng vẫn cho phép bạn chèn clip art PowerPoint miễn phí. Hôm nay hãy cũng UniTrain đi sâu vào cách chèn Clip Art trong PowerPoint của từng phiên bản nhé!
1. Đối với PowerPoint 2013/2016/2019
Các phiên bản PowerPoint mới hơn này không chứa thư viện clip art. Tuy nhiên, bạn vẫn có thể chèn clip art vào PowerPoint. Đây là hướng dẫn nhanh om cách chèn clip art trong PowerPoint.
Bước 1. Mở PowerPoint
Mở PowerPoint và đi tới “Insert”> “Online Pictures”.
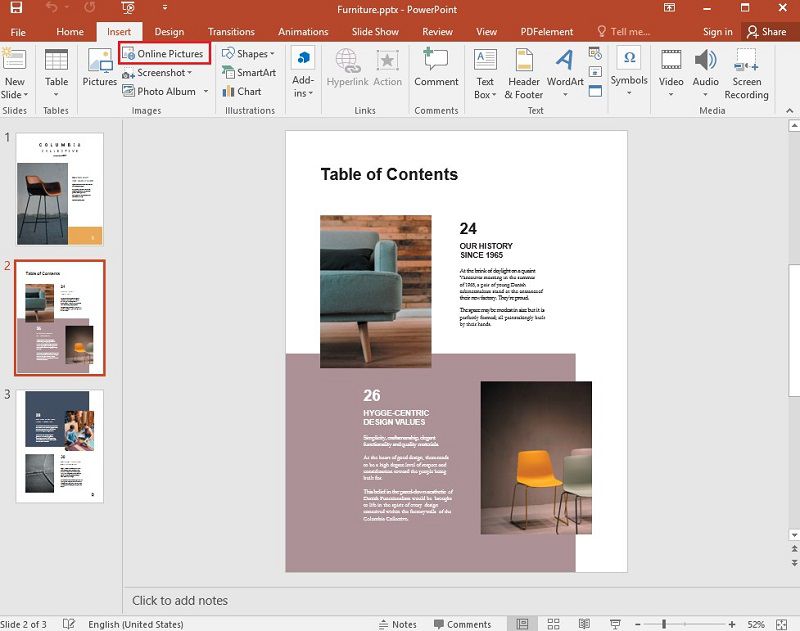
Bước 2. Chọn Clip Art
Một cửa sổ bật lên và bạn có thể nhập một từ hoặc cụm từ sẽ mô tả hình ảnh bạn tìm kiếm, sau đó nhấn phím Enter.
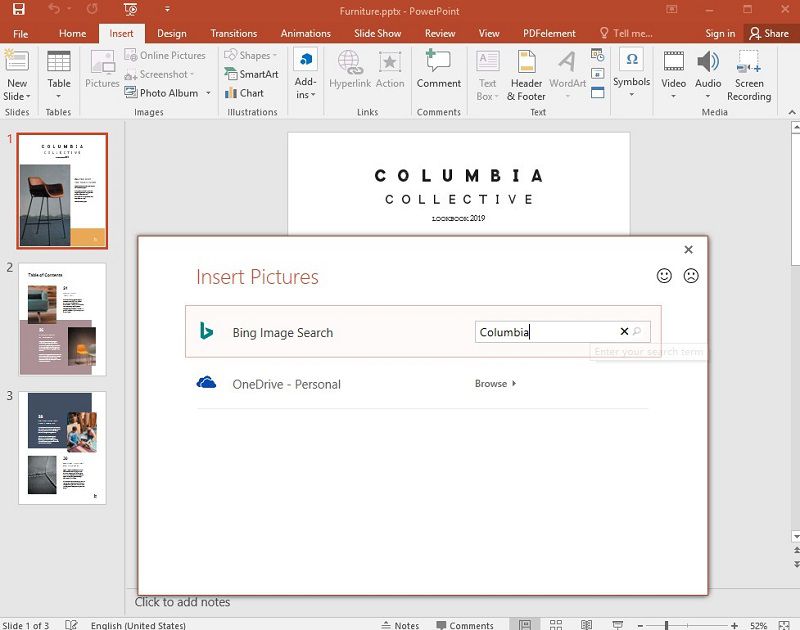
Bước 3. Chèn Clip Art
Bạn có thể lọc kết quả theo “Type“. Kết quả bao gồm ảnh, clipart, vẽ đường thẳng, GIF động, v.v. Chọn “Clipart” nếu bạn chỉ muốn kết quả clip art. Cuối cùng, bạn có thể chọn một hình ảnh bạn muốn sử dụng, sau đó nhấp vào “Insert”.
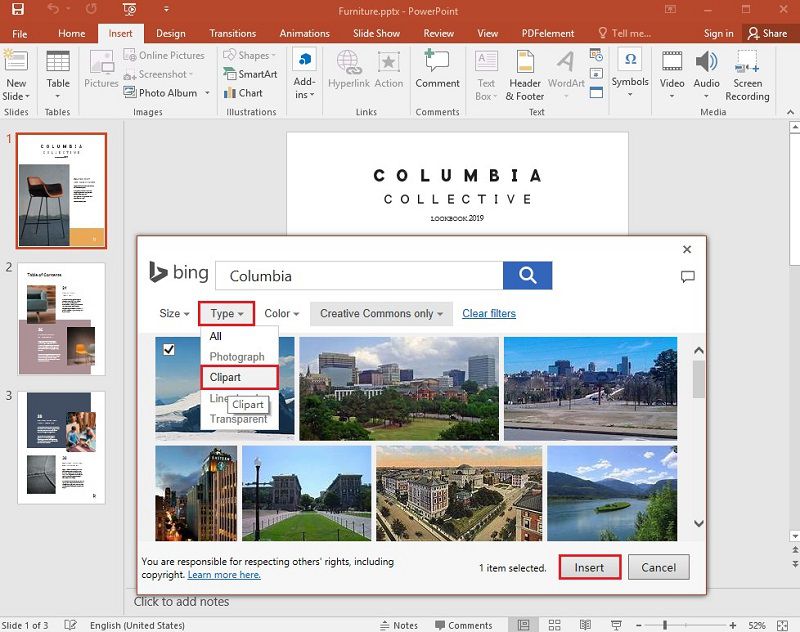
2. Đối với PowerPoint 2010
- Bước 1. Đi tới tab “Insert” của ruy-băng thanh công cụ và sau đó nhấp vào “Clip Art”.
- Bước 2. Bảng tác vụ “Clip Art” sẽ xuất hiện ở bên phải cửa sổ ứng dụng, sau đó chuyển đến hộp Search for và nhập từ khóa phù hợp với hình ảnh/hoạt ảnh bạn tìm kiếm.
- Bước 3. Trong phần “Results Should Be”, chọn loại phương tiện bạn muốn lấy. Bạn có thể chọn tất cả các loại phương tiện hoặc chỉ kiểm tra các hình minh họa, ảnh, video và âm thanh.
- Bước 4. Nếu bạn được kết nối với Internet, hãy chọn “Include Bing Content“. Nhấp vào “Go” để bắt đầu tìm kiếm và kết quả sẽ được hiển thị trong bảng tác vụ. Bạn có thể cuộn theo chiều dọc hoặc chiều ngang. Nhấp chuột phải vào hình ảnh để vào cửa sổ “Preview/Properties”. Tại đây, bạn có thể duyệt bằng cách chọn trước hoặc sau.
- Bước 5. Sau khi bạn có hình ảnh bạn muốn, nhấp chuột phải vào hình ảnh thu nhỏ trong bảng tác vụ, sau đó nhấp vào “Insert”. Sau khi chèn hình ảnh, bạn có thể điều chỉnh vị trí. Cuối cùng, bạn có thể chọn nó và kéo nó bằng chuột.
Nguồn: pdf.wondershare.com
Xem thêm
MS POWERPOINT FOR PROFESSIONALS
6 Add-ins cần có trong Microsoft PowerPoint
50 phím tắt PowerPoint thông dụng cho người dùng Win/Mac





