Hàng trong Excel đóng vai trò quan trọng trong việc tổ chức và cấu trúc dữ liệu. Bạn có thể phân loại và nhóm dữ liệu bằng cách sử dụng hàng (như hình dưới). Trong bài viết dưới đây, UniTrain sẽ hướng dẫn bạn cách chọn, chèn, nhóm, và bỏ nhóm các hàng trong Excel.
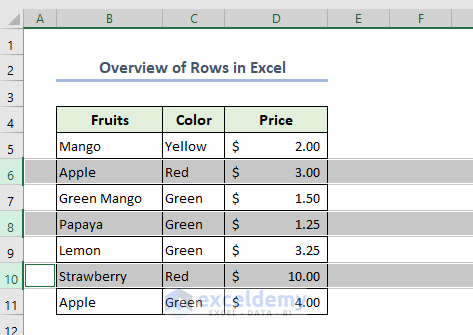
1. Cách chọn các hàng trong Excel
Cách 1: Chọn toàn bộ hàng
Chọn ô B7 rồi nhấn SHIFT + Phím cách để chọn toàn bộ hàng.

Cách 2: Chọn các hàng liền kề
Người dùng muốn chọn các hàng liền kề trong tập dữ liệu từ hàng thứ 8 đến hàng thứ 10 bằng cách dùng phím tắt. Hãy chọn ô B8 và nhấn SHIFT + Phím cách + Mũi tên xuống.
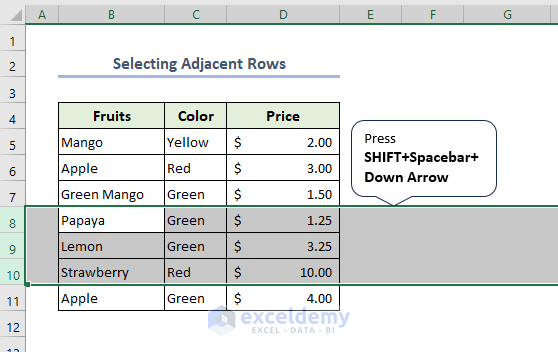
Cách 3: Chọn các hàng không liền kề
Người dùng có thể chọn các hàng thứ 6, 8, 11 không liền kề nhau bằng cách sử dụng tổ hợp phím tắt như sau: chọn hàng thứ 6 và giữ phím CTRL rồi dùng chuột nhấp vào hàng thứ 8 và 11.
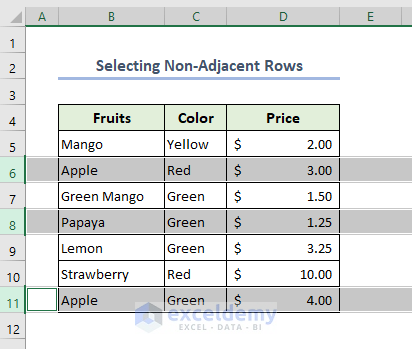
2. Cách chèn hàng trong Excel
Cách 1: Sử dụng tab Insert để thêm hàng trong Excel
Sử dụng menu Home > chọn mũi tên xuống Insert > Insert Sheet Rows.
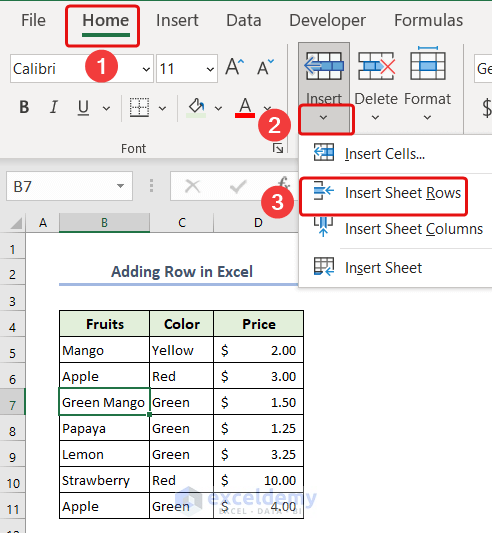
Kết quả sẽ hiển thị (như hình dưới):
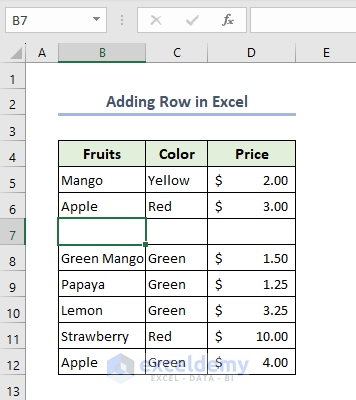
Cách 2: Sử dụng Context Menu để chèn một hàng
Bước 1: Chọn ô B7 và nhấp vào nút bên phải của chuột.
Bước 2: Chọn Insert trong Context Menu.
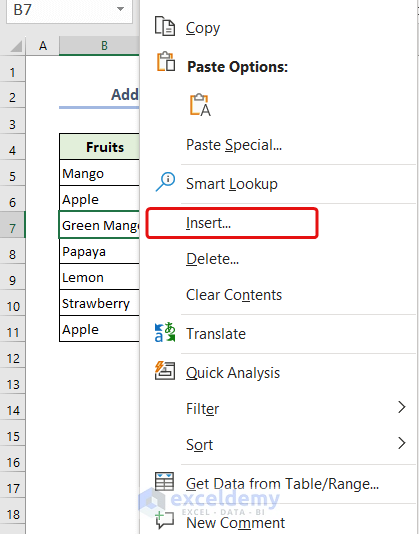
Bước 3: Hộp thoại Insert sẽ hiển thị, hãy chọn Entire row và nhấn OK.
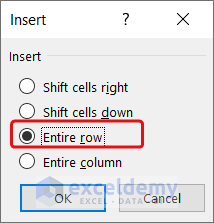
Kết quả sẽ hiển thị (như hình dưới):
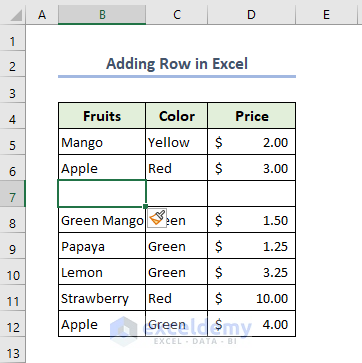
Cách 3: Sử dụng phím tắt để chèn hàng trong Excel
Bước 1: Chọn hàng thứ 8 đến hàng thứ 10.
Bước 2: Nhấn CTRL + SHIFT + Phím dấu cộng(+).
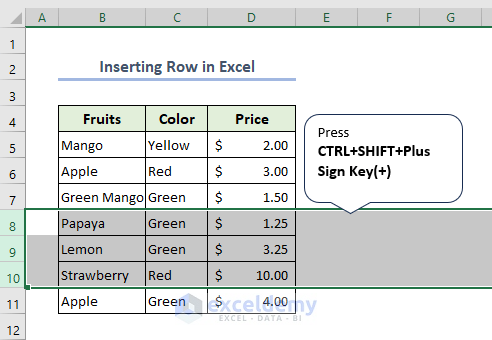
Sau đó, kết quả sẽ hiển thị (như hình dưới):

3. Cách nhóm hàng trong Excel
Cách 1: Nhóm hàng theo cách thủ công
Bước 1: Chọn phạm vi dữ liệu B5:D10.
Bước 2: Chọn tab Data > Outline > Group.
Bước 3: Cửa sổ Group sẽ hiển thị, hãy chọn Rows > chọn OK.

Kết quả sẽ hiển thị (như hình dưới):
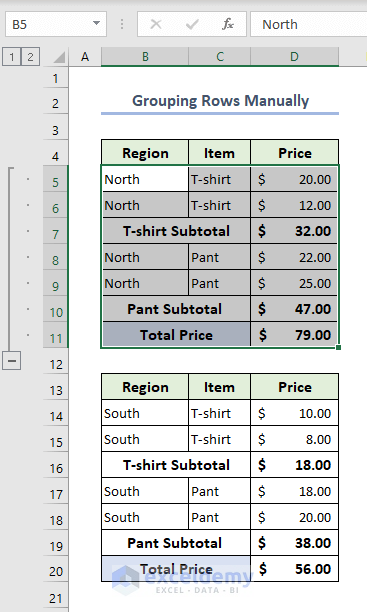
Cách 2: Nhóm hàng tự động
Bước 1: Chọn Data > Group > Auto Outline.
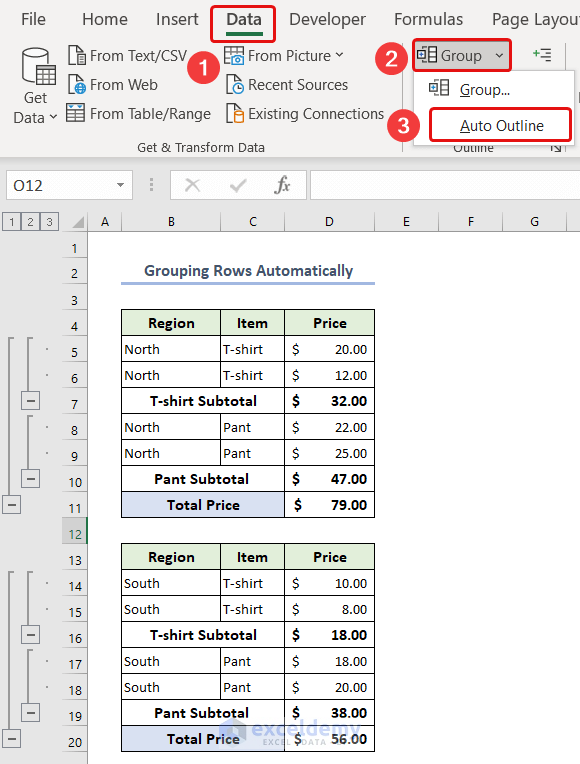
4. Cách bỏ nhóm các hàng trong Excel
Bước 1: Chọn tab Data > Ungroup > Clear Outline.
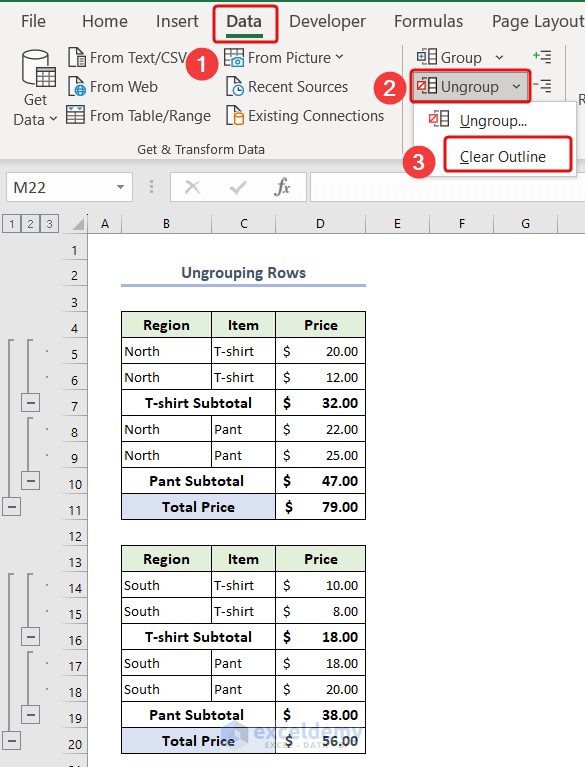
Kết quả sẽ hiển thị (như hình dưới):
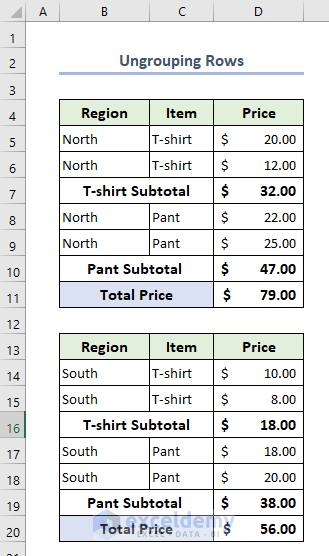
Nguồn: Exceldemy
Xem thêm
Khóa học Combo Excel for Professionals
Cách tự động chia tỉ lệ trục biểu đồ trong Excel





