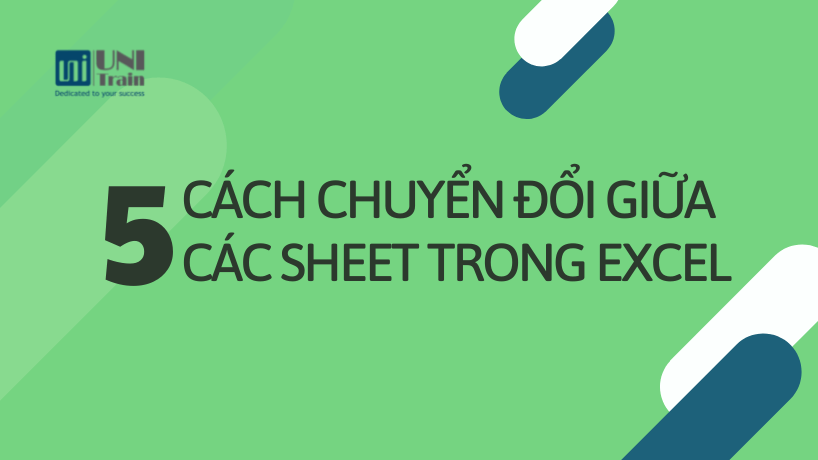Chuyển đổi giữa các sheet trong Excel là một trong những thủ thuật cơ bản nhất mà bất kỳ người dùng Excel nào cũng cần biết. Thao tác này giúp người dùng tiết kiệm thời gian trong việc di chuyển từ sheet này đến sheet khác. Trong bài viết này, UniTrain sẽ hướng 5 cách chuyển đổi giữa các sheet trong Excel:
- Sử dụng phím tắt để chuyển đổi giữa các sheet trong Excel
- Sử dụng hộp Go to
- Sử dụng Name Box
- Sử dụng Hyperlink
- Sử dụng Activate Sheet
Sử dụng phím tắt để chuyển đổi giữa các sheet trong Excel
Trong trường hợp không có nhiều sheet ở giữa hai trang tính mà bạn muốn chuyển đổi, thì bạn có thể sử dụng các phím tắt sau:
- Ctrl + PgDn (trang xuống):di chuyển sang sheet ở bên phải
- Ctrl + PgUp (trang lên trên): di chuyển sang sheet ở bên trái
Sử dụng hộp Go to
Nếu phải xử lý các tài liệu Excel có quá nhiều hàng và cột, thì hộp Go to là sự lựa chọn tuyệt vời để chuyển đổi giữa các sheet trong Excel.
Giải sử bạn có một sổ làm việc và muốn di chuyển đến ô D20 trong sheet 3:
Bước 1: Chọn Home > Editing > Find & Select > Go To…
Hoặc sử dụng phím tắt F5 để mở hộp thoại Go To Special.
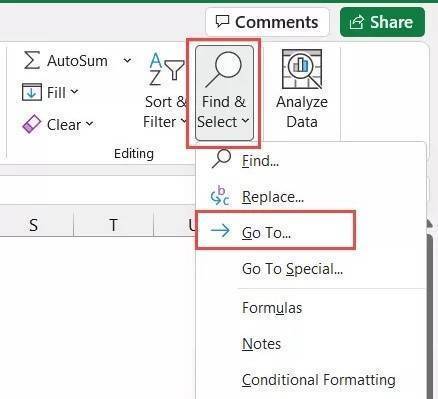
Bước 2: Trong cửa sổ hộp thoại, nhập tham chiếu ô vào trong Reference. Ví dụ như: Sheet3!D20 (như hình dưới).
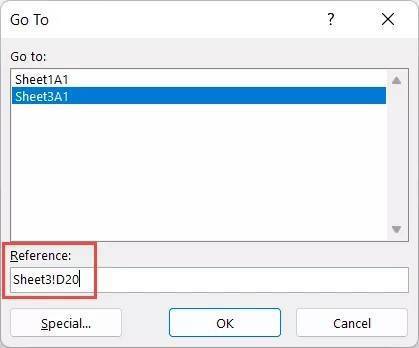
Bước 3: Chọn OK.
Sau khi hoàn thành các bước, bạn sẽ được đưa đến ô D20 trong Sheet 3.
Chuyển đổi giữa các sheet bằng Name Box
Name Box (hộp tên) trong Excel cho phép người dùng nhanh chóng chuyển đến bất kỳ phạm vi nào trong sổ làm việc.
Người dùng tạo các phạm vi đến một ô hoặc một phạm vi ô trong sheet mà cần chuyển đổi giữa các sheet bằng cách:
Bước 1: Chọn ô A1 trong Sheet1.
Bước 2: Nhập Sheet1A1 vào Name Box (như hình dưới).
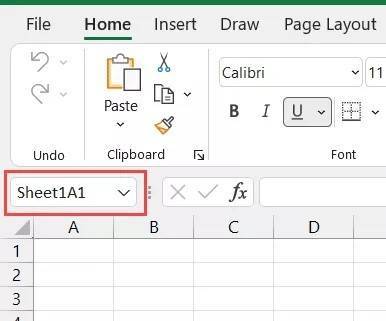
Bước 3: Di chuyển đến sheet3 và chọn ô A1.
Bước 4: Nhập Sheet3A1 trong Name Box (như hình dưới).
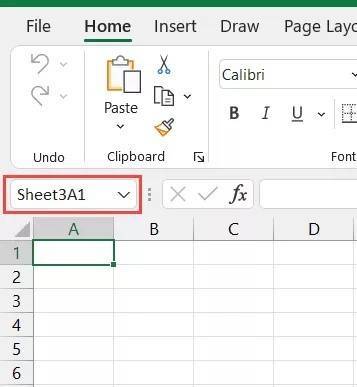
Như vậy, bạn đã tạo hai phạm vi được đặt tên trong sổ làm việc. Sheet1A1 sẽ tham chiếu đến ô A1 trong Sheet1 và Sheet3A1 sẽ tham chiếu đến ô A1 trong Sheet3.
Để di chuyển giữa các sheet này, hãy nhấp vào biểu tượng thả xuống trong Name Box. Bạn sẽ thấy tất cả các tên phạm vi hiển thị trong trình đơn thả xuống (như hình dưới).
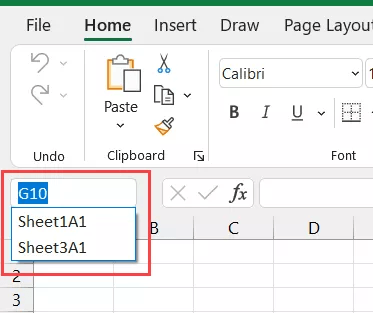
Sử dụng Hyperlink để di chuyển giữa các sheet
Trong Excel, có rất nhiều loại Hyperlink khác nhau mà người dùng có thể sử dụng để liên kết đến file hiện có trên máy tính, địa chỉ email, hay trang Web.
Thao tác di chuyển đến một sheet khác bằng Hyperlink:
Bước 1: Nhấp chuột phải vào ô A1.
Bước 2: Chọn Link. Thao tác này sẽ mở hộp thoại Insert Hyperlink.
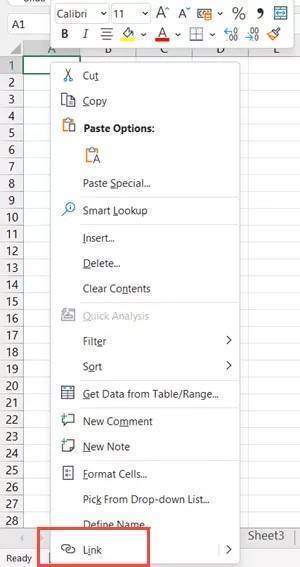
Bước 3: Trong tùy chọn Link to ở bên trái, chọn Place in This Document (như hình dưới).
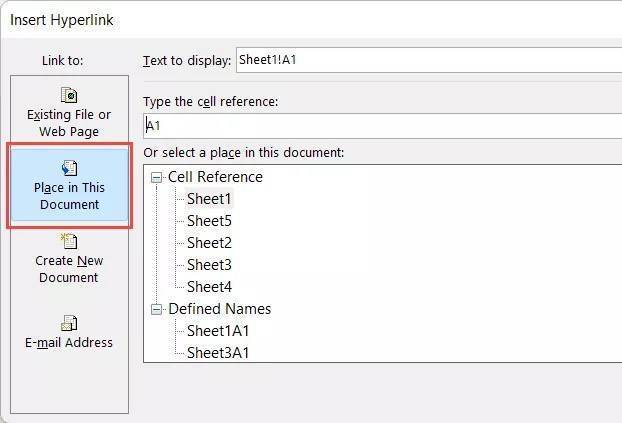
Bước 4: Trong mục Call Reference, chọn sheet 2 hoặc bất kỳ sheet nào bạn muốn di chuyến đến.
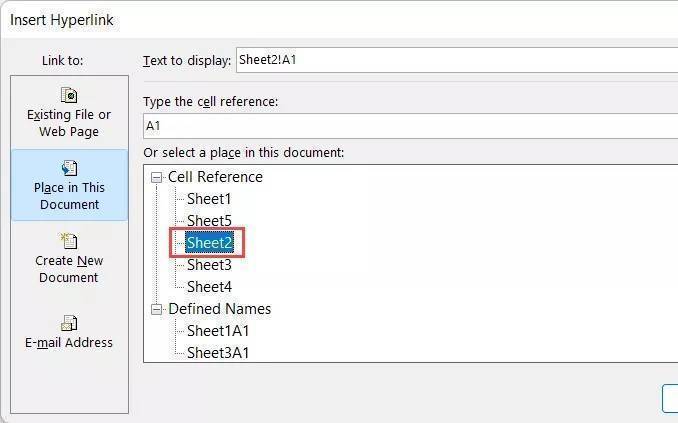
Bước 5: Nhập văn bản trong mục Text to Display. Giả sử, người dùng nhập “Go to Sheet2”.
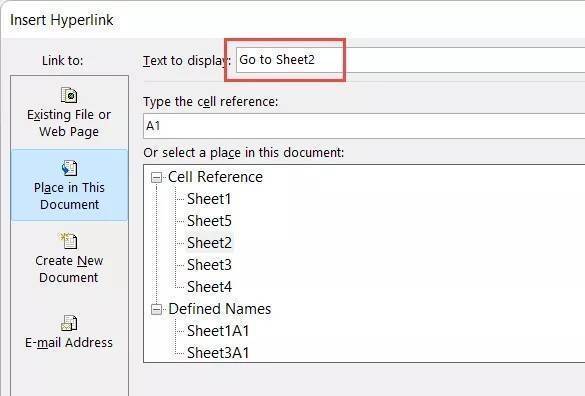
Bước 6: Trong Type the cell reference, hãy nhập A1 (nghĩa là liên kết sẽ di chuyển đến ô A1 trong sheet 2).
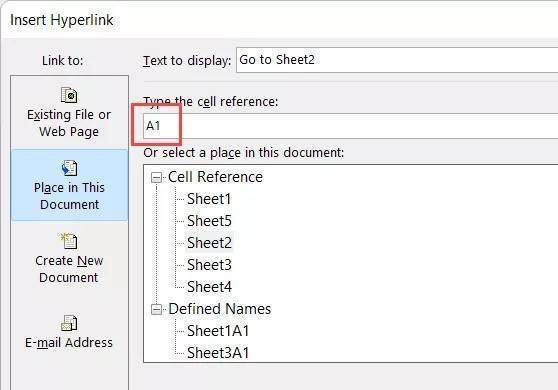
Bước 7: Chọn OK.
Sử dụng Activate Sheet để di chuyển giữa các sheet
Trong Excel, tùy chọn Activate Sheet sẽ hiển thị tất cả các sheet trong sổ làm việc dưới dạng danh sách và người dùng có thể dễ dàng chọn và chuyển đến sheet đó.
Cách thao tác:
Bước 1: Đi tới vùng màu xám ở góc bên trái của các sheet trong sổ làm việc (như hình dưới).

Bước 2: Đặt con trỏ vào giữa hai biểu tượng mũi tên màu xám.
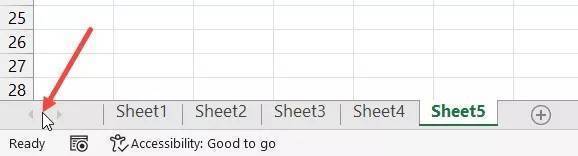
Bước 3: Nhấp chuột phải để mở hộp thoại Activate có tất cả các tên trang tính.
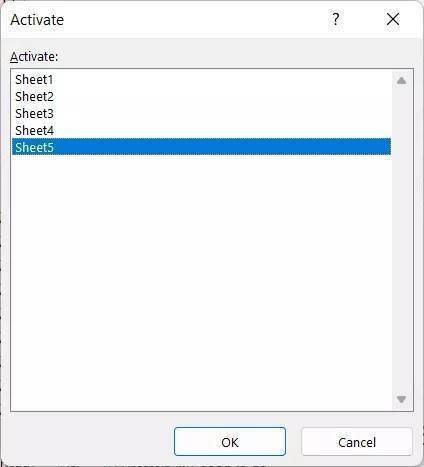
Bước 4: Nhấp đúp vào sheet mà bạn muốn đến
Người dùng có thể thực hiện tương tự nếu muốn chuyển đến bất kỳ sheet khác trong Excel. Vì vậy, nếu muốn chuyển đổi giữa hai hoặc nhiều trang tính, bạn có thể thao tác bằng cách sử dụng tùy chọn Activate Sheet.
Tóm lại, UniTrain đã hướng dẫn bạn 5 cách di chuyển các sheet khác nhau. Bạn có thể linh hoạt sử dụng một trong các cách thao tác này sao cho hiệu quả và thuận lợi nhất nhé!
UniTrain tổng hợp
Xem thêm
Combo khóa học Excel for Analysts