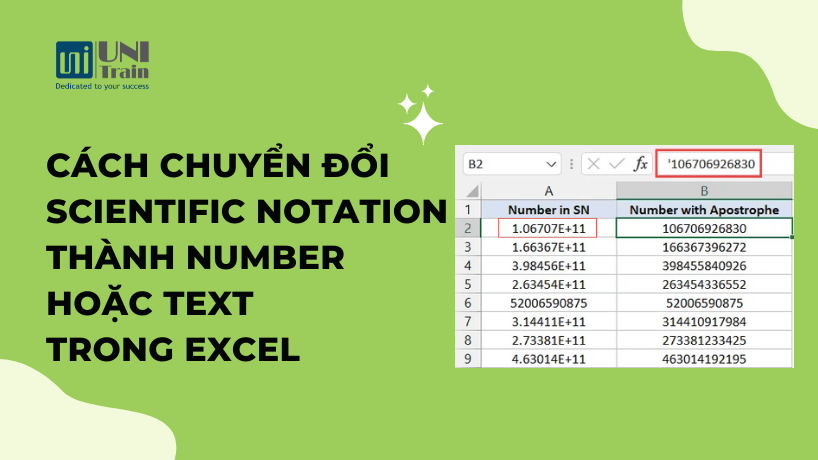Scientific Notation như một định dạng khoa học, dùng để thể hiện những con số rất lớn hoặc rất nhỏ. Ví dụ, chúng ta có một con số rất lớn là 50 tỷ. Thay vì nhập 50,000,000,000 sẽ rất dài thì công cụ Excel biểu diễn con số này dưới dạng 5E+10 giúp gọn gàng và đẹp mắt hơn.
Trong bài viết này, UniTrain sẽ hướng dẫn bạn 2 cách:
1. Chuyển đổi số định dạng khoa học (Science Notation) thành số nguyên
2. Chuyển đổi số định dạng khoa học (Science Notation) thành dạng văn bản
Cách chuyển đổi Scientific Notation thành Number trong Excel
Giả sử có một tệp dữ liệu gồm các số được định dạng khoa học dưới đây:
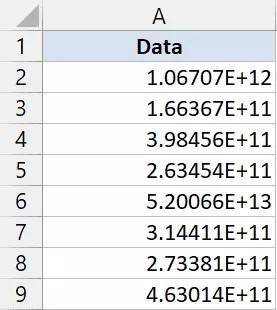
Bước 1: Chọn các ô chứa số có định dạng khoa học
Bước 2: Chọn Home trên thanh công cụ
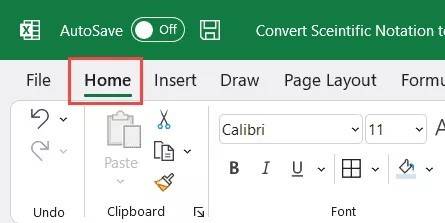
Bước 3: Trong nhóm Number, nhấp vào biểu tượng khởi chạy hộp thoại (biểu tượng mũi tên nghiêng nhỏ)
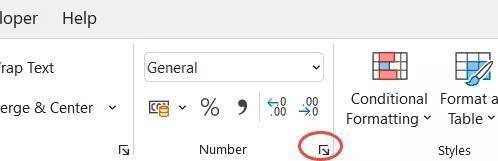
Bước 4: Trong hộp thoại Format Cells, chọn mục Number
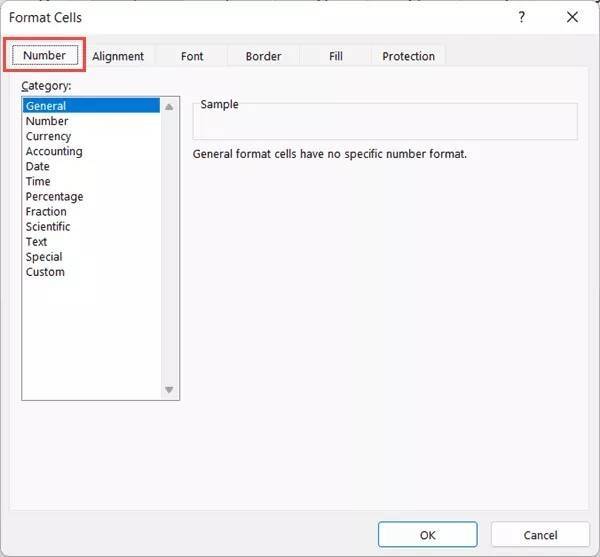
Bước 5: Trong mục Category, chọn Custom
Bước 6: Nhập số 0 trong mục Type > Chọn OK.
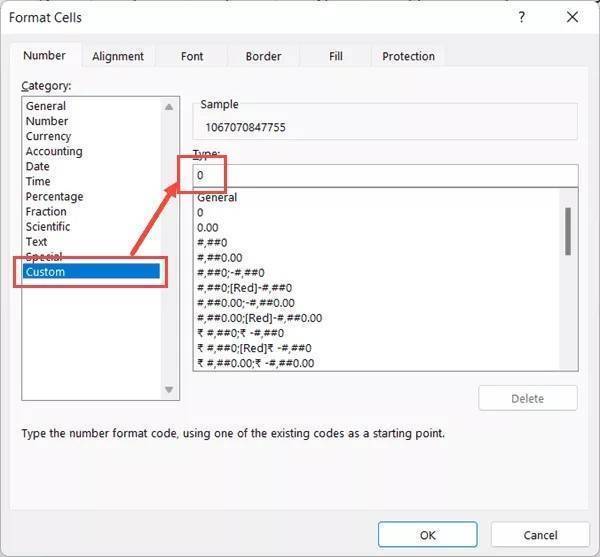
Và đây là kết quả:
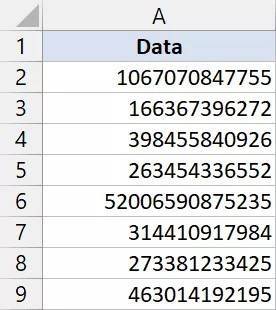
Cách chuyển đổi Scientific Notation thành Text trong Excel
Thêm dấu nháy đơn ở đầu
Cột A chứa các giá trị số được định dạng khoa học. Sau khi thêm dấu nháy đơn ở đầu, thì các số sẽ tự động định dạng văn bản (như hình dưới)
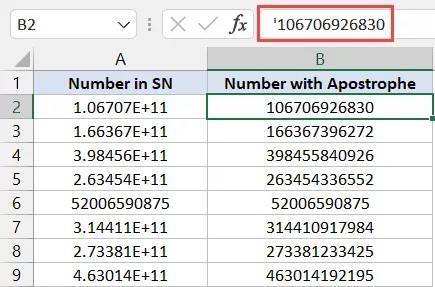
Dùng hàm (UPPER, TRIM, TEXT)
Một cách khác, bạn có thể dùng hàm để chuyển đổi số định dạng khoa học thành dạng văn bản như sau:
1. Hàm TRIM:
Cú pháp: =TRIM(A2)
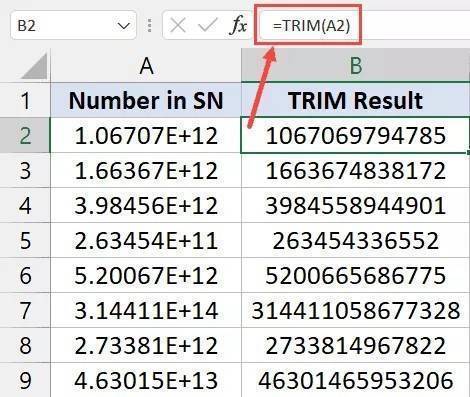
2. Hàm UPPER:
Cú pháp: =UPPER(A2)
3. Hàm LOWER:
Cú pháp: =LOWER(A2)
Nếu có 11 chữ số trở xuống, bạn chỉ có thể dùng cách 1. Tuy nhiên, trong trường hợp số có nhiều hơn 11 chữ số, bạn có thể dùng bất kỳ cách nào để chuyển đổi số định dạng khoa học thành số nguyê hoặc văn bản bằng cách thêm dấu nháy đơn ở đầu, sử dụng công thức TRIM/UPPER/LOWER.
Hy vọng bài viết này sẽ giúp bạn không còn bị choáng ngợp trước những con số to lớn này. Hãy cùng UniTrain thực hành cách chuyển đổi số định dạng khoa học thành số nguyên hoặc văn bản nhé!
Xem thêm
Combo 3 khóa học kỹ năng Excel for Analysts
Tổng hợp các hàm Excel thường dùng nhất
Cách chuyển đổi định dạng số thành văn bản trong Excel
10 công thức và hàm cơ bản trong Excel để nâng cao kỹ năng báo cáo