Cách thêm lời nhắc trong Excel bằng công thức
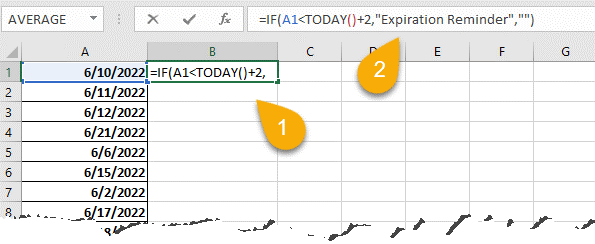
Bước 3. Nhấn Enter.
Bước 4. Nhấp chuột phải và kéo góc dưới cùng bên phải của ô để sao chép công thức vào các ô bên dưới.
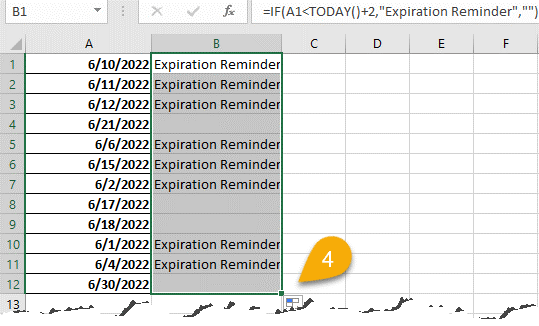
Cách thêm báo thức trong Excel với định dạng có điều kiện
Bước 1. Chọn dữ liệu (A1:A12).
Bước 2. Chọn Styles trên tab Home và chọn Conditional Formatting.
Bước 3. Chọn New Rule
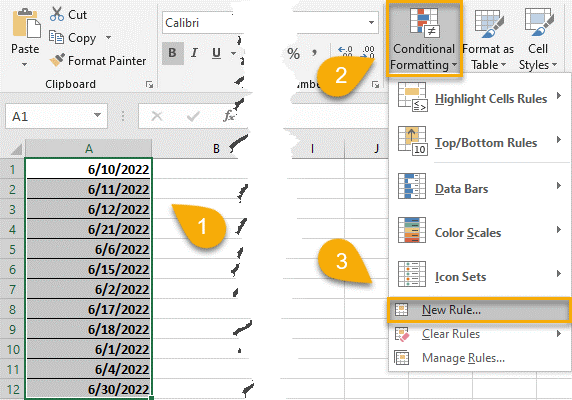
Bước 4. Chọn Use a formula to determine which cells to format.
Bước 5. Nhập công thức =AND($A1>TODAY(),SA1-TODAY()<=30), A1 là ô có ngày thiết lập
Bước 6. Chọn Format
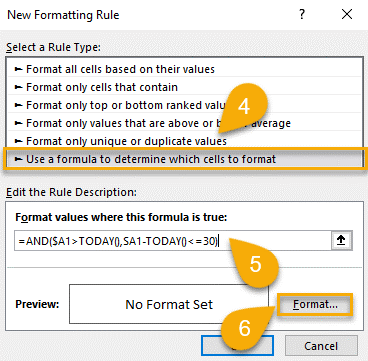
Bước 7. Nhấp vào Fill
Bước 8. Chọn màu
Bước 9. Bấm OK.
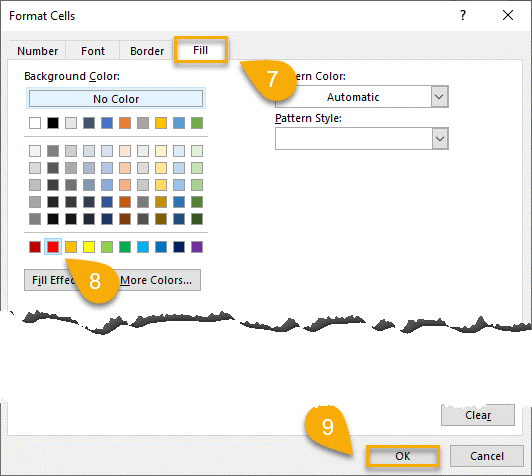
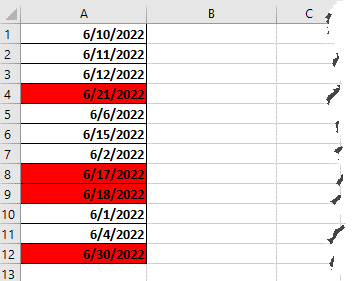
Gửi thông báo qua email tự động
Bước 1. Nhấn Alt+F8 để mở hộp thoại Macro.
Bước 2. Trong hộp thoại Macro, nhập tên Macro (đặt tên tùy thích—“Reminder”).
Bước 3. Nhấn Create
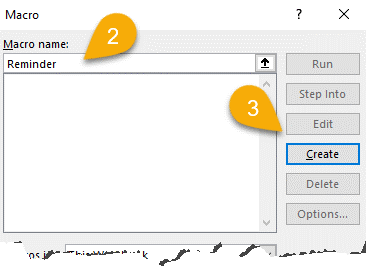
Bước 4. Trong Microsoft Visual Basic, nhập đoạn mã sau:
Sub SendReminder() >
Dim Sh As Worksheet > Set Sh = ActiveSheet > Dim Recipient As String > Recipient = Sh.Range(“A1”).Value > Dim Subject As String >
Subject = “Reminder” Dim Body As String > Body = “This is a reminder to” & Sh.Range(“A2”).Value > Call SendEmail(Recipient, Subject, Body) > End Sub.
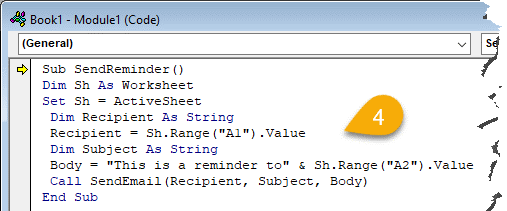
Bước 5. Chọn Run.
Bước 6. Nhấp vào tùy chọn Run Sub/UserForm.
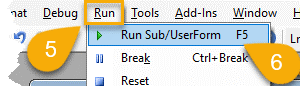
Macro sẽ gửi email đến địa chỉ trong ô A1 với dòng chủ đề Reminder và nội dung “This is a reminder to” (Đây là lời nhắc đến) theo sau là nội dung của ô A2.
Báo thức hoặc lời nhắc có thể là công cụ hữu ích để đảm bảo các nhiệm vụ quan trọng được hoàn thành kịp thời. Bằng cách đặt báo thức hoặc lời nhắc trong Excel, người dùng Excel có thể đảm bảo rằng mình sẽ nhận được thông báo kịp thời, giúp theo dõi các nhiệm vụ để tránh quên những thời hạn quan trọng.
Xem thêm




