Trong một số trường hợp, bạn sẽ cần chụp màn hình Excel để ghi lại kết quả báo cáo hay thông tin cần thiết để gửi đến các cộng tác trong dự án. Trong bài viết dưới đây, hãy cùng UniTrain tìm hiểu cách chụp ảnh màn hình Excel qua 3 cách khác nhau tùy thuộc vào nhu cầu và dữ liệu của bạn.
1. Cách sử dụng phím tắt để chụp ảnh màn hình Excel nhanh nhất
Bạn có thể sử dụng phím tắt để chụp ảnh màn hình Excel nhanh chóng. Đối với máy tính Windows, bạn nhấn phím Windows + Print Screen trên bàn phím để có thể chụp ngay cửa sổ Excel đang hoạt động. Lưu ý là một số bàn phím sẽ khác nhau ở nút Print Screen (như hình dưới). Trong khi đó, đối với Mac, người dùng cần nhấn Command + Shift + 4.
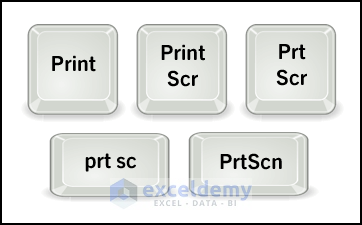
2. Chụp ảnh màn hình Excel cửa sổ đang hoạt động
Khi bạn cần kết hợp nội dung từ nguồn bên ngoài hoặc cửa sổ đang hoạt động, chẳng hạn như trình duyệt web hoặc tài liệu Word, Excel cung cấp tùy chọn Screenshot màn hình cửa sổ đang hoạt động.
Ví dụ: người dùng muốn chụp ảnh màn hình của một cửa sổ đang hoạt động – là Tài liệu Word (như hình dưới) bằng cách điều hướng đến tùy chọn Insert > Illustrations > Screenshot > chọn cửa sổ tài liệu Word.
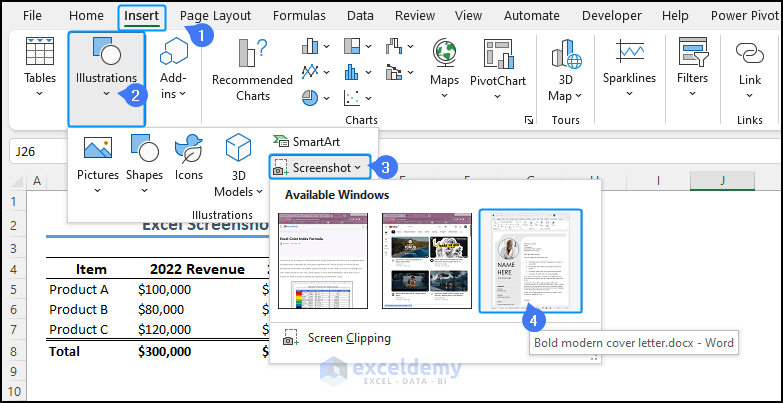
Sau khi chọn tùy chọn này, Excel sẽ nhanh chóng chèn ảnh chụp màn hình vào spreadsheet. Ngoài ra, bạn có thể linh hoạt điều chỉnh kích thước hoặc cắt xén tùy thích.
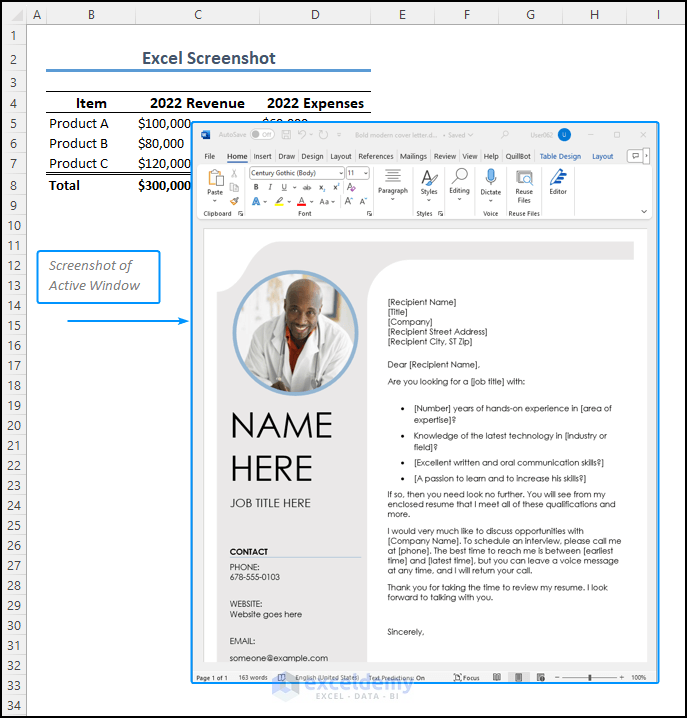
3. Sử dụng tính năng Screen Clipping
Ngoài cách trên, người dùng còn có thể sử dụng tính năng Screen Clipping để chụp màn hình Excel bằng cách chọn tab Insert > chọn Screenshot > Screen Clipping.
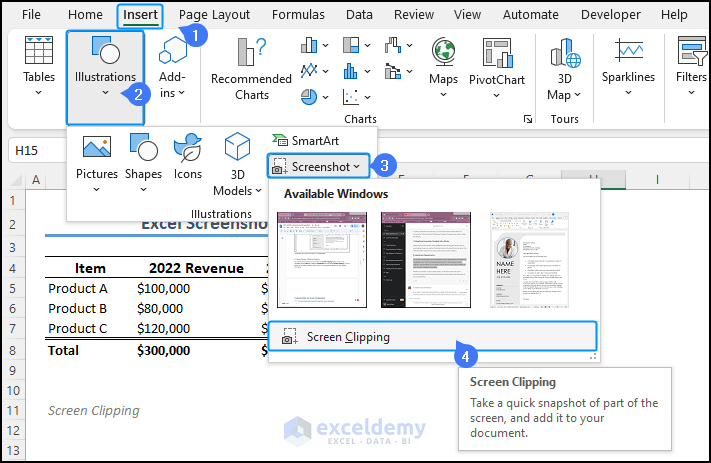
Khi bạn chọn tính năng Screen Clipping, Excel sẽ hiển thị hình nền mờ để cho biết rằng nó đã sẵn sàng để chụp ảnh màn hình. Lúc này, con trỏ của bạn sẽ chuyển thành biểu tượng hình chữ thập (như hình dưới):
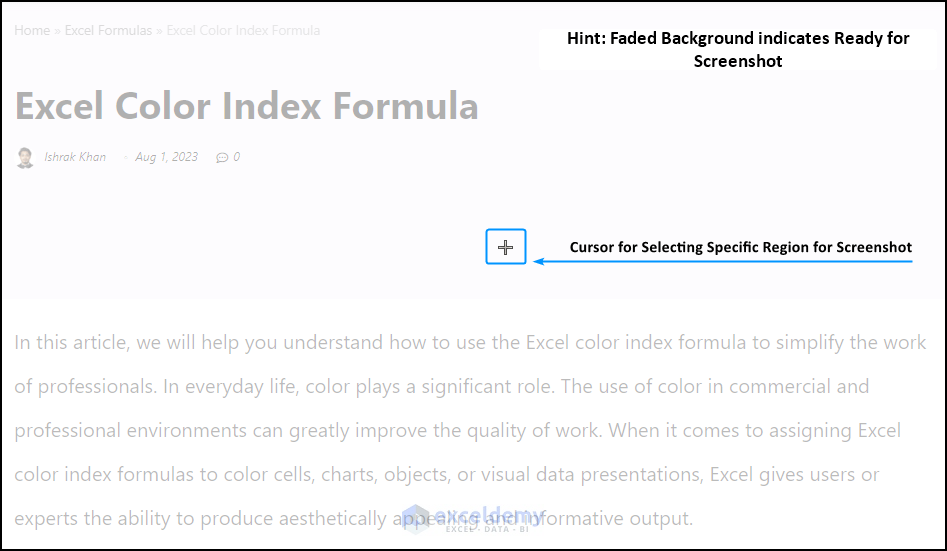
Nhấp và kéo chuột để tạo một hộp xung quanh phần mong muốn. Sau khi bạn thả nút chuột, Excel sẽ chèn ảnh chụp màn hình của vùng đã chọn vào spreadsheet.
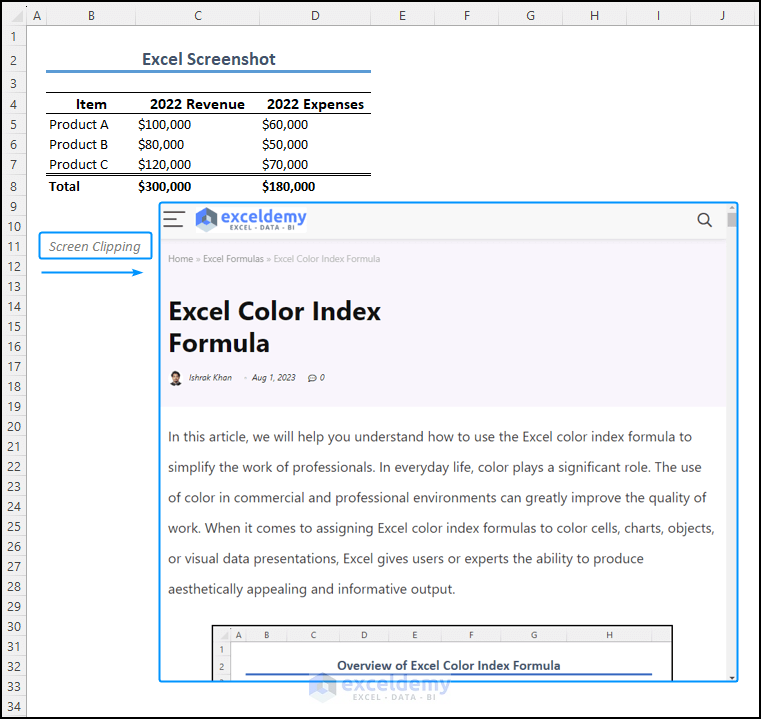
Xem thêm
Khóa học Combo Excel for Professionals
Cách tự động chia tỉ lệ trục biểu đồ trong Excel




