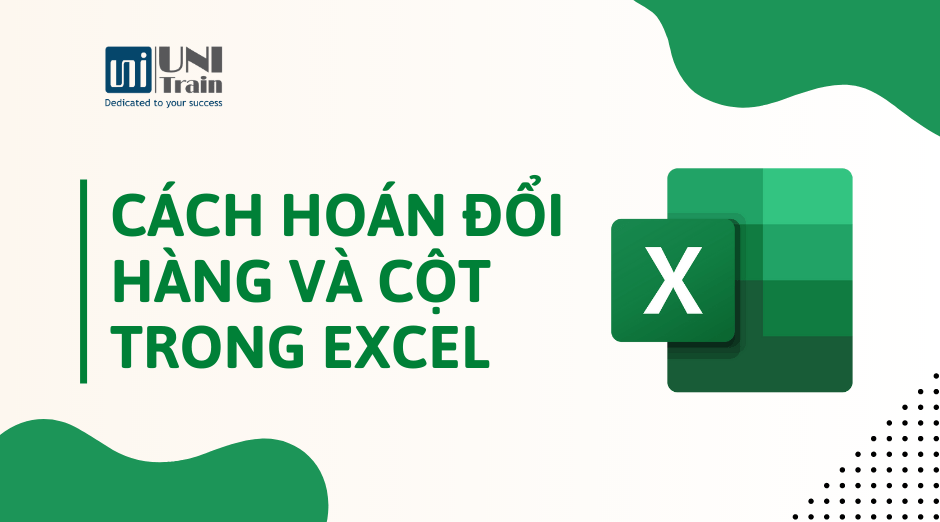Bạn cảm thấy mệt mỏi với việc phân tích hay xem một tập dữ liệu Excel quá phức tạp? Bạn đang tìm cách để giải quyết vấn đề khó nhằn này? Vậy thì hoán đổi các cột và hàng trong Excel có thể là một giải pháp tuyệt vời cho bạn. Bởi việc đổi dữ liệu dạng cột thành hàng và ngược lại sẽ giúp bạn dễ dàng đọc, lọc, sắp xếp và phân tích dữ liệu. Trong bài viết này, hãy cùng UniTrain tìm hiểu cách hoán đổi cột và hàng trong Excel bằng 3 cách khác nhau dưới đây nhé!
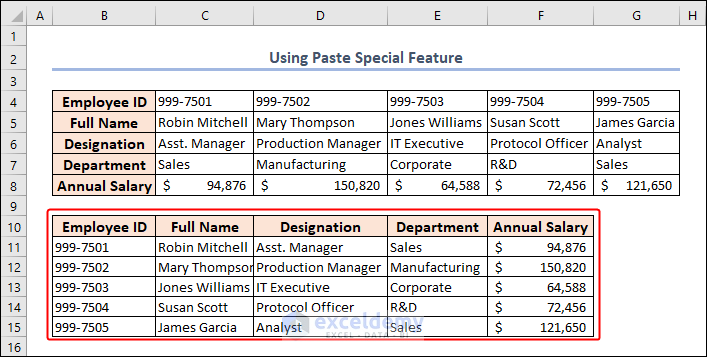
1. Dùng tính năng Paste Special
Một trong những cách thao tác đơn giản nhất là sử dụng tính năng Paste Special. Cách thao tác:
Bước 1: Chọn tập dữ liệu B4:G8 và nhấn CTRL + C.
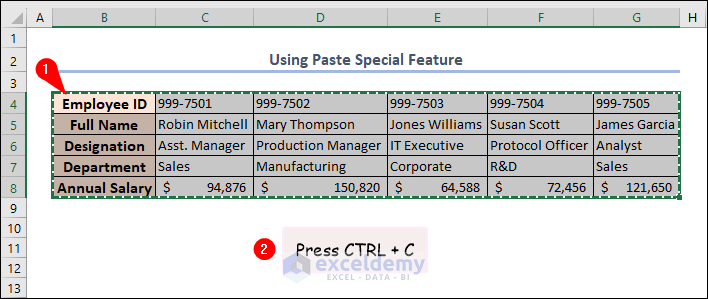
Bước 2: Nhấp chuột phải vào ô B10 và chọn Paste Special…
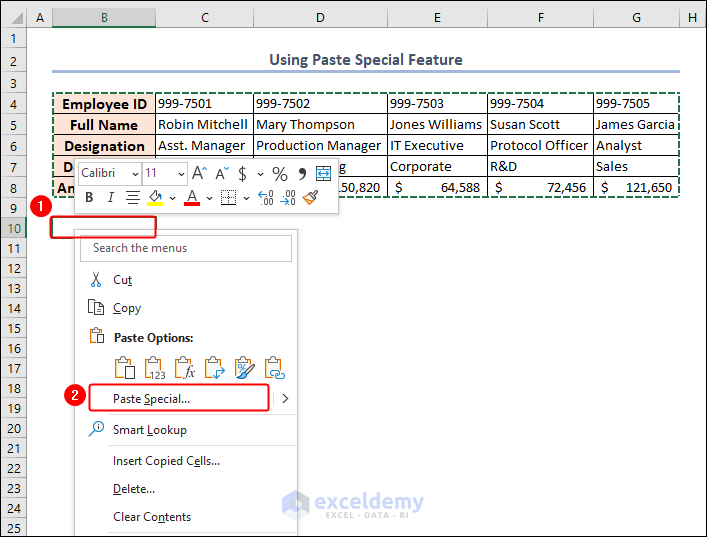
Bước 3: Trong hộp thoại Paste Special, chọn Transpose > OK.
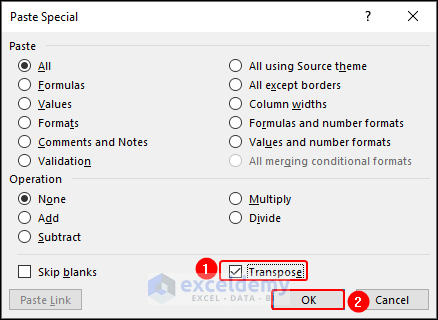
Sau khi thao tác, kết quả sẽ hiển thị (như hình dưới):
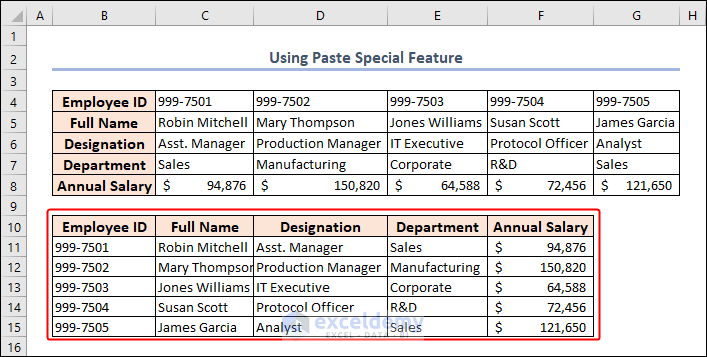
2. Sử dụng tính năng Find & Replace
Một cách khác để hoán đổi cột và hàng trong Excel là sử dụng tính năng Find & Replace – tính năng tìm kiếm một giá trị cụ thể và thay thế bằng một giá trị khác. Cách thao tác:
Bước 1: Chọn và sao chép toàn bộ tập dữ liệu > nhấp chuột phải và chọn Paste Special > chọn Paste Link.
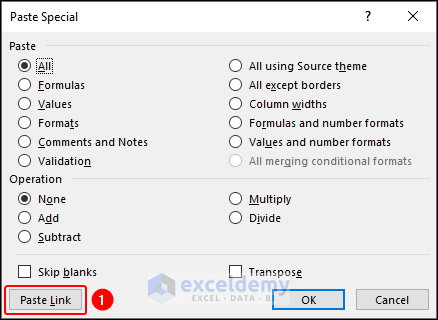
Sau đó, dữ liệu sẽ được dán trong worksheet mà không có định dạng (như hình dưới):
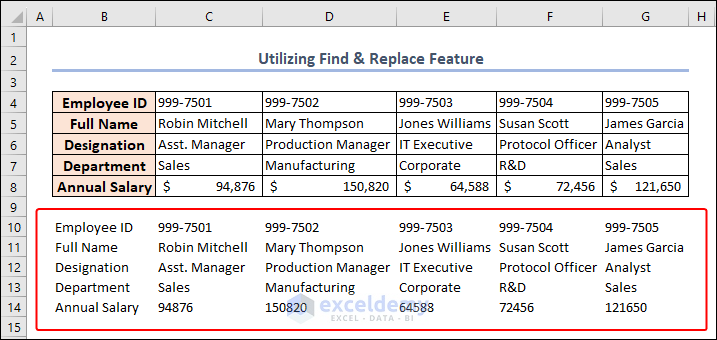
Bước 2: Chọn phạm vi dữ liệu B10:G14 > chọn Home > chọn Find & Replace > chọn Replace…
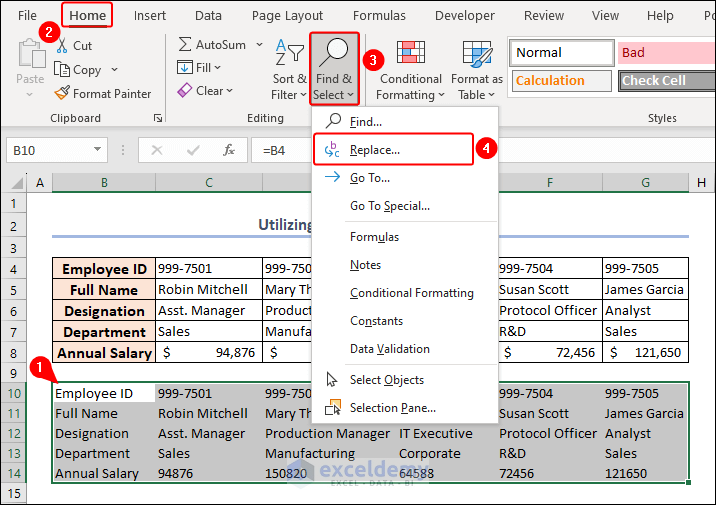
Bước 3: Trong hộp thoại Find and Replace, nhập “=” vào mục Find what và “xx” vào mục Replace with > chọn Replace All.
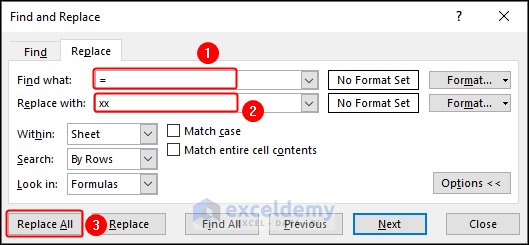
Sau đó, khi thông báo hiển thị “All done. We made 30 replacements”, bạn chỉ cần chọn OK.
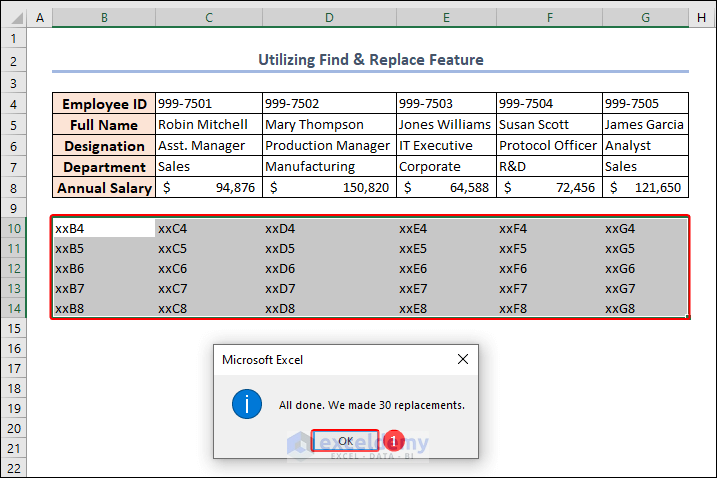
Bước 4: Sao chép phạm vi dữ liệu B10:G14 và dán vào ô B16.
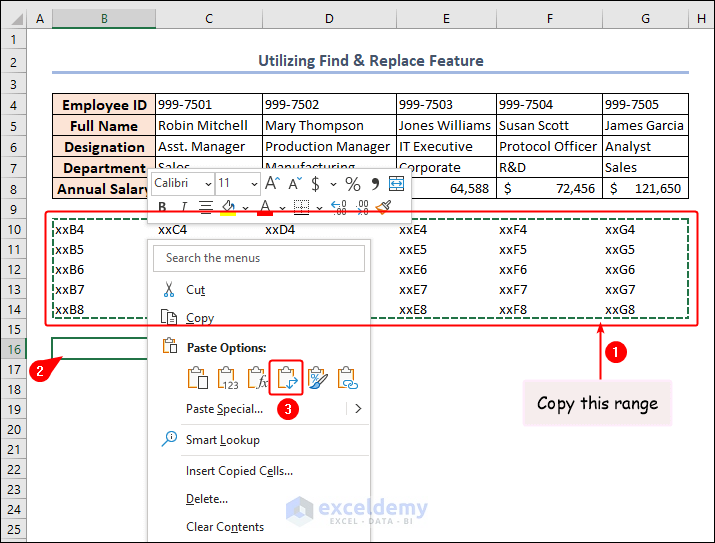
Sau đó, kết quả sẽ hiển thị (như hình dưới):
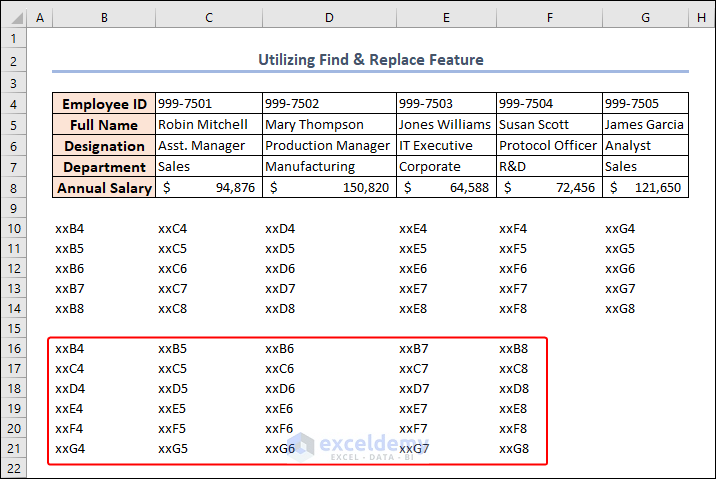
Bước 5: Nhấn CTRL + H để mở Find and Replace.
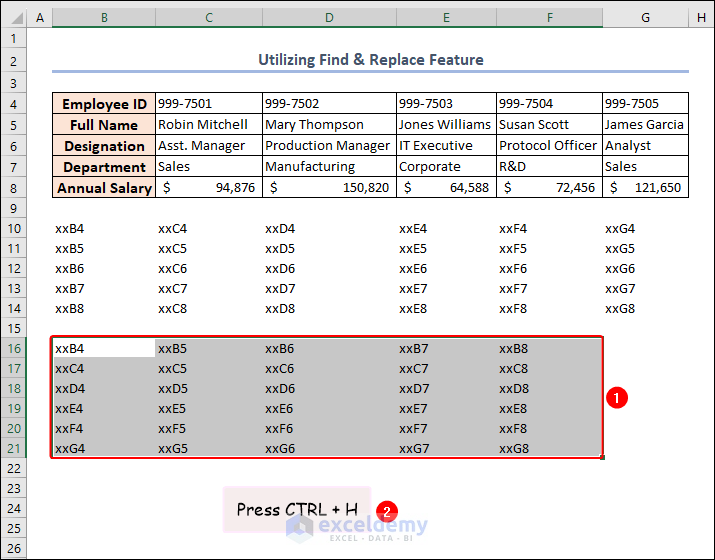
Bước 6: Nhập ngược lại, “xx” trong mục Find what và “=” trong mục Replace with > chọn Replace All.
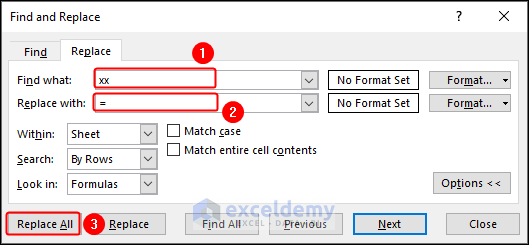
Cuối cùng, kết quả hiển thị (như hình dưới):
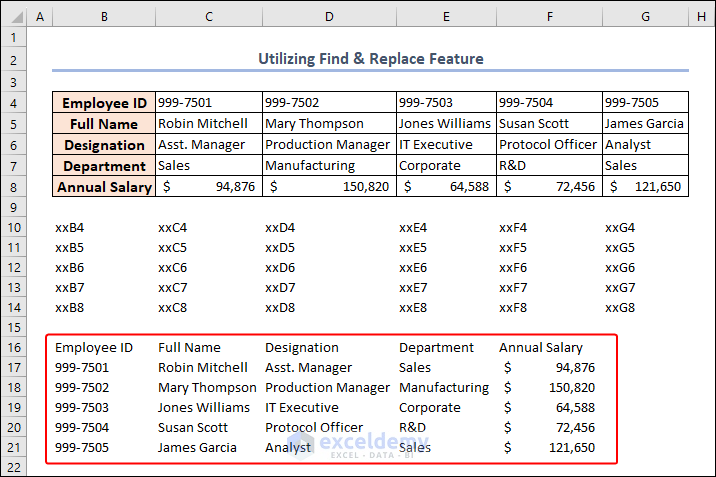
Hãy cùng tham khảo video hướng dẫn chi tiết dưới đây:
3. Sử dụng Power Query Excel
Thao tác hoán đổi cột và hàng cũng có sẵn trong Power Query Editor. Tính năng này vô cùng hữu ích để nhập dữ liệu từ nhiều nguồn khác nhau và sửa đổi dữ liệu. Cách thao tác:
Bước 1: Chọn phạm vi dữ liệu > chọn Data > From Table/Range.
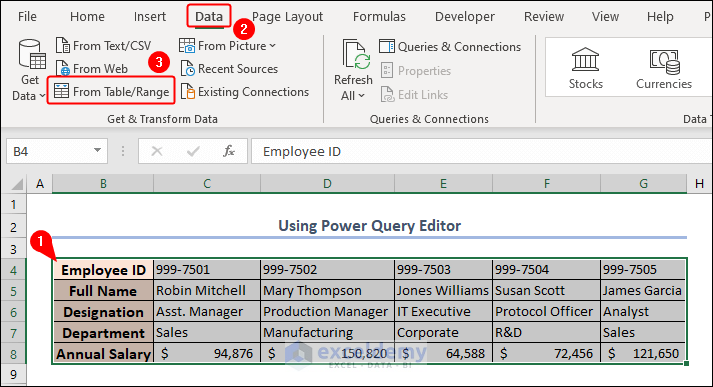
Bước 2: Mở hộp thoại Create Table và chọn OK.
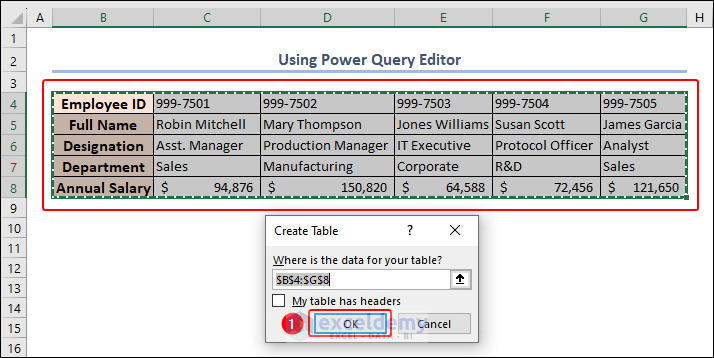
Bước 3: Cửa sổ Power Query Editor hiển thị, chọn Transform > Transpose.
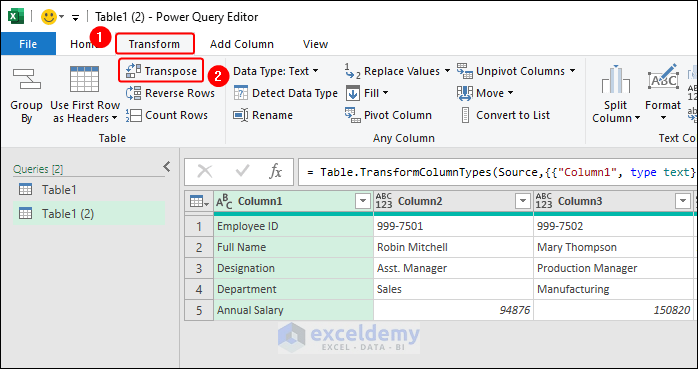
Bước 4: Chọn Use First Row as Headers.
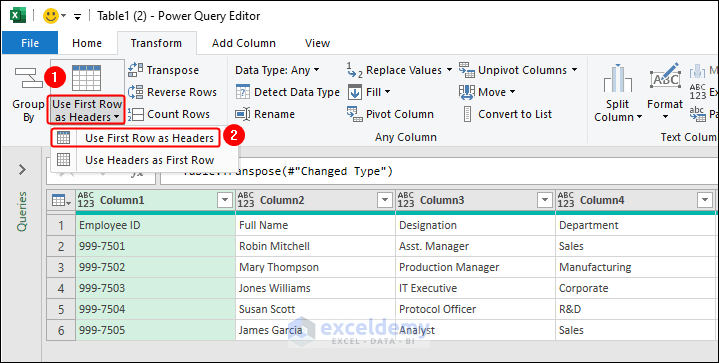
Bước 5: Chọn Home > Close & Load > Close & Load To…
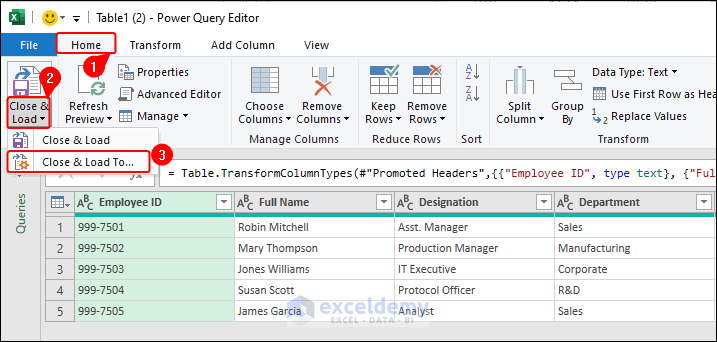
Bước 6: Hộp thoại Import Data hiển thị, chọn Existing worksheet > chọn ô B11 > OK.
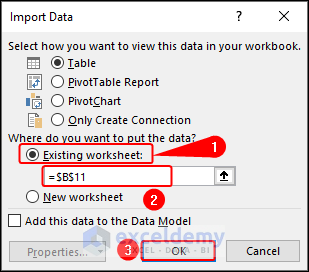
Cuối cùng, kết quả hiển thị (như hình dưới):
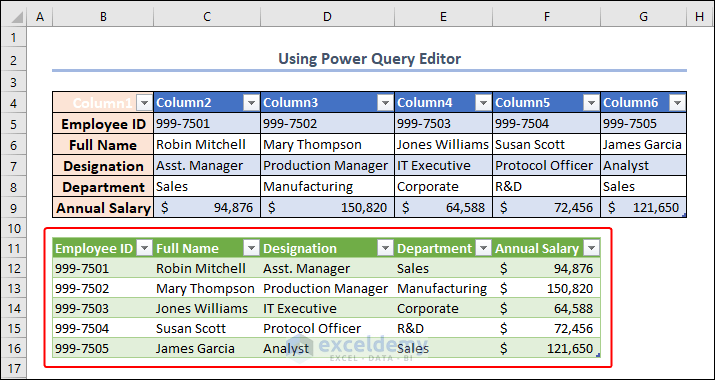
Xem thêm
Khóa học Advanced Excel for Professionals
[Free Download] Microsoft Excel Advanced: Functions and Formulas