Bạn cảm thấy mệt mỏi khi phải mở từng worksheet và thao tác lặp lại nhiều lần khi làm việc với nhiều worksheets trên Excel? Bài viết này sẽ giúp bạn cách hợp nhất các worksheets trong Excel mà không cần sao chép hay dán tốn thời gian và mất công sức.
Trong bài viết này, UniTrain sẽ hướng dẫn bạn cách hợp nhất các worksheets trong Excel mà không cần sao chép và dán. Giả sử có 2 worksheets khác nhau (như hình dưới):
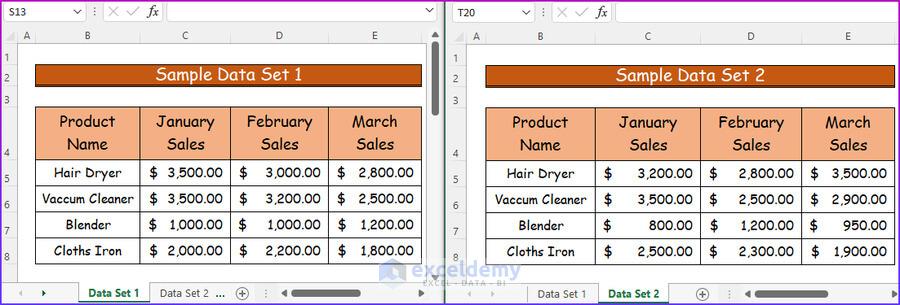
Cách 1: Hợp nhất dữ liệu từ nhiều worksheets mà không cần sao chép và dán
Giả sử có 2 worksheets có cùng tên sản phẩm và số lượng bán hàng trong 3 tháng. Bây giờ, người dùng muốn tìm tổng số tiền bán hàng của từng sản phẩm trong mỗi tháng.
Cách thao tác:
Bước 1: Mở 1 worksheet trống và chọn một ô mà bạn muốn hiển thị kết quả. Chọn Data > Consolidate trong mục Data Tools.
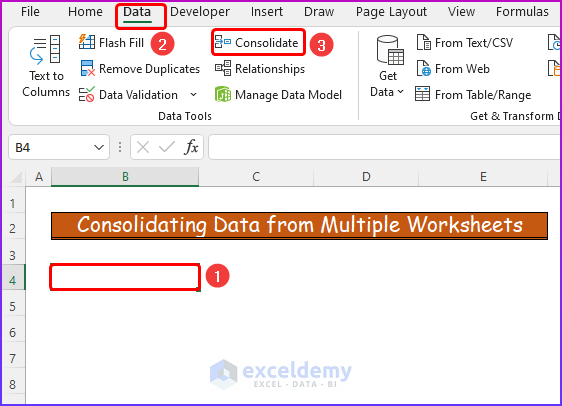
Bước 2: Hộp thoại Consolidate hiển thị, chọn SUM trong mục Function > chọn phạm vi dữ liệu ở worksheet 1 trong mục Reference > chọn Top row và Left column trong mục Use labels in >Add.
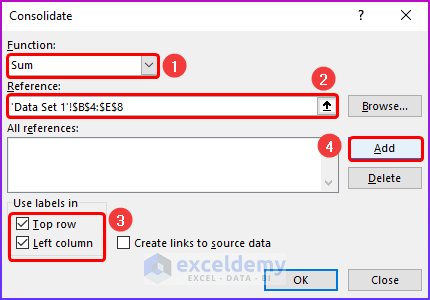
Bước 3: Trong hộp thoại Reference, chọn phạm vi dữ liệu ở worksheet 2 > Add > chọn OK.
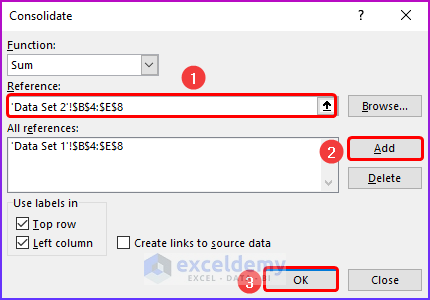
Sau đó, kết quả sẽ hiển thị (như hình dưới):
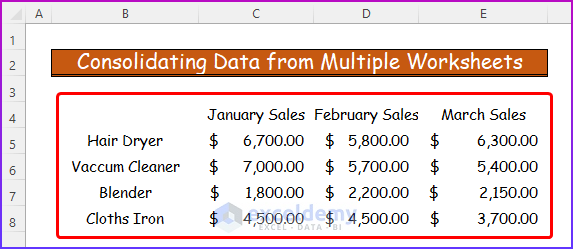
Cách 2: Sử dụng Power Query để hợp nhất các worksheets trong Excel
Người dùng có thể hợp nhất các worksheets trong Excel bằng Power Query bằng cách:
Bước 1: Chọn tập dữ liệu B4:E8 > chọn Insert > Table.
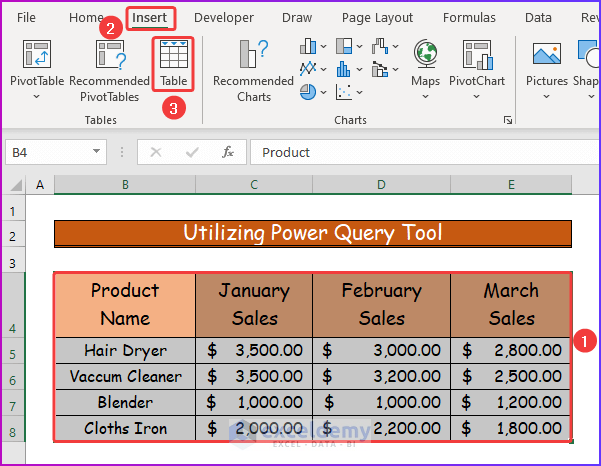
Bước 2: Hộp thoại Create Table hiển thị, chọn phạm vi dữ liệu > OK.
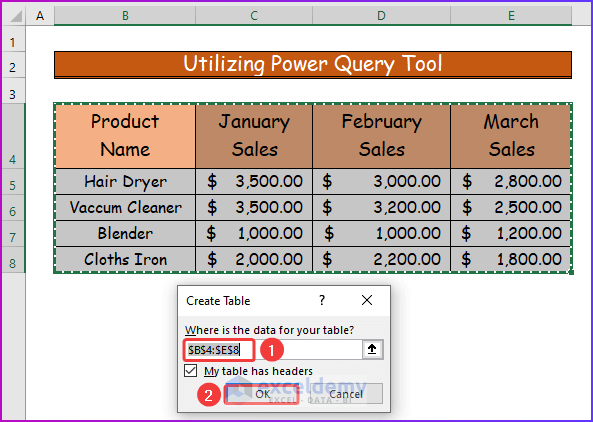
Sau đó, phạm vi dữ liệu sẽ chuyển đổi thành bảng Excel. Hãy thao tác tương tự với tập dữ liệu trong worksheet 2.
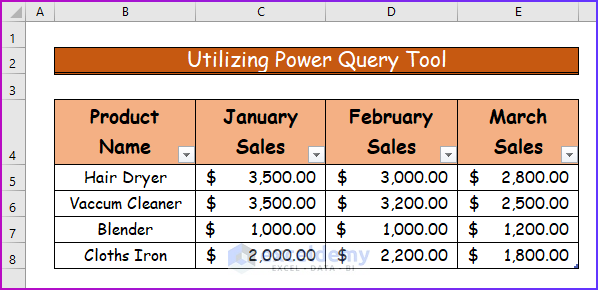
Bước 3: Chọn Data > Get Data.
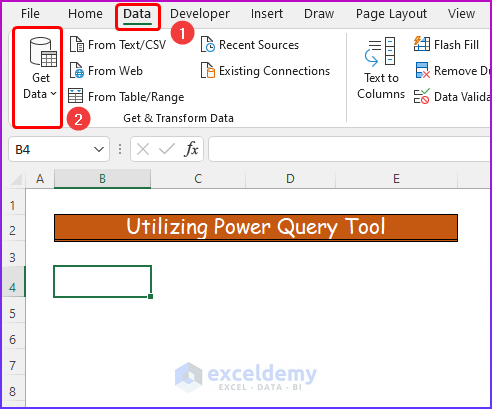
Bước 4: Chọn From File > From Excel Workbook để input tất cả worksheets trong Excel vào Power Query.
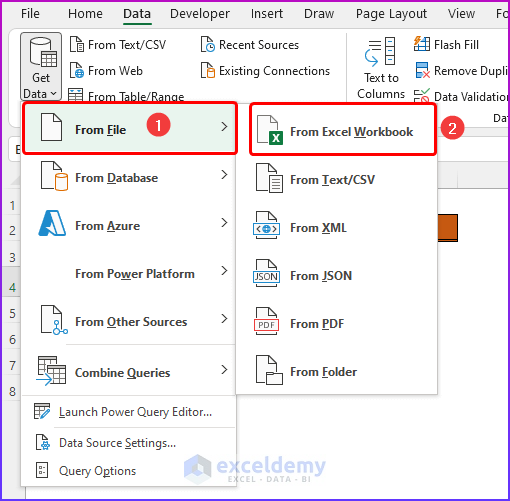
Bước 5: Chọn worksheet bạn muốn hợp nhất > Import.
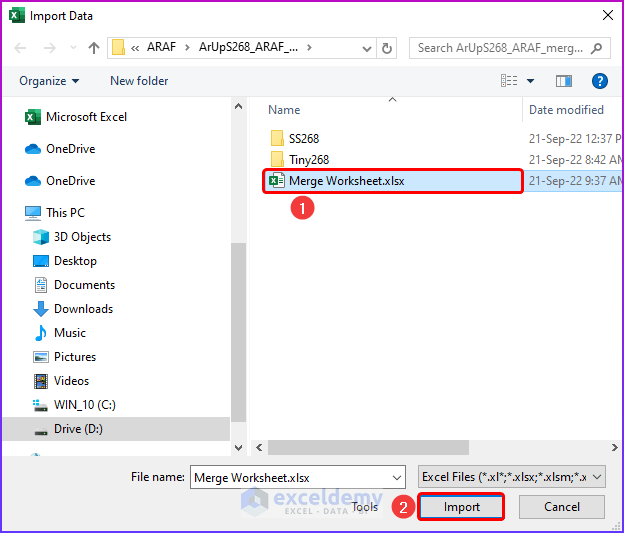
Bước 6: Trong hộp thoại Navigator hiển thị, chọn Select multiple items > Load.
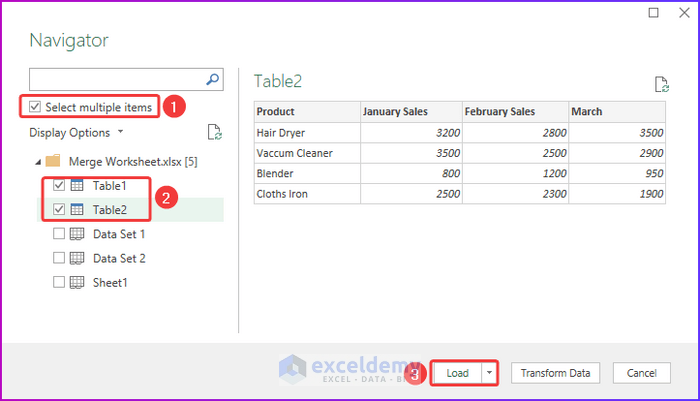
Bước 7: Cửa sổ Queries & Connection hiển thị (như hình dưới).
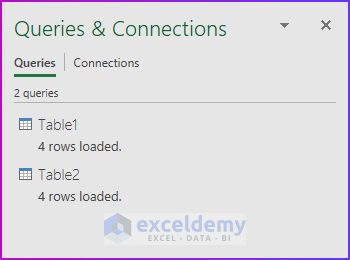
Bước 8: Chọn Data > Get Data > Combine Queries > Merge.
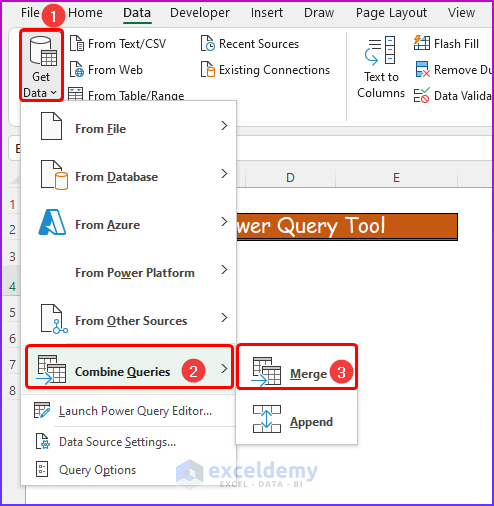
Bước 9: Cửa sổ Merge hiển thị, chọn Table1 và chọn cột dữ liệu bạn muốn hợp nhất > Table2 và chọn cột dữ liệu giống với Table1.
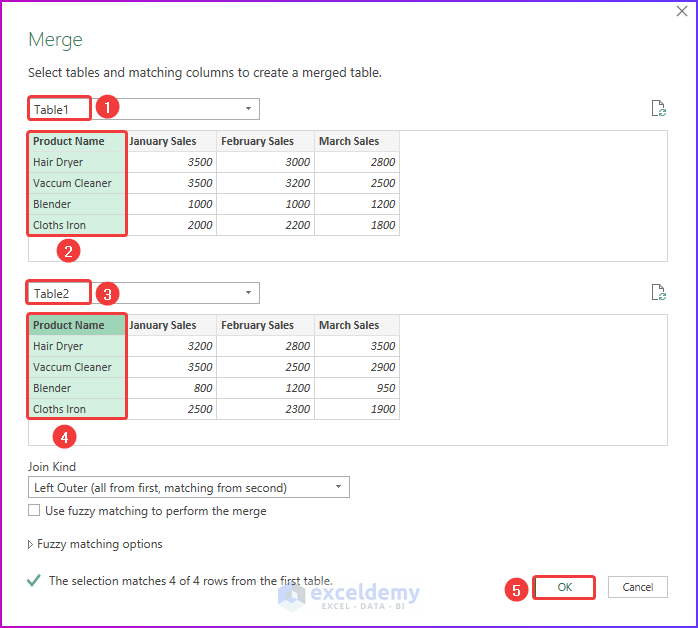
Bước 10: Bạn sẽ thấy Table2 không hiển thị đầy đủ dữ liệu (như hình dưới). Để mở rộng bảng dữ liệu, hãy chọn biểu tượng ở góc trên bên phải của tiêu đề.
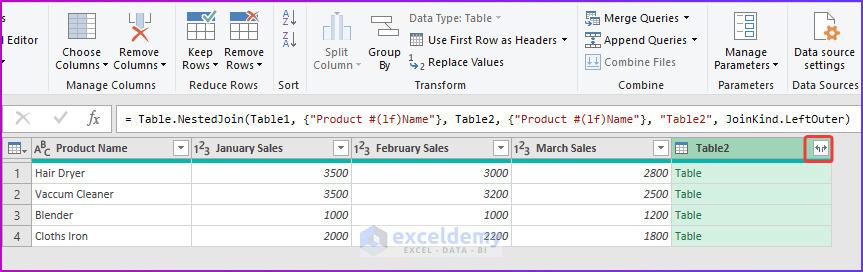
Bước 11: Hộp thoại mới hiển thị, bỏ chọn tiêu đề Product Name của cột mà bạn muốn giống nhau trong worksheet mới > bỏ chọn Use original column name as prefix > chọn OK.
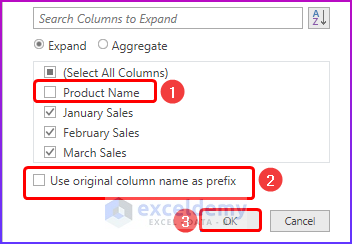
Bước 12: Chọn Close & Load để tải bảng dữ liệu vào Excel.
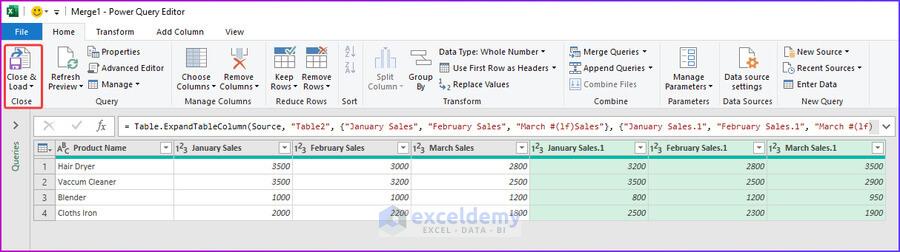
Sau đó, kết quả sẽ hiển thị (như hình dưới):
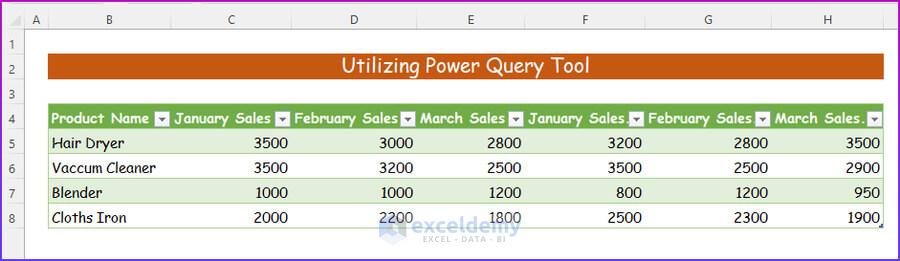
Xem thêm





