Thỉnh thoảng, người dùng có thể cần dùng các giá trị giống nhau trong một số ô. Trong trường hợp đó, bạn không cần phải lặp đi lặp lại cùng một giá trị ô, mà chỉ cần hợp nhất và căn giữa các giá trị đó trong Excel. Và đó cũng là thao tác mà UniTrain muốn hướng dẫn bạn – cách hợp nhất và căn giữa các ô đã chọn trong Excel qua 3 cách vô cùng đơn giản.
Bạn có thể xem minh họa dưới đây:
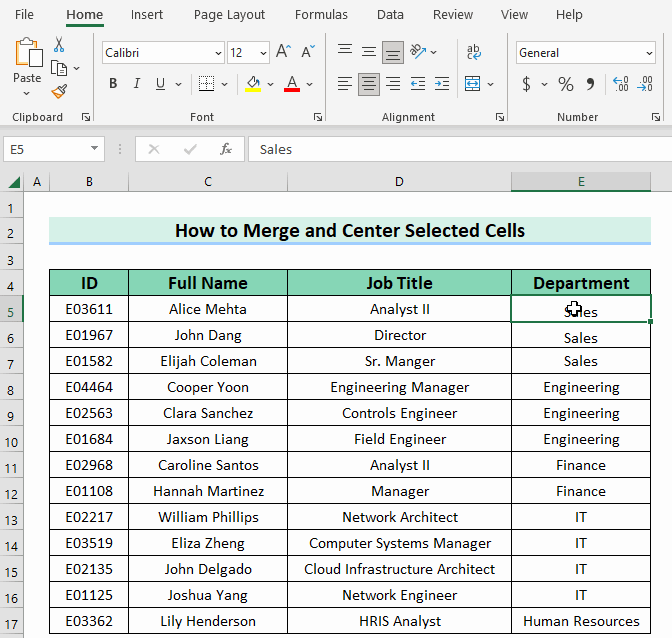
Dùng tính năng Merge & Center
Một trong những cách đầu tiên để hợp nhất và căn giữa các ô đã chọn trong Excel là sử dụng tính năng Merge & Center. Đây là cách phổ biến nhất và dễ dàng nhất để hợp nhất các ô.
1.1 Hợp nhất các ô đã chọn trong một cột
Người dùng sẽ hợp nhất các ô đã chọn trong một cột cụ thể. Ví dụ, bạn muốn hợp nhất cùng một bộ phận trong cột Department bằng cách:
Bước 1: Chọn các ô mà bạn muốn hợp nhất. Ở đây, người dùng đã chọn phạm vi ô E5:E7. Ngoài ra, tất cả các ô đó đều có cùng giá trị “Sales”.
Bước 2: Chọn Home > Merge & Center trong nhóm Alignment.
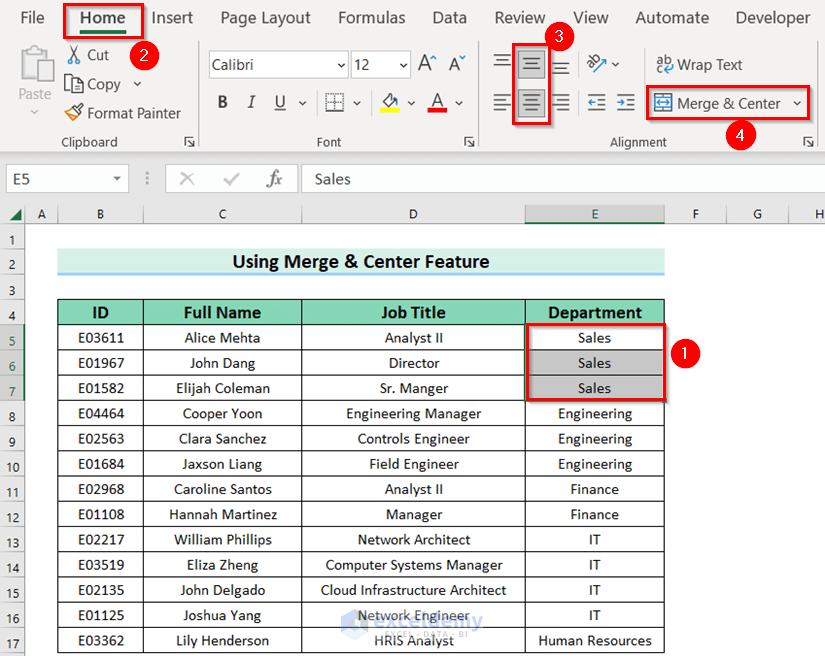
Sau khi chọn tính năng Merge & Center, bạn sẽ nhận được cảnh báo từ Microsoft Excel. Nếu bạn đang hợp nhất các ô trống thì bạn sẽ không nhận được cảnh báo như vậy.
Bước 3: Chọn OK.
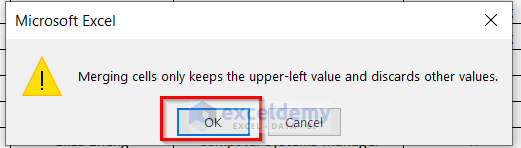
Sau đó, kết quả sẽ hiển thị như hình dưới:
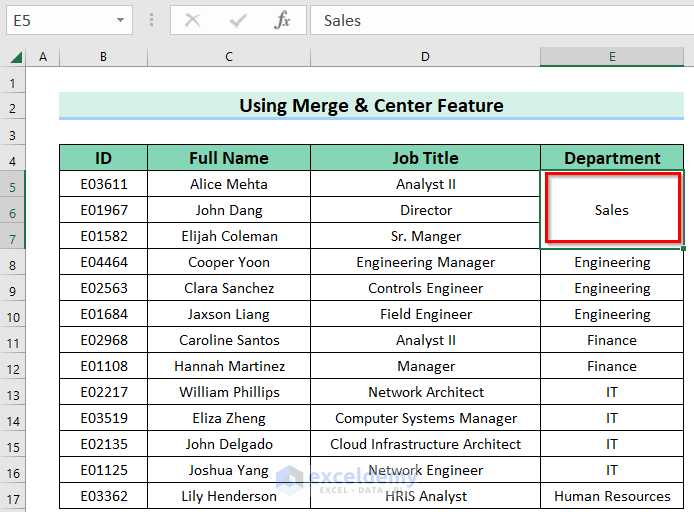
1.2 Hợp nhất các ô đã chọn trong một hàng
Tiếp theo, UniTrain sẽ hướng dẫn bạn cách kết hợp các ô đã chọn theo hàng. Giả sử bạn có cùng thông tin với công ty trước nhưng bây giờ thông tin được cung cấp theo hàng. Lúc này, bạn muốn gộp chung phòng ban lại để tiện theo dõi. Cách thao tác:
Bước 1: Chọn các ô mà bạn muốn hợp nhất. Ở đây, người dùng đã chọn phạm vi ô C7:D7. Tất cả các ô đó đều có cùng giá trị “Sales”.
Bước 2: Chọn Home > Merge & Center trong nhóm Alignment.

Sau khi chọn tính năng Merge & Center, bạn sẽ nhận được cảnh báo từ Microsoft Excel. Nếu bạn đang hợp nhất các ô trống thì bạn sẽ không nhận được cảnh báo như vậy.
Bước 3: Chọn OK.
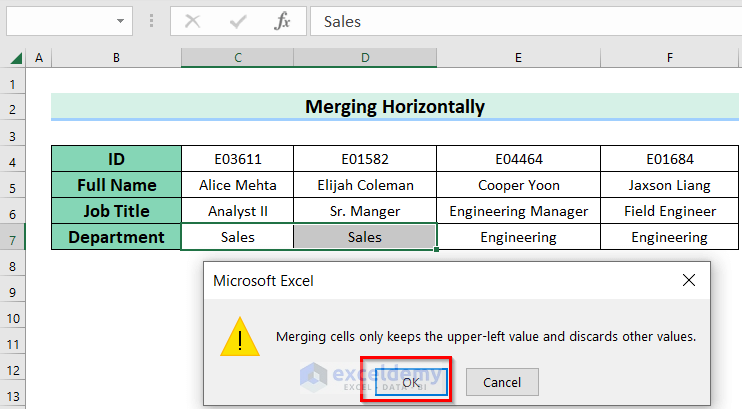
Cuối cùng, kết quả sẽ hiển thị như hình dưới:
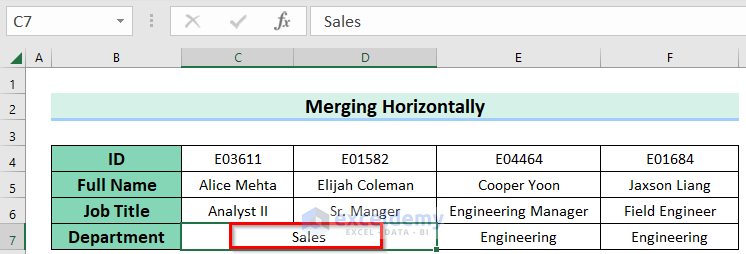
Sử dụng phím tắt để hợp nhất các ô đã chọn
Có một cách nhanh hơn đó là dùng phím tắt. Đầu tiên, bạn chỉ cần chọn các ô bạn muốn thao tác và nhấn phím tắt ALT+H+M.

Sau đó, bạn sẽ thấy danh sách các phím tắt (như hình dưới). Để hợp nhất và căn giữa, bạn nhấn phím C. Tuy nhiên, sau khi chọn ô, bạn cũng có thể nhấn các phím ALT+H+M+C cùng một lúc.
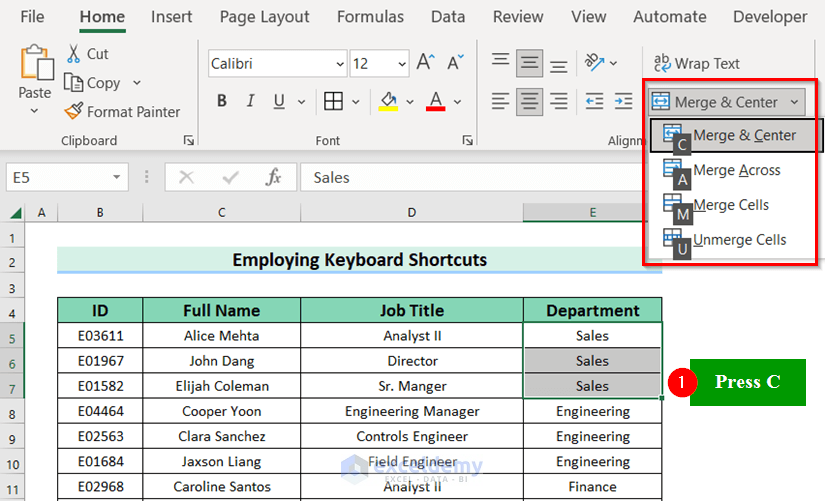
Tương tự, nếu nhận thông báo cảnh báo (như hình dưới), hãy chọn OK.
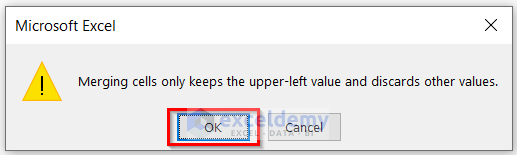
Cuối cùng, kết quả sẽ hiển thị (như hình dưới):
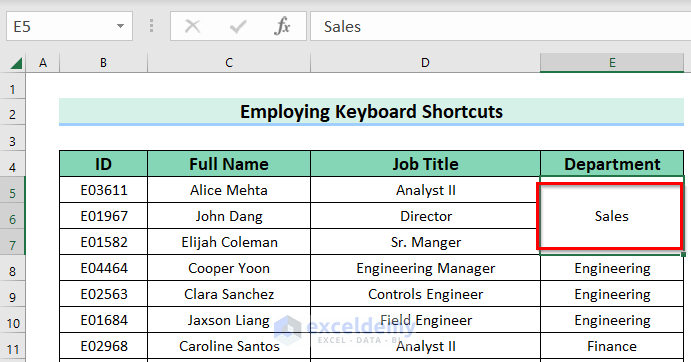
Sử dụng tính năng định dạng ô để hợp nhất và căn giữa các ô được chọn
Một cách khác để hợp nhất và căn giữa các ô được chọn là sử dụng tính năng Format Cells. Hãy thao tác theo các bước dưới đây:
Bước 1: Chọn các ô mà bạn muốn hợp nhất. Ví dụ, người dùng đã chọn phạm vi ô E5:E7. Tất cả các ô đó đều có cùng giá trị “Sales”.
Bước 2: Nhấn CTRL+1 để mở Format Cells.
Ngoài ra, bạn cũng có thể dùng Context Menu Bar hoặc Custom Ribbon để mở Format Cells.
Sử dụng Context Menu Bar bằng cách chọn phạm vi dữ liệu > nhấp chuột phải vào dữ liệu > chọn tùy chọn Format Cells.
Sử dụng Custom Ribbon bằng cách chọn phạm vi dữ liệu > chọn tab Home > Format > chọn Format Cells.
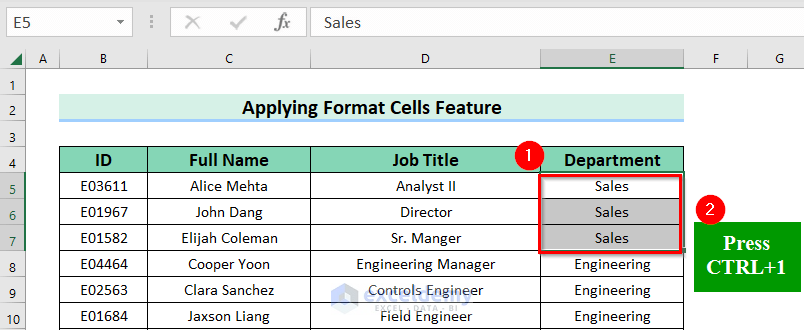
Bước 3: Khi hộp thoại Format Cells hiển thị, chọn Alignment > Center Across Selection trong mục Horizontal > chọn Center trong mục Vertical > chọn Merge cells trong mục Text control.
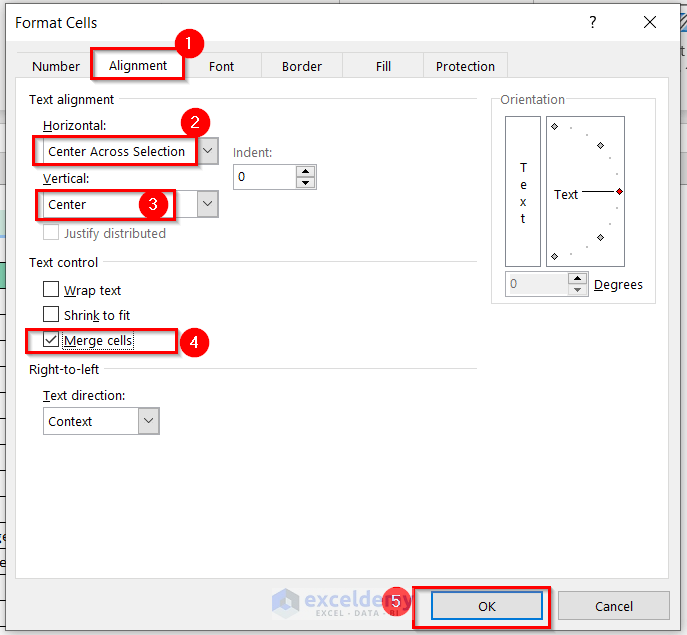
Tương tự, nếu hộp thoại cảnh báo hiển thị, hãy chọn OK.
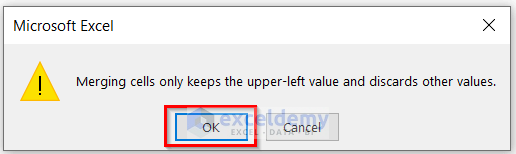
Cuối cùng, kế t quả sẽ hiển thị như hình dưới:
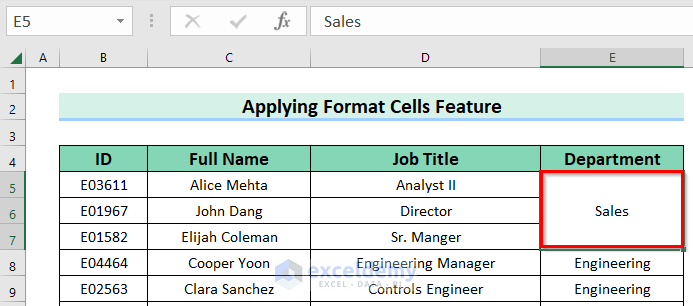
Xem thêm
Khóa học Excel for Professionals
Cập nhật tính năng Excel Tháng 02/2023
Tính năng Excel mới toanh bạn không nên bỏ lỡ
Cách tự động chia tỷ lệ trục biểu đồ trong Excel





