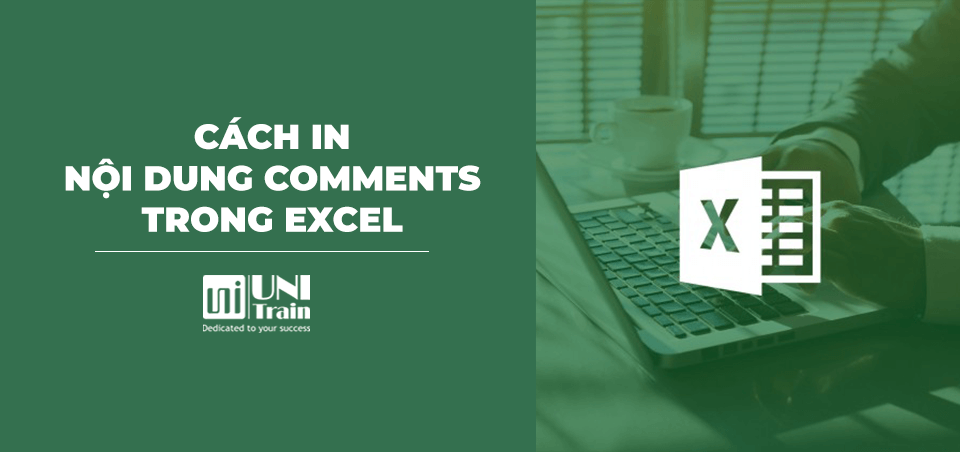Trong Excel, ta có mục Comments dùng để ghi chú hiệu quả những nội dung cần lưu ý, nhắc nhở về một số nội dung đã được thay đổi hay nhận xét của ai đó về file Excel hiện tại. Vậy nếu bạn đang thắc mắc làm cách nào để in ghi chú ở cuối mỗi trang tính ra giấy thì bài viết này chính là dành cho bạn.
IN COMMENTS Ở CUỐI BẢNG TÍNH EXCEL
Bước 1: Di chuyển đến thẻ Page Layout và tìm phần Page Setup.
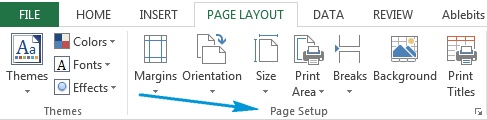
Bước 2. Nhấn chuột vào mũi tên mở rộng ở góc phải bên dưới phần Page Setup. Cửa sổ Page Setup xuất hiện.
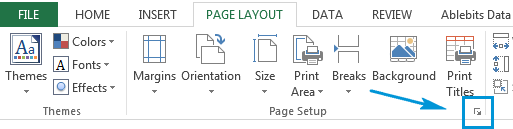
Bước 3. Trên cửa sổ Page Setup, nhấn chọn thẻ Sheet, sau đó nhấn mũi tên cuối ô Comments và chọn At end of sheet tại danh sách lựa chọn.
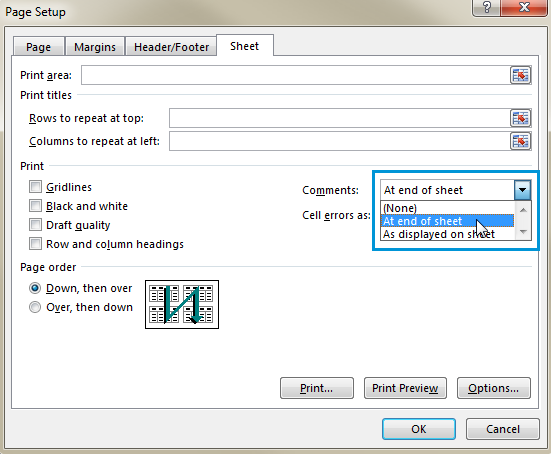
Bước 4. Nhấn nút Print…
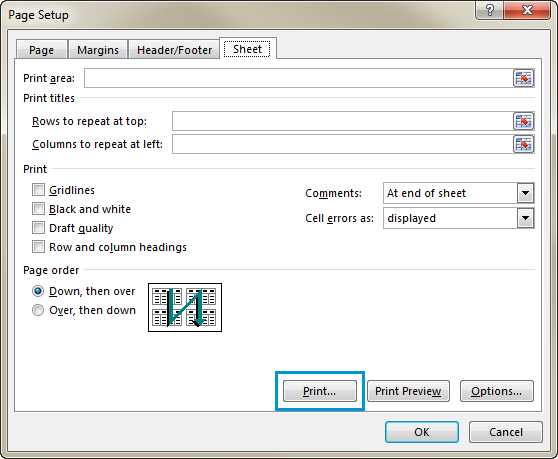
Bạn có thể thấy trang Print Preview. Nếu bạn lăn thanh cuốn xuống, bạn có thể tìm thấy các comments với địa chỉ ô tương ứng đang sẵn sàng cho việc in.
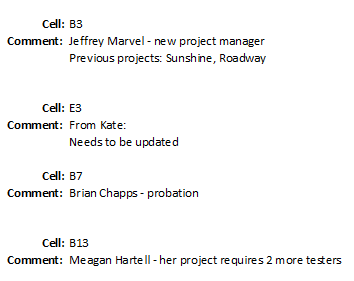
EXCEL – IN COMMENTS HIỂN THỊ Ở NGAY VỊ TRÍ ĐÃ NHẬN XÉT
Nếu ghi chú của bạn liên quan mật thiết đến thông tin ô tính, việc in chúng tại cuối mỗi trang tính không được xem là một cách tối ưu. Trong trường hợp này, bạn có thể in các comments trong Excel 2010-2013 như được hiển thị trong bảng.
Bước 1. Mở bảng biểu, di chuyển đến thẻ Review và nhấn chọn Show All Comments.
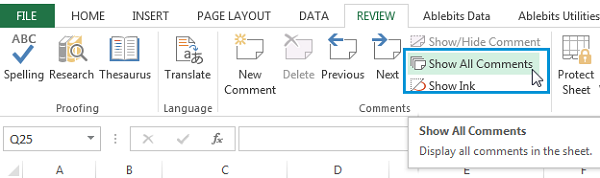
Bạn sẽ thấy ghi chú hiển thị tại các ô tính.
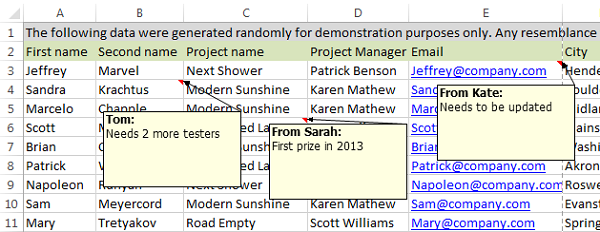
Ghi chú. Ở bước này, bạn có thể thay đổi cách hiển thị comments bằng cách kéo thả chuột để đảm bảo rằng những chi tiết quan trọng có thể thấy được và không bị bỏ qua.
Bước 2. Di chuyển đến thẻ Page Layout và nhấp vào biểu tượng Print Titles.
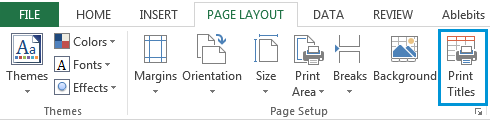
Bước 3. Cửa sổ Page Setup được mở ra. Nhấn chọn mũi tên nhỏ kế bên danh sách chọn lựa từ ô Comments và chọn As displayed on sheet.
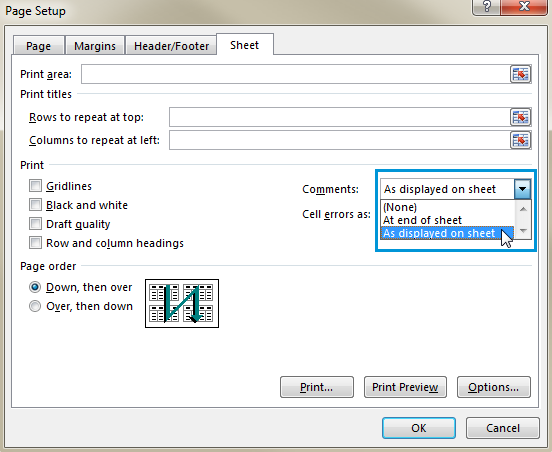
Bước 4. Nhấn nút Print để xem trước. Các comments sẽ lập tức hiện ra.
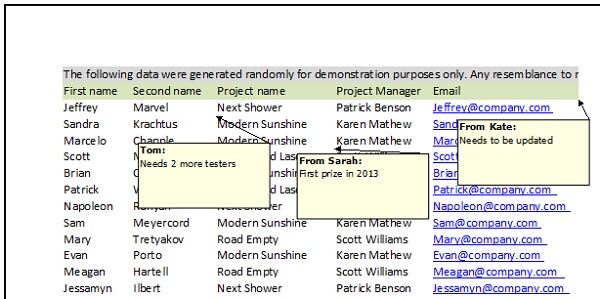
Chúc các bạn thực hiện thành công!
Nguồn: Ablebits
Xem thêm
[Excel tips] Cách sửa lỗi #NUM! trong Excel