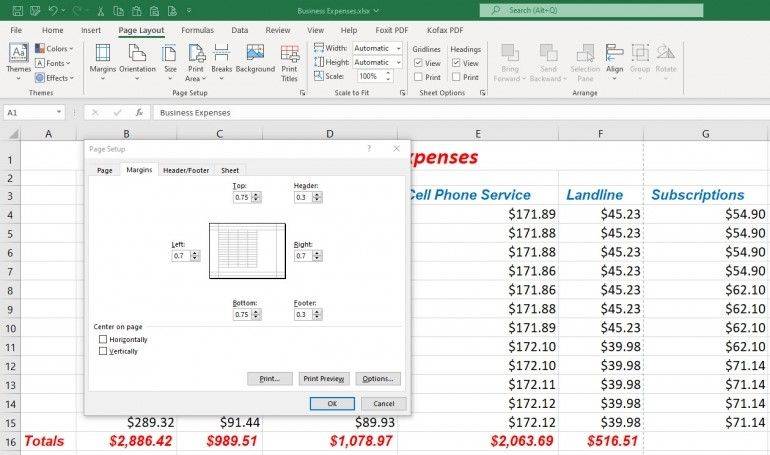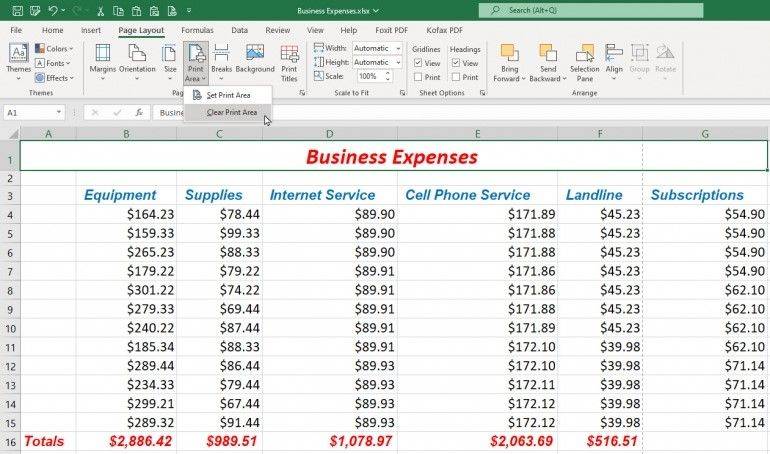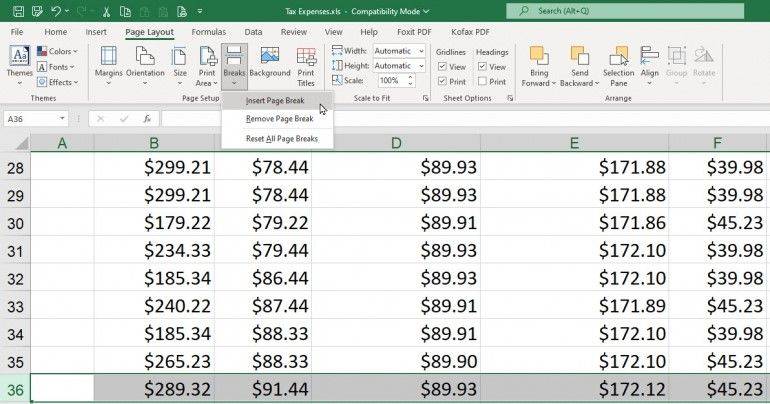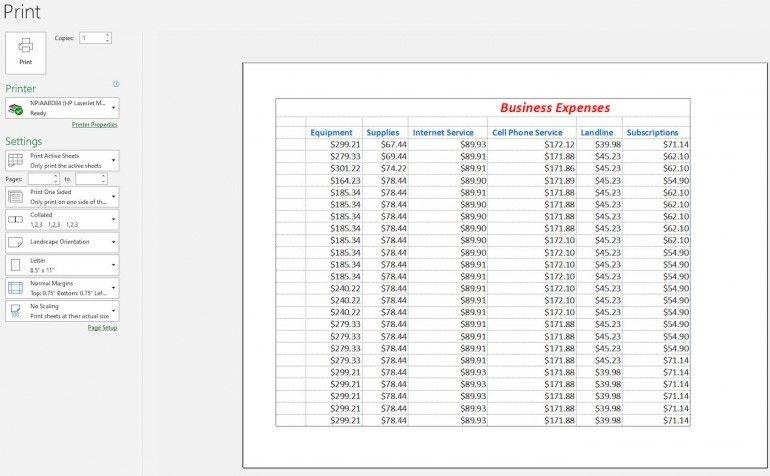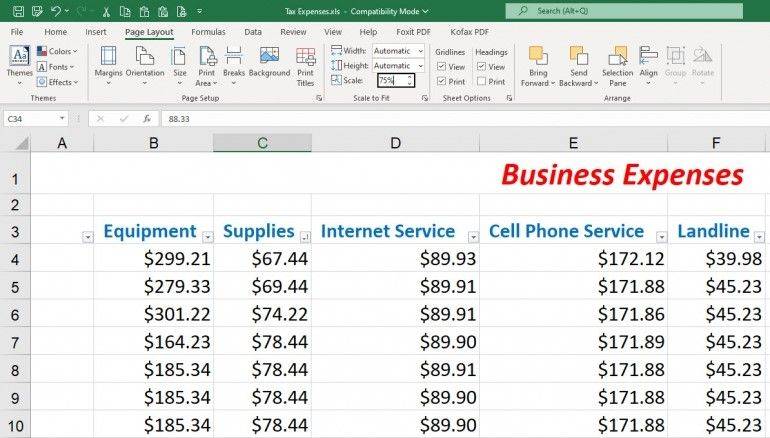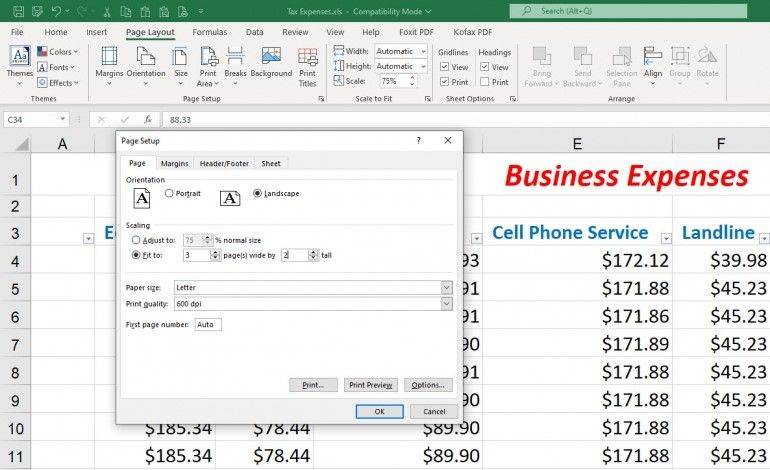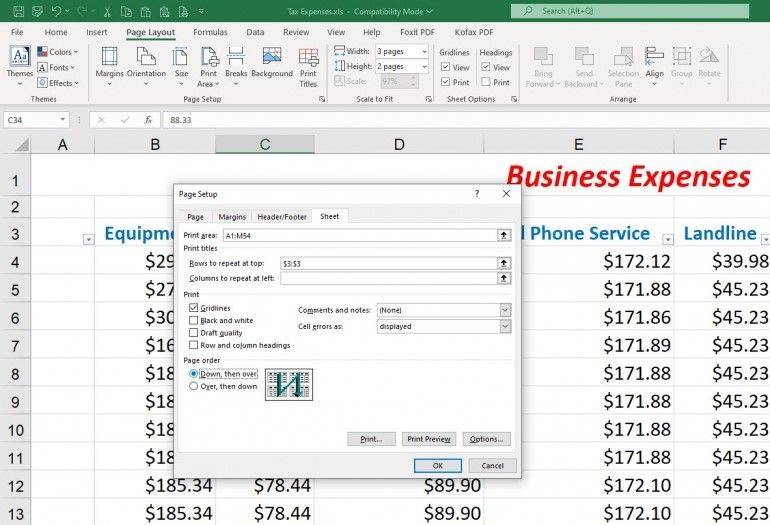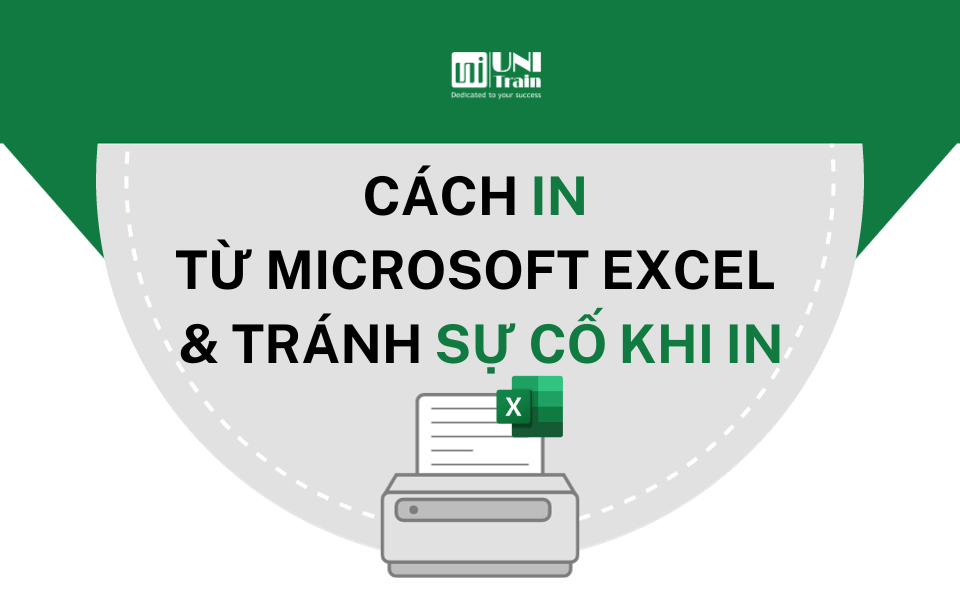Việc in một tài liệu tưởng chừng như là đơn giản, nhưng liệu rằng chúng ta đã thật sự biết cách in đúng cách từ Microsoft Excel chưa?
Bài viết này của UniTrain sẽ giải quyết cho các bạn những thắc mắc về cách in từ Microsoft Excel và tránh sự cố khi in.
Kiểm tra hướng trước khi in
1, Chọn Page Layout > Orientation

2, Nhìn vào lề trang >
Page Layout >
Margins3, Để giảm số lượng trang in, chọn Narrow hoặc Custom Margins và tự thiết lập lề.

Cách xóa hoặc đặt vùng in trước khi in
Đôi khi vùng in đã được thiết lập sẵn, nhưng nó không đúng ý với người dùng, chúng ta có thể xóa hoặc đặt lại vùng in.
1, Từ Page Layout > Print Area > Clear Print Area
2, Xác định vùng in bằng cách chọn các ô muốn in.
3, Sau đó, nhấp vào Print Area > Set Print Area (Đặt vùng in)

Cách đặt ngắt trang trước khi in
Bảng tính chứa nhiều hàng hoặc cột sẽ dễ xảy ra sự cố khi in. Để khắc phục điều đó, chúng ta có thể đặt ngắt trang theo cách thủ công.
1, Chọn hàng (nơi muốn trang in bị ngắt)
2, Để đặt ngắt trang theo chiều dọc, chọn toàn bộ một cột.
3, Chọn Page Layout > Breaks > Insert Page Break

Kiểm tra xem trước khi in
Nhấn Ctrl + F2 để chuyển sang chế độ In và xem trước. Khi hoàn tất, nhấp vào mũi tên trái ở trên cùng để quay lại chế độ xem thông thường.

Cách chia tỷ lệ cho vừa trước khi
1, Trên Page Layout, nhấp vào hộp thả xuống bên cạnh Width.
2, Đặt số lượng trang cụ thể để in. Ví dụ: nếu muốn gộp một bảng tính rộng hai trang vào một trang in, chọn tùy chọn cho 1 trang.
3, Nhấp vào hộp thả xuống bên cạnh Height. Nếu muốn gộp một bảng tính dài hai trang vào một trang in, hãy chọn tùy chọn cho 1 trang.
4, Để thu nhỏ bảng tính theo tỷ lệ phần trăm nhất định, cả về chiều rộng và chiều cao, hãy nhấp vào mũi tên xuống bên cạnh Scale hoặc nhập một số cụ thể.
Cách đặt tùy chọn nâng cao trước khi in
Nhấp vào hình vuông nhỏ ở góc dưới bên phải của Page set up tại Page layout. Tại tab Page, điều chỉnh tỷ lệ theo một tỷ lệ nhất định hoặc có thể đặt số lượng trang cụ thể cho cả chiều cao và chiều rộng.

1, Click vào tab Margins để điều chỉnh lề hoặc căn giữa các hàng hay cột cho một bảng tính nhỏ.
2, Click vào tab Header/Footer để tạo, sửa đổi hoặc xóa đầu trang/chân trang.
3, Click vào tab Sheet để đặt vùng in và tiêu đề in. Có thể chọn in hoặc không in các đường lưới và các dấu hiệu trực quan khác, đồng thời cũng có thể chọn thứ tự các trang để in, Down Then Over hoặc Over Then Down

Xem thêm
Cách đặt lời nhắc và báo thức trên Excel
Cập nhật tính năng mới trong Excel – Tháng 09/2023
Khóa học Ứng dụng Excel trong xử lý dữ liệu
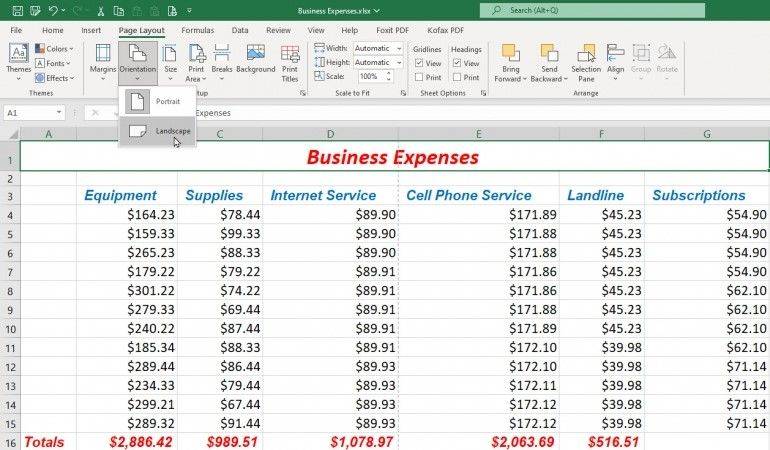 2, Nhìn vào lề trang > Page Layout > Margins
2, Nhìn vào lề trang > Page Layout > Margins