Thông thường, người đi làm thường phải giải quyết rất nhiều tập dữ liệu từ nhiều bảng khác nhau trong Excel. Một câu hỏi lớn đặt ra liệu có cách nào để kết hợp các bảng thành một không? Trong bài viết này, UniTrain sẽ hướng dẫn cách kết hợp hai (nhiều) bảng thành một bảng bằng Power Query vô cùng nhanh chóng và tiện ích.
Bước 1: Chuyển đổi tập dữ liệu thành bảng
Trước tiên, người dùng cần chuyển đổi tập dữ liệu thành các bảng. Việc định dạng bảng sẽ giúp bạn xác định được tên và sử dụng tên đó để lấy bảng trong truy vấn nguồn. Hãy thao tác các bước sau:
1. Trong tập dữ liệu đầu tiên, hãy chọn phạm vi ô từ B4 đến H17.
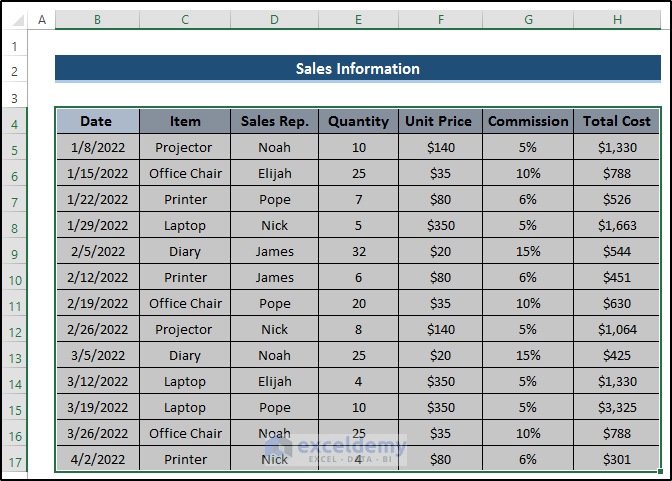
2. Chọn Insert trên thanh công cụ > chọn Table trong nhóm Tables.
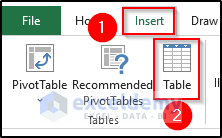
3. Hộp thoại Create Table sẽ hiển thị. Bạn kiểm tra mục My table has headers > chọn OK.
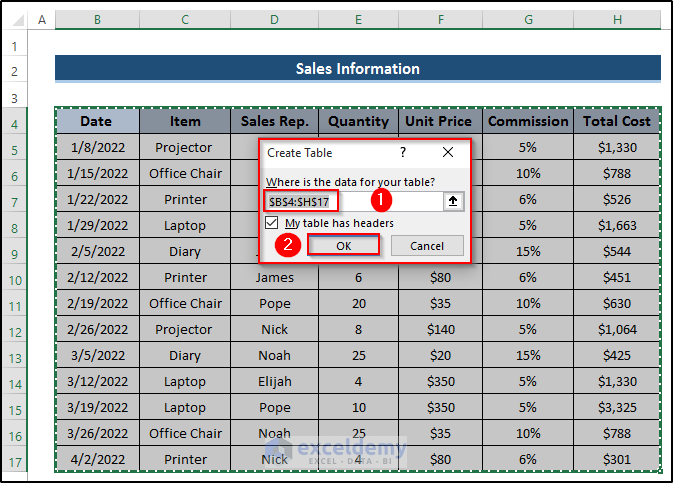
Sau đó, bạn sẽ thấy được kế quả như sau:
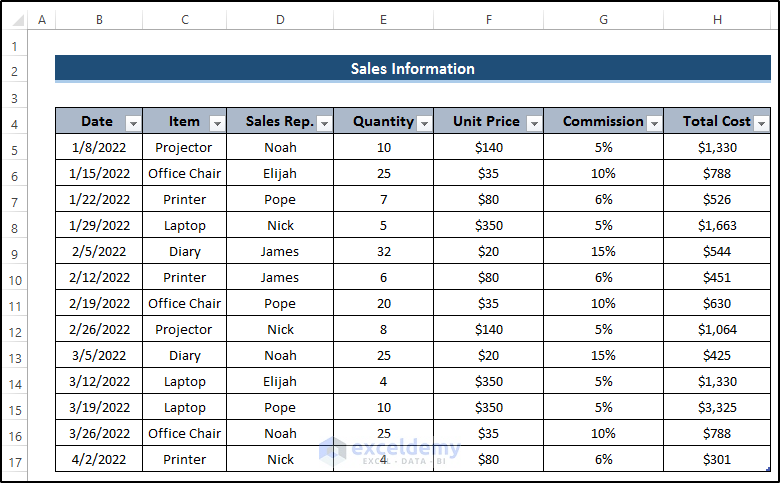
4. Chọn bất kỳ ô nào trên bảng > chọn tab Table Design trên thanh công cụ và đặt Table Name là Sales_Data từ nhóm Properties.

5. Trong tập dữ liệu thứ hai, chọn hãy chọn phạm vi ô từ B4 đến C9.
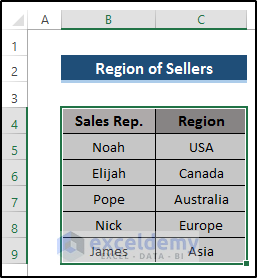
6. Chọn Insert trên thanh công cụ > chọn Table trong nhóm Tables.
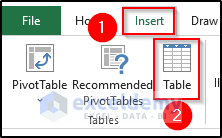
7. Hộp thoại Create Table sẽ hiển thị. Bạn kiểm tra mục My table has headers > chọn OK.
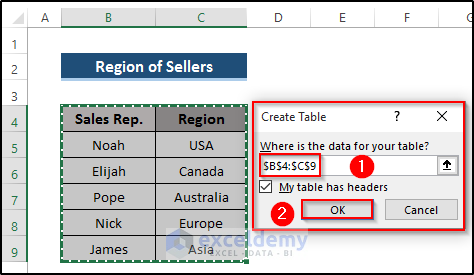
Sau đó, kết quả sẽ được hiển thị như sau:
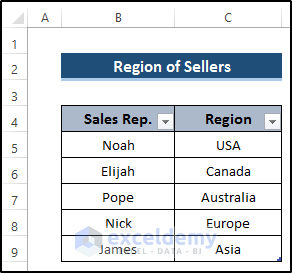
8. Chọn bất kỳ ô nào trên bảng > chọn tab Table Design trên thanh công cụ và đặt Table Name là Sales_Data từ nhóm Properties.

Bước 2: Tạo kết nối bằng Power Query
Tiếp theo, người dùng cần tạo kết nối giữa hai bảng bằng Power Query theo các bước sau:
1. Chọn bất kỳ ô nào trong bảng đầu tiên.
2. Chọn Data trên thanh công cụ > chọn From Table/Range từ nhóm Get & Transform Data.
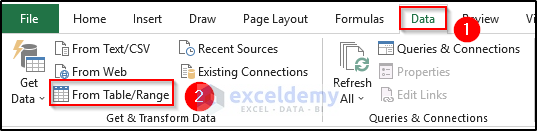
3. Bảng Sales_Data sẽ được đưa vào Power Query. Hãy chọn tùy chọn thả xuống Close & Load trong nhóm Close.
4. Chọn tùy chọn Close & Load To trong mục Close and Load.
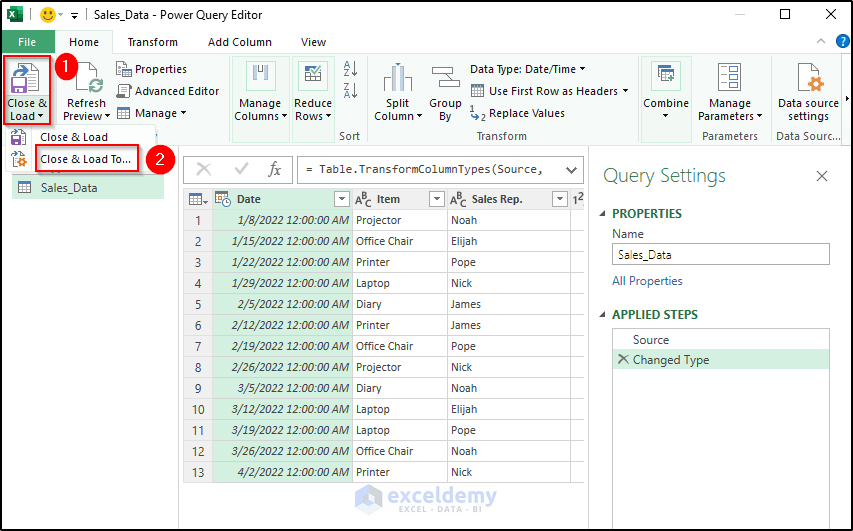
5. Hộp thoại Import Data sẽ hiển thị. Hãy chọn Only Create Connection trong mục Select how you want to view this data in your workbook > chọn OK.
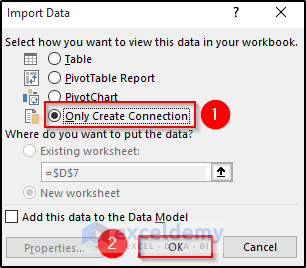
Sau đó, chúng sẽ tạo kết nối với tên của bảng và xuất hiện trong Queries. Và Queries được hiển thị bên phải của trang tính.
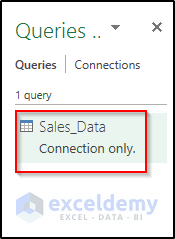
6. Chọn bất kỳ ô nào trong bảng thứ hai > chọn Data trên thanh công cụ > chọn From Table/Range trong nhóm Get & Transform Data.
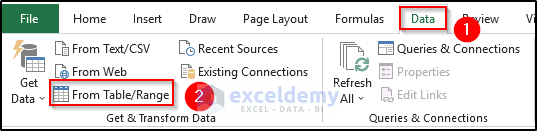
7. Bảng Region sẽ được đưa vào Power Query. Để tạo kết nối, hãy chọn Home trên thanh công cụ.
8. Chọn tùy chọn thả xuống Close & Load trong mục Close.
9. Chọn tùy chọn Close & Load To trong tùy chọn thả xuống Close and Load.
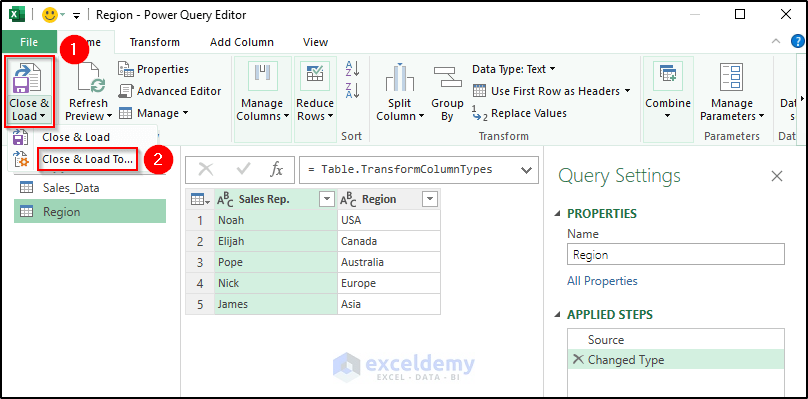
9. Khi hộp thoại Import Data hiển thị, hãy chọn Only Create Connection trong tùy chọn Select how you want to view this data in your workbook > chọn OK.
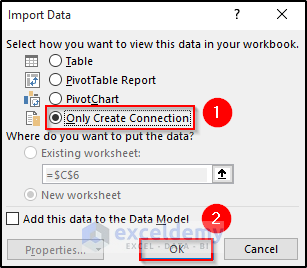
Kết quả là chúng sẽ tạo kết nối với tên của bảng và xuất hiện trong Queries. Và Queries sẽ được hiển thị bên phải trang tính.
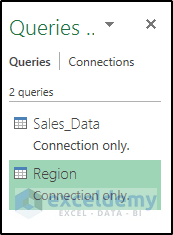
Bước 3: Hợp nhất hai bảng thành một bảng
Sau khi tạo kết nối giữa hai bảng trong Power Query, người dùng có thể hợp nhất hai bảng kết nối thành một bảng bằng cách:
1. Chọn Data trên thanh công cụ > chọn tùy chọn Get Data trong nhóm Get & Transform Data.
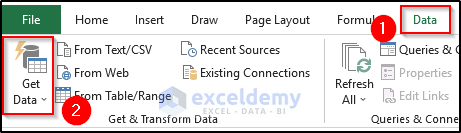
2. Chọn Combine Queries > chọn Merge.
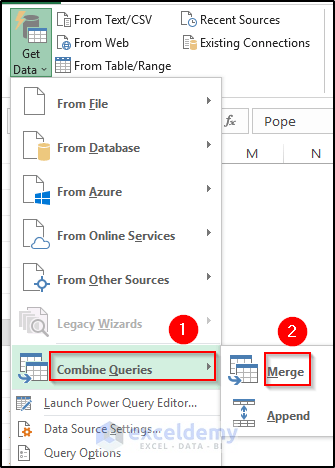
3. Hộp thoại Merge sẽ hiển thị, chọn bảng Sales_Data và sau đó chọn bảng Region.
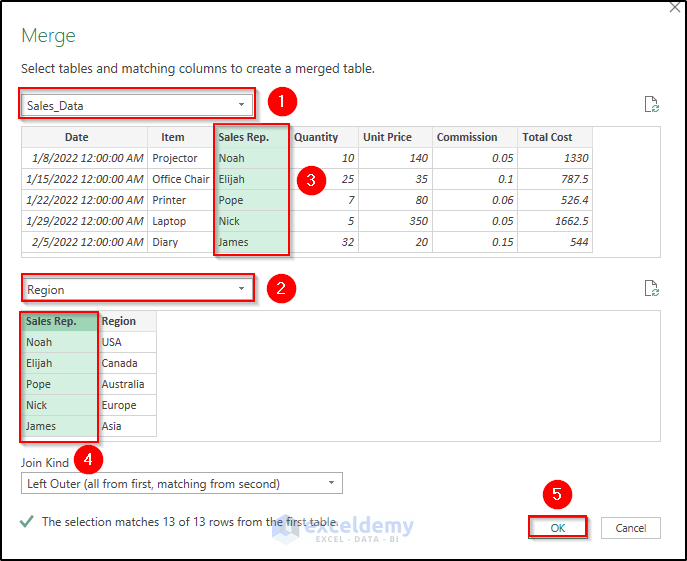
Kết quả sẽ hiển thị như sau:
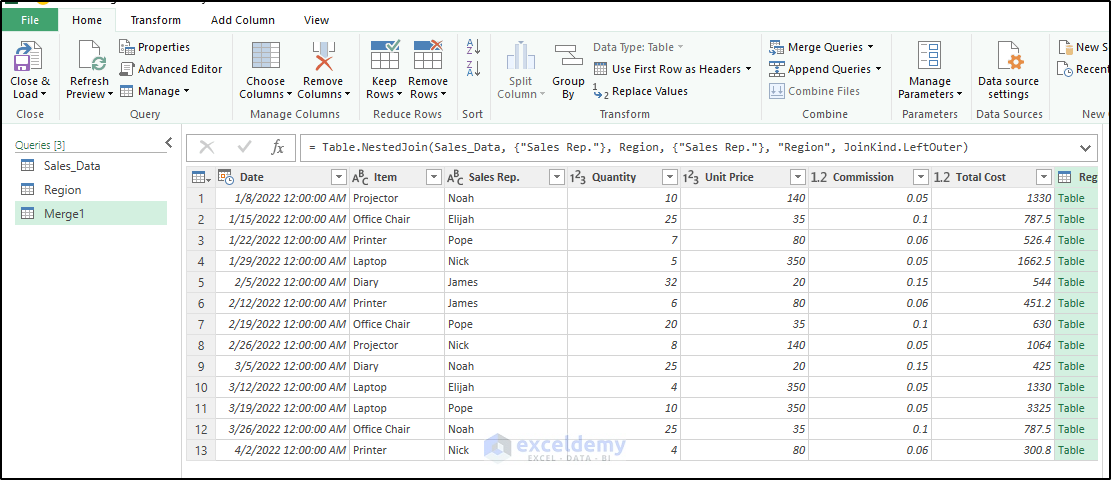
Bước 4: Nhập bảng được hợp nhất
Trước khi nhập bảng được hợp nhất trong Excel, người dùng phải chỉnh sửa trong truy vấn nguồn. Sau đó, bạn mới có thể nhập chúng vào Excel. Hãy cùng thực hiện các bước sau:
1. Chọn mũi tên hai cạnh trong tiêu đề (như hình dưới).
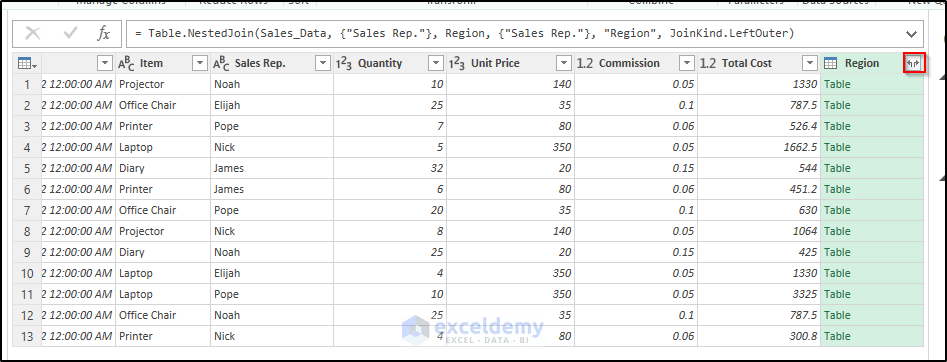
2. Chọn tùy chọn Region > chọn OK.
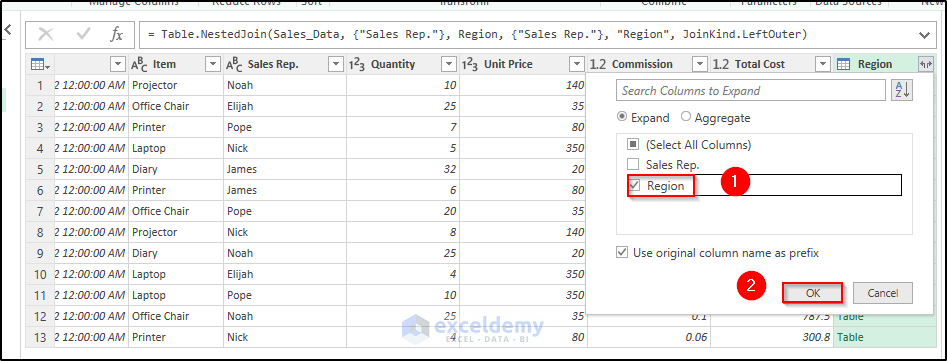
Cột Region sẽ được hiển thị như hình dưới:
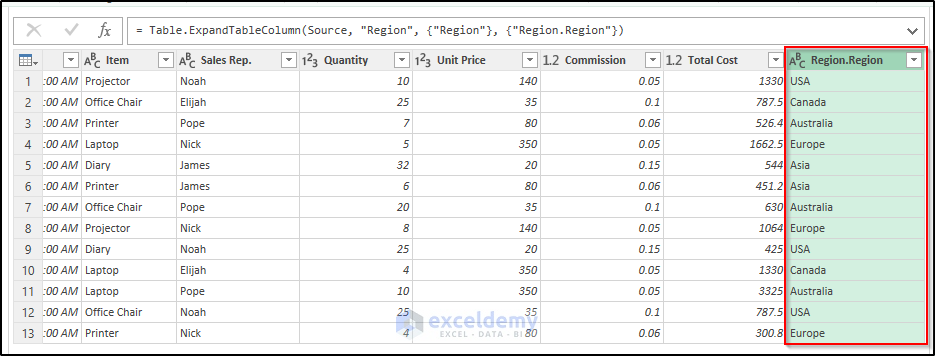
3. Bạn có thể kéo cột Region đến bên cạnh cột Sales Rep bằng cách nhấp vào tiêu đề Region và kéo đến vị trí mong muốn.
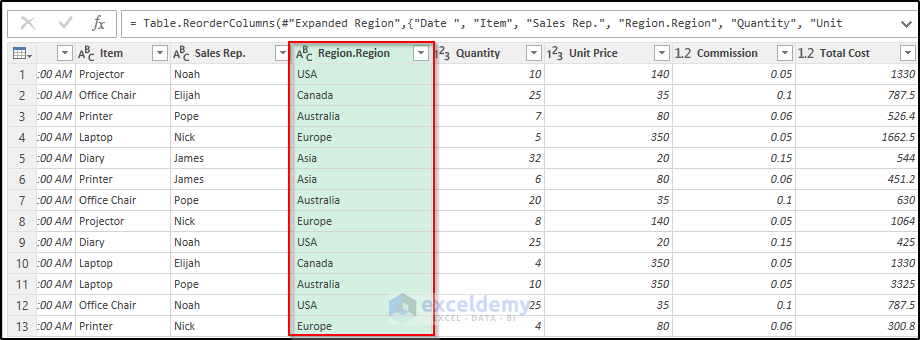
4. Chọn Home trên thanh công cụ > chọn tùy chọn thả xuống Close & Load trong mục Close > chọn Close & Load To.
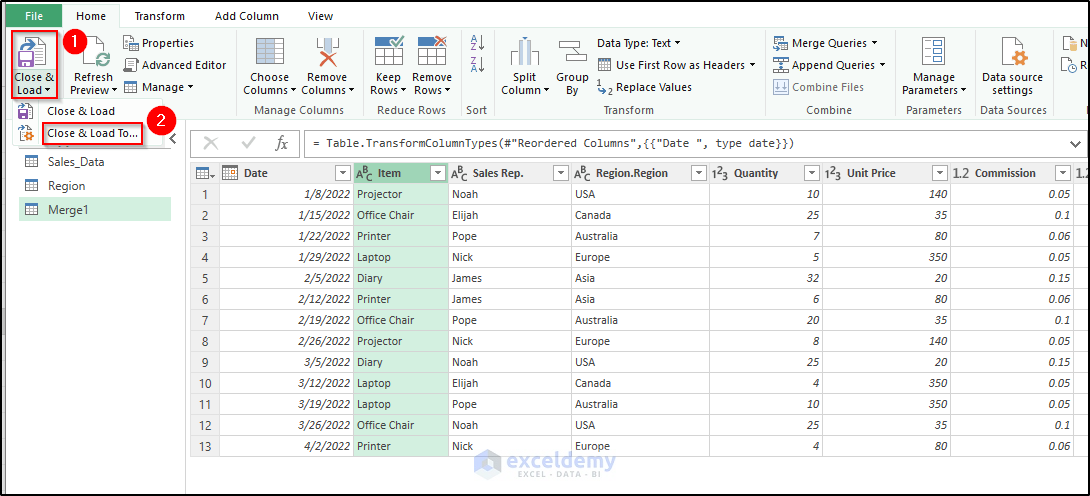
5. Khi hộp thoại Import Data hiển thị, hãy chọn Table từ tùy chọn Select how you want to view this data in your workbook.
6. Chọn tùy chọn New Worksheet để đưa dữ liệu vào > chọn OK.
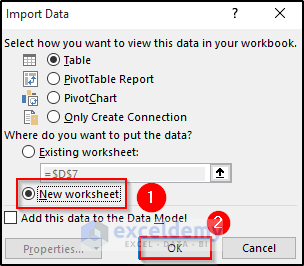
Kết quả sẽ hiển thị như bảng dưới đây:
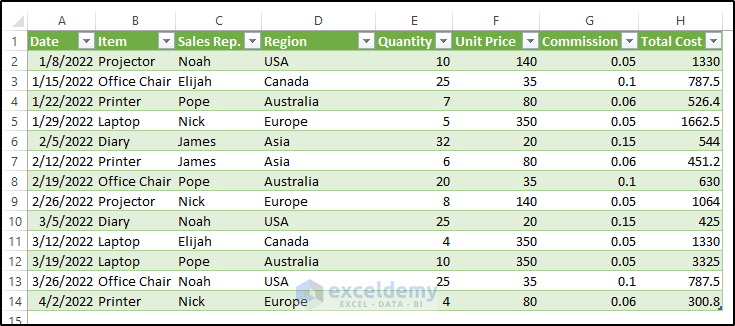
Xem thêm
Chức năng Merge Queries trong Power Query là gì?
Hướng dẫn tính năng xoay bảng bằng Transpose trong Power Query





