Excel có một quy tắc điều kiện tích hợp sẵn để làm nổi bật các giá trị duy nhất. Bạn không cần phải nghĩ ra một công thức đặc biệt—bạn chỉ cần thực hiện sau vài cú nhấp chuột.
1. Cách làm nổi bật các giá trị
Excel có một quy tắc điều kiện tích hợp sẵn để làm nổi bật các giá trị duy nhất. Bạn không cần phải nghĩ ra một công thức đặc biệt—bạn chỉ cần thực hiện sau vài cú nhấp chuột.
Bước 1. Chọn các giá trị bạn muốn định dạng.
Bước 2. Nhấp vào Home tab. Sau đó, nhấp vào menu thả xuống Conditional Formatting trong Styles group.
Bước 3. Từ danh sách thả xuống, chọn Highlight Cells Rules, sau đó chọn Duplicate Values.
Bước 4. Danh sách thả xuống bên trái mặc định là Duplicate, nhưng bạn có thể chọn Unique.
Bước 5. Sau đó, chọn định dạng cài sẵn từ danh sách thả xuống bên phải.
Bước 6. Khi bạn bấm OK, Excel sẽ đánh dấu các giá trị duy nhất trong phạm vi bạn đã chọn ở bước 1.
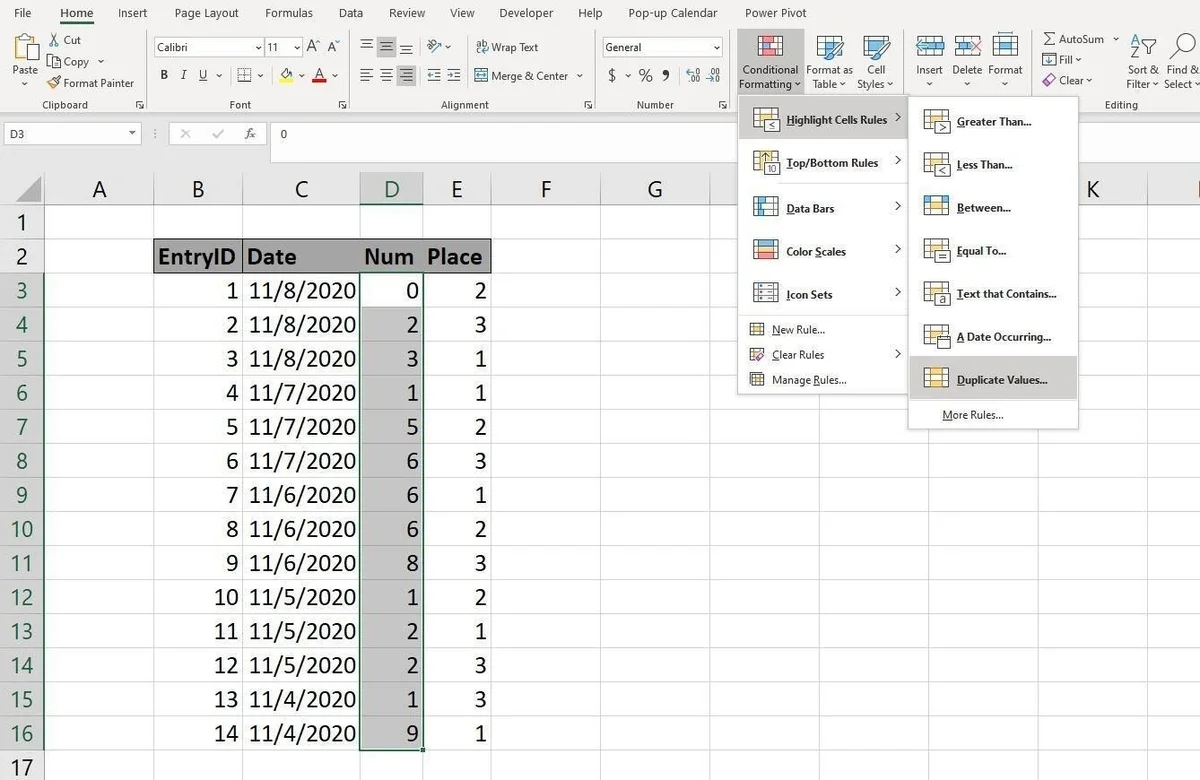
Cách này cực kỳ dễ thực hiện, nhưng như bạn có thể thấy, phương pháp này chỉ làm nổi bật các giá trị, có thể gây khó khăn về mặt trực quan. Đánh dấu toàn bộ bản ghi giúp người dùng tìm thấy các giá trị tương ứng nhanh hơn.
2. Cách làm nổi bật các hàng
Bước 1. Chọn phạm vi dữ liệu, B3:E16–bạn muốn đánh dấu toàn bộ hàng.Nếu bạn sử dụng Table, Excel sẽ cập nhật phạm vi khi bạn thêm và xóa bản ghi. Tệp trình diễn chứa một ví dụ về Table.
Bước 2. Bấm vào Conditional Formatting trong nhóm Style và chọn New Rule.
Bước 3. Trong ngăn trên cùng của hộp thoại kết quả, hãy nhấp vào tùy chọn cuối cùng,
Bước 4. Sử dụng Formula để xác định ô nào cần định dạng. Trong ngăn dưới cùng, nhập công thức =COUNTIF($D$3:$D$16, $D3)=1
Bước 5. Nhấp vào Format, nhấp vào Fill tab, chọn màu đỏ từ bảng màu, sau đó nhấp vào OK. Hình E hiển thị quy tắc và bản xem trước của định dạng. Bấm vào OK.
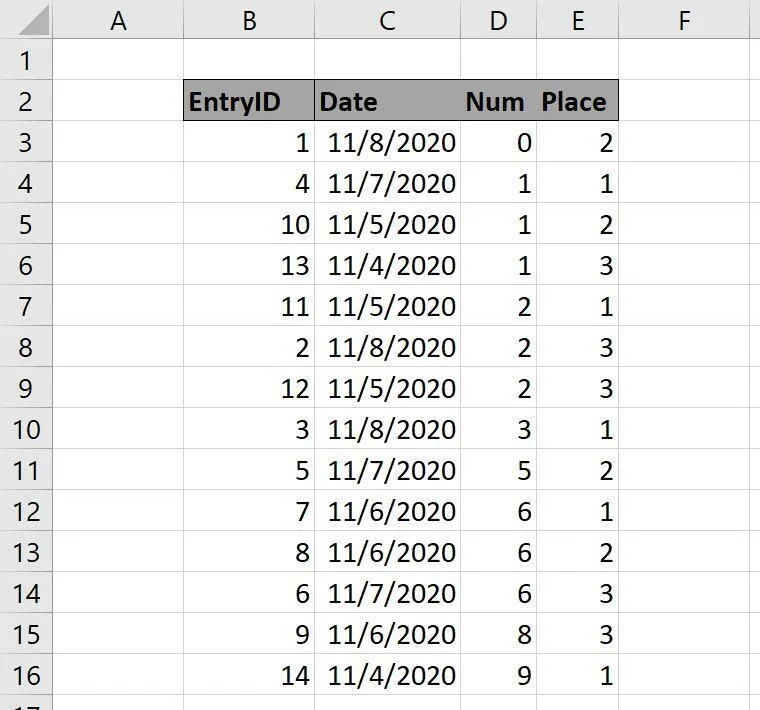
Trên đây là 2 cách giúp bạn làm nổi bật các giá trị duy nhất trong Excel một cách nhanh chóng và hiệu quả. Hi vọng bạn có thể áp dụng những bí kíp này trong quá trình thực hiện các tác vụ của mình nhé.
Xem thêm
Khóa học Combo Excel for Professionals





