Khi sử dụng tính năng bảo vệ trang tính trong Excel, thì đồng nghĩa là bạn và những cộng tác khác sẽ không được phép chỉnh sửa bất kỳ dữ liệu nào trên trang tính đó. Tuy nhiên, trong một số trường hợp, bạn cần sắp xếp và lọc các ô dữ liệu bị khóa trong các trang tính bị khóa để phục vụ cho công việc. Trong bài viết này, hãy cùng UniTrain tìm hiểu cách điều chỉnh các ô dữ liệu trong trang tính được bảo vệ của Excel.
Để sắp xếp và lọc các ô dữ liệu bị khóa trong các trang tính bị khóa Excel, bạn cần thao tác 6 bước dưới đây:
Bước 1: Chọn phạm vi dữ liệu bạn muốn sắp xếp và lọc > chọn Data > Filter (như hình dưới).
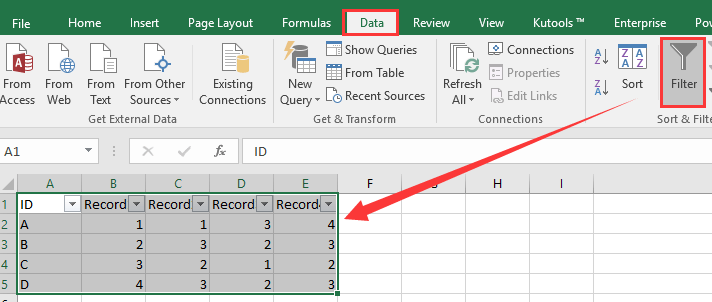
Bước 2: Tiếp tục chọn Review > chọn Allow Users to Edit Ranges (như hình dưới).

Bước 3: Trong hộp thoại Allow Users to Edit Ranges, bạn sẽ chọn New…

Sau đó, hộp thoại New Range sẽ hiển thị, hãy đổi tên phạm vi và chọn OK.

Bước 4: Trở lại hộp thoại Allow Users to Edit Ranges, hãy chọn Protect Sheet…
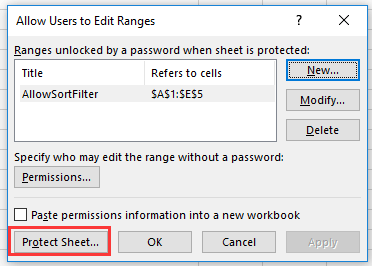
Bước 5: Trong hộp thoại Protect Sheet, nhập mật khẩu ở mục Password to unprotect sheet để bỏ bảo vệ trang tính. Sau đó, hãy chọn Sort và Use AutoFilter ở mục Allow all users of this worksheet to > chọn OK.

Bước 6: Hộp thoại Confirm Password hiển thị, hãy nhập lại mật khẩu và chọn OK.

Sau khi hoàn thành các bước trên, bạn có thể sắp xếp và lọc dữ liệu bị khóa trong các trang tính bị khóa Excel.
Xem thêm
Khóa học Combo Excel for Professionals
Cách tự động chia tỉ lệ trục biểu đồ trong Excel





