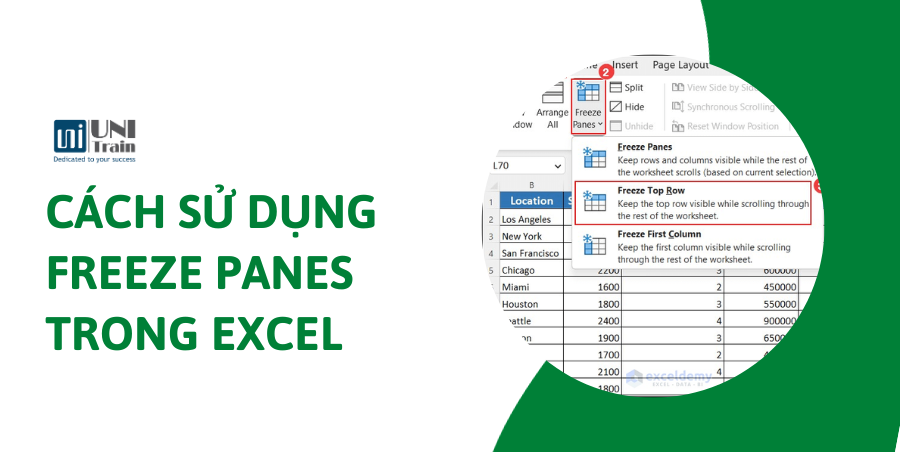Khi làm việc với các tập dữ liệu lớn trong Excel, người dùng thường cần hiển thị tiêu đề hàng hoặc cột. Bạn có thể sử dụng tùy chọn Freeze Panes trong Excel từ tab View để hiển thị các hàng hoặc cột.
Đây là hình ảnh của một tập dữ liệu lớn. Nó chứa 60 hàng và 11 cột. UniTrain sẽ hướng dẫn bạn cách sử dụng tùy chọn freeze panes option trong tập dữ liệu này.
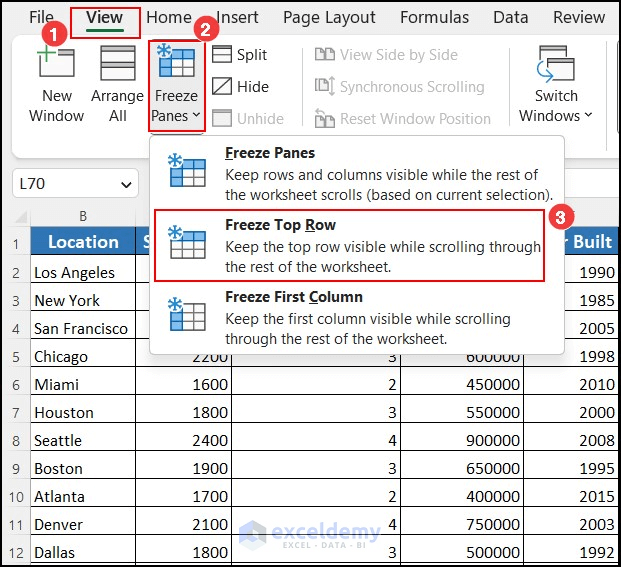
Freeze Panes trong Excel là gì?
Freeze Panes là một tính năng hữu ích trong Microsoft Excel. Bằng cách sử dụng tính năng Freeze Panes, bạn có thể hiển thị các hàng hoặc cột cụ thể khi qua spreadsheet lớn. Điều này hữu ích khi bạn có một tập dữ liệu lớn và muốn hiển thị các tiêu đề hoặc thông tin nhất định khi bạn điều hướng qua spreadsheet.
Cách sử dụng Freeze Panes trong Excel
Sử dụng tính năng Freeze Panes, bạn có thể dễ dàng cố định hàng trên cùng hoặc thậm chí nhiều hàng trong Excel.
1. Freeze Top Row
Để cố định hàng trên cùng, UniTrain sẽ sử dụng tùy chọn Freeze Top Row trên cùng để giữ cho tiêu đề cột hiển thị trong khi cuộn. Cách thao tác:
Bước 1: Chọn tab View > chọn tùy chọn Freeze Panes.
Bước 2: Chọn tùy chọn Freeze Top Row.
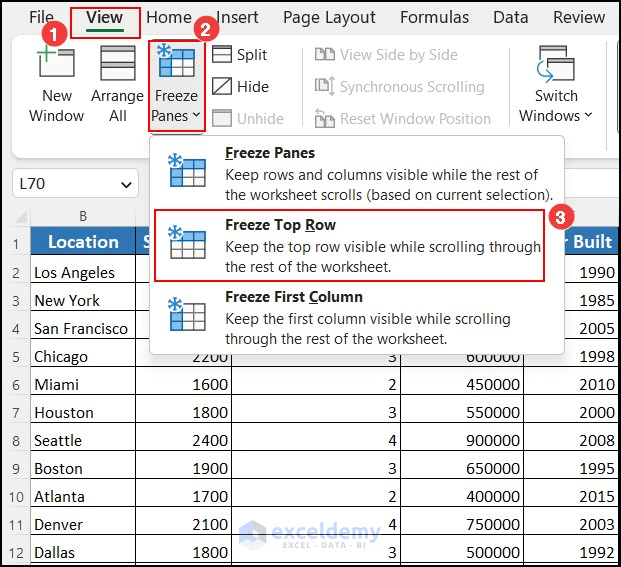
Kết quả bạn có thể thấy hàng đầu tiên đã được cố định. Nếu bạn cuộn xuống, hàng trên cùng vẫn hiển thị.
2. Freeze Top Two Rows
Trong tập dữ liệu này, người dùng muốn cố định hai hàng đầu tiên. Khi tôi cuộn qua tập dữ liệu, hai hàng đầu tiên sẽ hiển thị. Cách thao tác:
Bước 1: Chọn toàn bộ hàng thứ 3 của worksheet Excel.
Bước 2: Chọn tab View > Freeze Panes > chọn Freeze Panes.
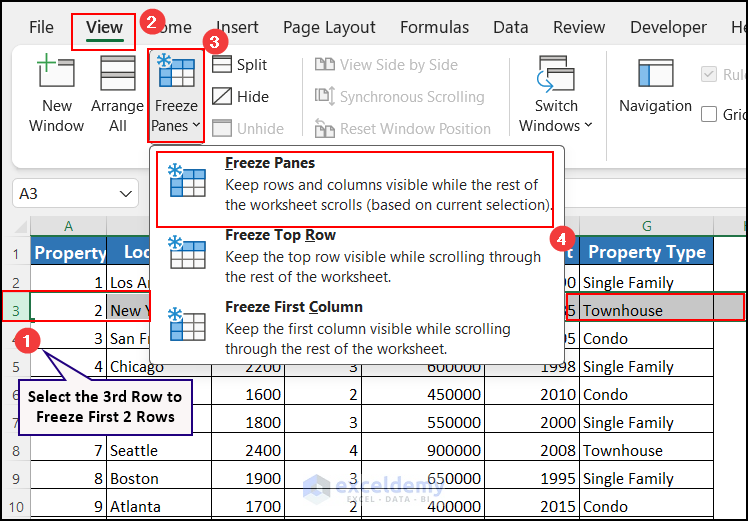
3. Freeze Multiple Rows at Once
Trong tập dữ liệu này, người dùng có thông tin có thể so sánh ở nhiều hàng bằng cách sử dụng tính năng Freeze Panes để cố định các hàng đó:
Bước 1: Chọn toàn bộ hàng bên dưới hàng cuối cùng bạn cần cố định. Ví dụ, người dùng muốn cố định 8 hàng đầu tiên. Đó là lý do tại sao người dùng đã chọn hàng thứ 9 nằm dưới hàng cuối cùng mà cần cố định.
Bước 2: Chọn tab View.
Bước 3: Trong Freeze Panes, chọn tùy chọn Freeze Panes.
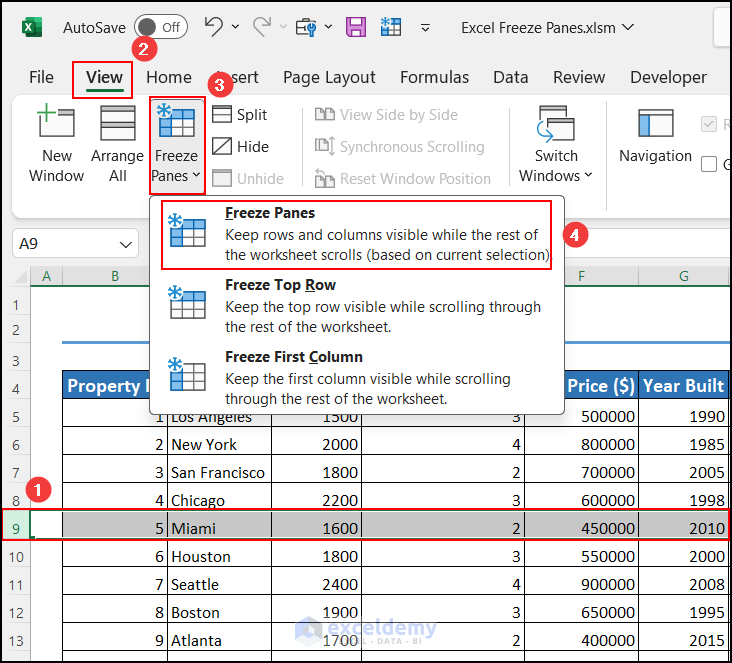
Cách sử dụng Freeze Column Panes trong Excel
1. Freeze Left Column
Người dùng có dữ liệu ở nhiều cột và muốn so sánh các giá trị theo cột đầu tiên. Người dùng có thể cố định cột đầu tiên bằng tùy chọn Freeze First Column. Cách thao tác:
Bước 1: Chọn tab View > chọn tùy chọn Freeze Panes.
Bước 2: Chọn Freeze First Column.
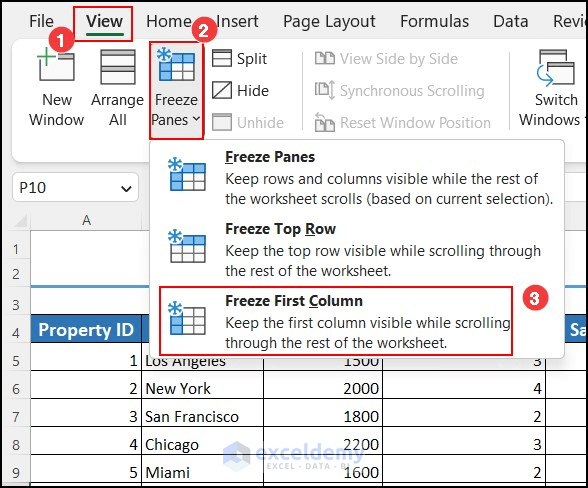
2. Freeze the First two Columns from the Left
Người dùng muốn giữ hai cột đầu tiên hiển thị bằng cách sẽ khóa hai cột đầu tiên với sự trợ giúp của Freeze Panes. Cách thao tác:
Bước 1: Chọn toàn bộ cột C.
Bước 2: Chọn View > tùy chọn Freeze Panes > chọn Freeze Panes.
3. Freeze Multiple Columns at Once
Bạn có thể cố định nhiều cột bằng tùy chọn Freeze Panes để đảm bảo rằng dữ liệu vẫn hiển thị. Cách thao tác:
Bước 1: Chọn cột nằm ở bên phải cột cuối cùng mà bạn muốn giữ cố định. Ở đây người dùng muốn cố định cột A, B, C, D và E. Do đó, người dùng đã chọn cột F nằm bên phải cột cuối cùng (E) mà cần cố định.
Bước 2: Chọn tab View > từ Freeze Panes > chọn tùy chọn Freeze Panes.
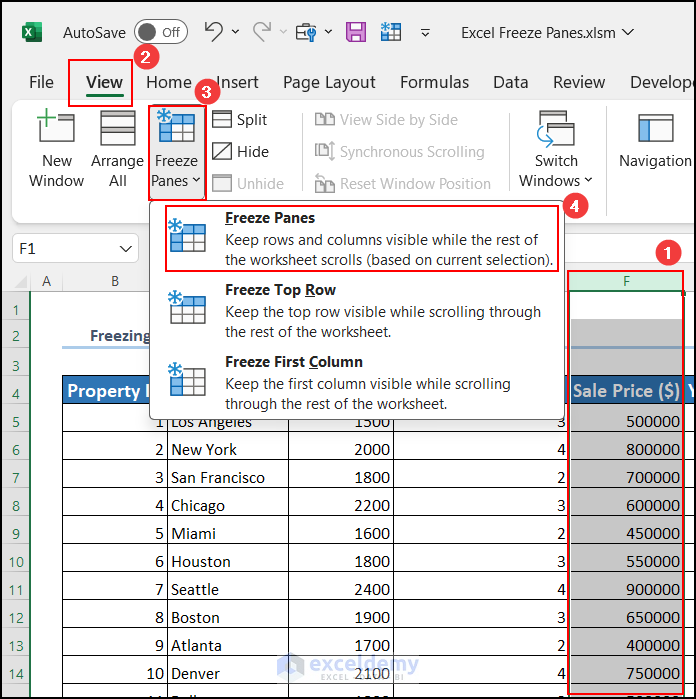
Nguồn: Exceldemy
Xem thêm
Khóa học Combo Excel for Professionals
Cách tự động chia tỉ lệ trục biểu đồ trong Excel