Power Pivot là một công cụ phân tích dữ liệu mạnh mẽ có thể giúp bạn làm việc với tập dữ liệu lớn một cách hiệu quả, thực hiện phân tích dữ liệu nâng cao và tạo các biểu đồ và bảng trực quan. Vậy làm thế nào để sử dụng Power Pivot trong Excel? Hãy cùng UniTrain tìm hiểu qua bài viết dưới đây.
1. Power Pivot trong Excel là gì?
– Power Pivot là một công nghệ lập mô hình dữ liệu cho phép bạn tạo mô hình dữ liệu, thiết lập quan hệ và tạo phép tính. Với Power Pivot bạn có thể làm việc với các tập dữ liệu lớn, xây dựng quan hệ rộng và tạo phép tính phức tạp (hoặc đơn giản), tất cả đều trong một môi trường hiệu năng cao và nằm trong ứng dụng Excel quen thuộc.
2. Bắt đầu với Power Pivot trong Excel như thế nào?
Bước 1. Khi phần bổ trợ Power Pivot được bật, tab Power Pivot trong thanh công cụ sẽ xuất hiện.
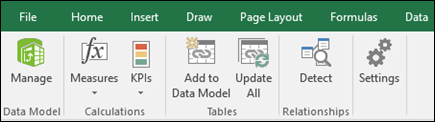
Bước 2. Từ thanh công cụ Power Pivot, hãy chọn Manage từ phần Data Model.
- Khi bạn chọn Manage, cửa sổ Power Pivot sẽ xuất hiện, đây là nơi bạn có thể xem và quản lý mô hình dữ liệu, thêm phép tính, thiết lập mối quan hệ và xem các thành phần của mô hình dữ liệu Power Pivot của mình. Mô hình dữ liệu là một tập hợp các bảng hoặc dữ liệu khác, thường có mối quan hệ được thiết lập giữa chúng.
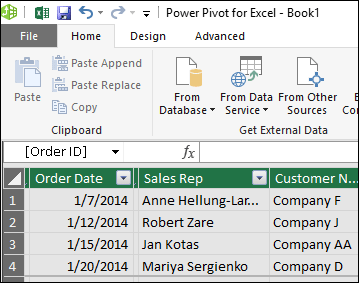
Bước 3. Power Pivot window cũng có thể thiết lập và thể hiện bằng đồ họa các mối quan hệ giữa dữ liệu có trong mô hình.
– Bằng cách chọn biểu tượng Diagram view từ phía dưới cùng bên phải của Power Pivot window, bạn có thể xem các mối quan hệ hiện có trong mô hình dữ liệu Power Pivot.
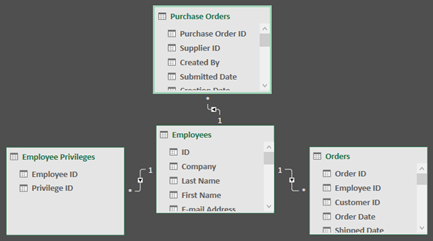
Trên đây là bài viết của UniTrain về chủ đề cách sử dụng Power Pivot trong Excel. Nếu bạn muốn tìm hiểu kĩ hơn về Power Pivot, khoá học Tổ chức và Quản lý dữ liệu báo cáo trong Excel là một lựa chọn vô cùng phù hợp để bạn có thể tham khảo.
Xem thêm
Cập nhật tính năng mới trong Excel – Tháng 02/2024





