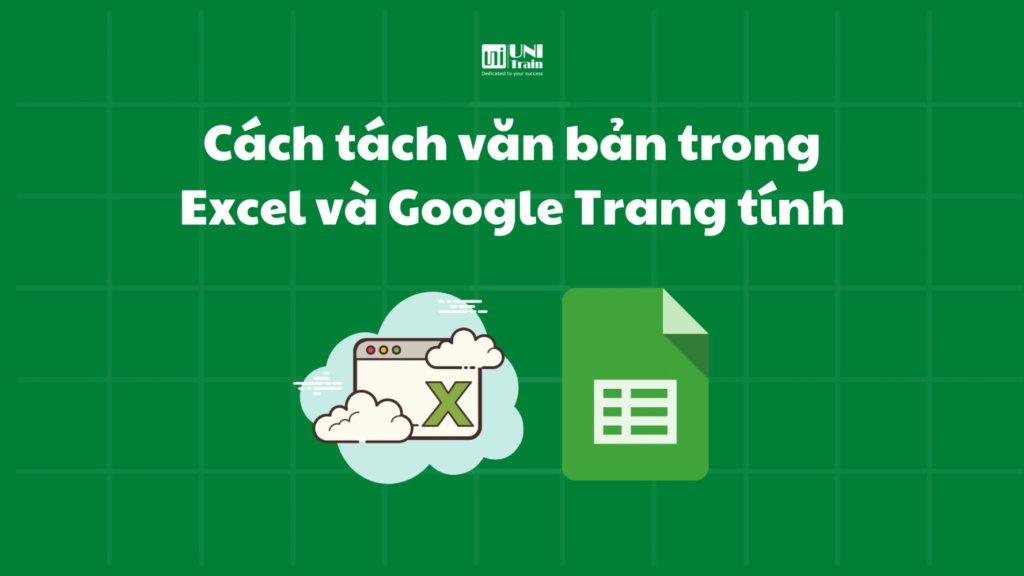Nếu bạn làm việc với dữ liệu cần được chia nhỏ chẳng hạn như tách họ và tên hoặc tách địa chỉ trong một cột thành địa chỉ đường phố, thành phốthì việc tách văn bản là vô cùng cần thiết. Hôm nay UniTrain sẽ hướng dẫn bạn cách tách văn bản bằng hai công cụ là Mircrosoft Excel và Google Trang tính nhé!
Cách tách văn bản trong Microsoft Excel
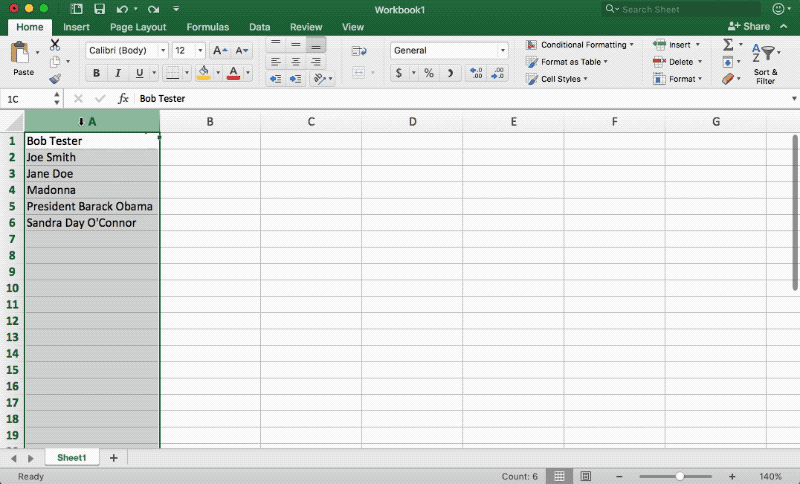
Hướng dẫn chi tiết:
-
Chọn cột có văn bản bạn muốn tách.
-
Nhấp vào tab Data ở menu trên cùng và nhấp vào Text to Columns để mở hộp thoại tách văn bản.
-
Tùy chọn Delimited nên để ở dạng mặc định — tùy chọn này chỉ định văn bản bạn muốn phân tách sử dụng dấu cách, tab hoặc các dấu phân cách khác. Nhấp vào Next.
-
Bây giờ, hãy chọn những gì ngăn cách văn bản của bạn. Đối với danh sách tên phía trên thì chọn hộp bên cạnh Space. Nếu bạn có danh sách các giá trị được phân tách bằng dấu phẩy, hãy chọn tùy chọn Comma để thay thế.
-
Sau đó, Excel sẽ hiển thị cho bạn bản xem trước của dữ liệu đã hoàn thành và sẽ hỏi bạn xem văn bản phân tách là văn bản thuần túy hay có ngày tháng và nếu là văn bản có ngày tháng thì bạn có thể đặt định dạng ngày tháng chính xác.
-
Excel có thể sẽ yêu cầu bạn chọn nơi bạn muốn đặt các cột mới, trong trường hợp này chỉ cần nhấp vào từng cột được chỉ định trong trang tính của bạn.
-
Nhấp vào Finish và bạn đã hoàn tất. Dữ liệu của bạn sẽ được chia thành các cột mà bạn muốn.
Cách tách văn bản trong Google Trang tính

Hướng dẫn chi tiết:
-
Nhập bảng tính của bạn vào Google Trang tính hoặc tạo một bảng tính mới và dán dữ liệu bạn muốn tách.
-
Chọn văn bản hoặc cột, sau đó nhấp vào menu Data và chọn Split text to columns…
-
Google Trang tính sẽ mở một menu nhỏ bên cạnh văn bản của bạn, nơi bạn có thể chọn chia theo dấu phẩy, dấu cách, dấu chấm phẩy, dấu chấm hoặc ký tự tùy chỉnh.
-
Chọn dấu phân cách bạn muốn sử dụng và Google Trang tính sẽ tự động tách văn bản của bạn.
Nguồn: zapier.com
Xem thêm
Khóa học Ứng dụng Excel trong xử lý dữ liệu
Mẹo “nhỏ mà có võ” khi học Excel
Nóng: 21 tính năng Excel xịn xò nhất 2021