Có thể bạn chưa biết, Microsoft Word không chỉ là công cụ dùng để soạn thảo văn bản mà còn để tạo biểu mẫu (form) điền thông tin, làm bảng khảo sát, soạn bảng trắc nghiệm, soạn hợp đồng,… Trong bài viết này, UniTrain sẽ hướng dẫn chi tiết cách tạo biểu mẫu (form) điền thông tin trong Word nhé!
Mở tab Developer
Trước khi tạo biểu mẫu (form) điền thông tin trong Word, người dùng cần bật tab Developer để có quyền truy cập vào các công cụ nâng cao.
Cách thao tác:
Bước 1: Chọn File.

Bước 2: Chọn Options.
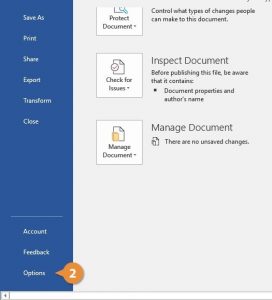
Bước 3: Nhấp vào tab Customize Ribbon ở bên trái.
Bước 4: Chọn Developer trong hộp kiểm.
Bước 5: Nhấn OK.
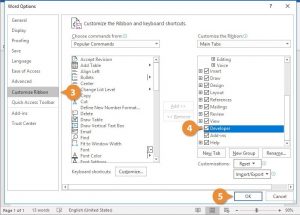
Tab Developer sẽ hiển thị trên ruy-băng. Ngoài các công cụ nâng cao để ghi macro, add-ins và bảo vệ tài liệu, thì chúng ta còn có quyền truy cập vào điều chỉnh biểu mẫu (form) điền thông tin trong Word.
Tạo biểu mẫu (form) điền thông tin trong Word
Khi bạn đã bật tab Developer, tạo bố cục và cấu trúc của biểu mẫu thì bạn có thể bắt đầu thêm các trường biểu mẫu vào tài liệu bằng tính năng Content Controls bằng cách:
Bước 1: Đặt con trỏ văn bản ở nơi bạn muốn chèn trường biểu mẫu.
Bước 2: Nhấp vào tab Developer trên ruy-băng.
Nhóm Controls sẽ có các loại điều khiển nội dung khác nhau để thêm vào biểu mẫu và nút chuyển đổi chế độ Design.
Bước 3: Chọn chế độ Design trong nhóm Controls.
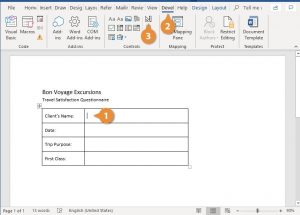
Khi chế độ Design đang hoạt động, các điều khiển bạn chèn sẽ không hoạt động. Do đó, việc nhấp vào hộp kiểm để di chuyển xung quanh cũng sẽ không đánh dấu vào hộp kiểm đó. Bạn cũng có thể tùy chỉnh văn bản dành sẵn cho một số điều khiển.
Bước 4: Nhấp vào Content Control để chèn loại điều khiển được chọn.
Bước 5: Khi hoàn tất, hãy nhấp lại vào nút chế độ Design để thoát khỏi chế độ Design.
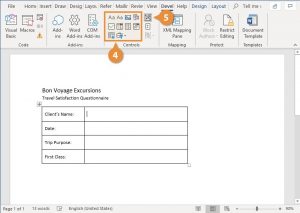
Khi bạn tắt chế độ Design thì các điều khiển nội dung mà bạn đã chèn có thể sử dụng.
Các loại điều khiển biểu mẫu
– Rich Text: Trường nhập văn bản cho phép tạo ra nhiều kiểu định dạng văn bản khác nhau.
– Plain Text (hay còn gọi văn bản thô): Một trường văn bản bị giới hạn ở dạng văn bản thô, vì vậy không thể chèn bất kì định dạng nào.
– Picture: Chèn hình ảnh.
– Building Block Gallery: Hiển thị thư viện các lựa chọn thiết kế được định dạng từ thư viện Quick Parts.
– Combo Box: Tạo danh sách mà người dùng có thể chỉnh sửa trực tiếp.
– Drop-Down List: Người dùng chọn các tùy chọn từ danh sách thả xuống.
– Date Picker: Người dùng chọn một ngày và tự động điều khiển định dạng giao diện của ngày đó.
– Check Box: Chèn một hộp kiểm vào một biểu mẫu.
– Legacy Tools: Chứa các điều khiển biểu mẫu từ các phiên bản Word trước.
Hoàn thiện biểu mẫu
Khi tạo biểu mẫu để người khác có thể điền vào, bạn có thể điều chỉnh không cho phép họ xóa hoặc thay đổi các kiểm soát nội dung trong biểu mẫu bằng cách:
Bước 1: Nhấp vào nút Restrict Editing trên tab Developer. Sau đó, Restrict Editing sẽ hiển thị bên phải.
Bước 2: Kiểm tra Editing restrictions check box.
Bước 3: Nhấp vào Editing restriction list arrow.
Bước 4: Chọn Filling in forms.
Khi tùy chọn này được bật, đồng nghĩa là người khác chỉ được phép điền thông tin vào các trường biểu mẫu. Họ sẽ không thể tự di chuyển, xóa hoặc chỉnh sửa các trường.
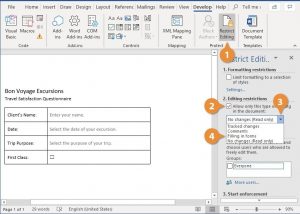
Bước 5: Chọn nút Yes, Start Enforcing Protection.
Ngoài ra, bạn cũng có thể cài đặt mật khẩu nếu không muốn cho bất kỳ ai tắt chế độ bảo vệ này.
Bước 6: Nhập mật khẩu (không bắt buộc) > chọn OK.
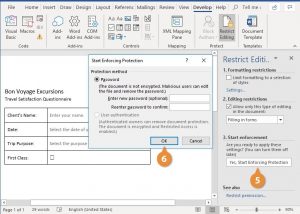
Xem thêm
Khóa học Microsoft Word for Professionals
10 nguyên tắc soạn thảo Word giúp bạn trở nên chuyên nghiệp hơn





