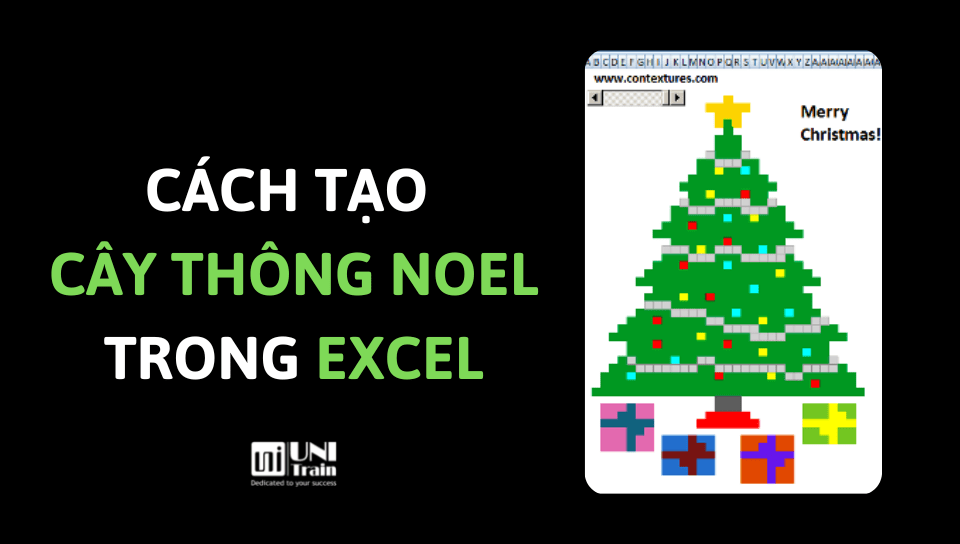Ngày lễ Giáng sinh đang đến cận kề rồi, bạn đã sắm cho mình chiếc cây thông Noel vừa đáng yêu vừa hợp không khí ngày lễ nào chưa? Không cần đi đâu xa, trong bài viết này UniTrain sẽ dẫn bạn đi “sắm” ngay một “em” bằng chính công cụ Excel nhé!
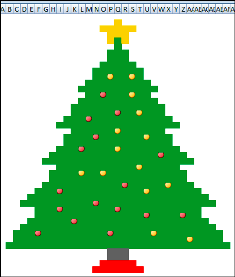

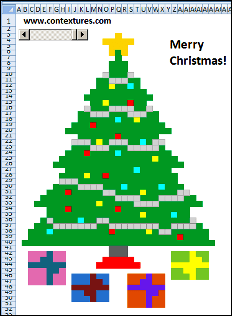
Cách tạo cây thông Noel trong Excel cực đơn giản
Cây thông Noel trong Excel mà hôm nay chúng ta tạo, sẽ bao gồm 3 màu “đèn giao thông” chính: Đỏ, Vàng và Xanh.
#1. Tạo hình dạng cây cho cây thông Noel trong Excel
Bước 1: Đầu tiên, điều chỉnh độ rộng của cột và độ cao của hàng để tạo các ô vuông nhỏ.
– Trong ví dụ này, chiều rộng cột là 0,9 và chiều cao hàng là 8,25
Bước 2: Tiếp theo, tô màu xanh lá cây cho một số ô trong Sheets, để tạo hình cây thông Noel (như hình bên trên chúng ta thấy)
Bước 3: Sau đó, ở phần dưới cùng của cây, tô màu nâu cho một vài ô (làm Thân cây)
Bước 4: Tiếp theo, phía dưới kề Thân cây, tô màu đỏ cho một số ô (làm Giá đỡ)
Bước 5: Cuối cùng, ở trên cùng, tô màu vàng để tạo ngôi sao 5 cánh.
#2. Tạo đèn cây cho cây thông Noel trong Excel
Bước 1: Đầu tiên, chọn các ô trên cây, nơi bạn muốn đèn Giáng sinh xuất hiện
– Chọn ô sáng đầu tiên, sau đó nhấn phím Ctrl và chọn bao nhiêu ô sáng tùy thích
– Trong ví dụ trên, chúng ta có 30 ô sáng
Bước 2: Sau đó, với các ô đã chọn, hãy nhập công thức này vào thanh công thức: =RAND()*100
Bước 3: Tiếp theo, nhấn Ctrl + Enter , để thêm công thức vào tất cả các ô đã chọn
Bước 4: Giữ tất cả các ô sáng được chọn để bạn làm bước tiếp theo
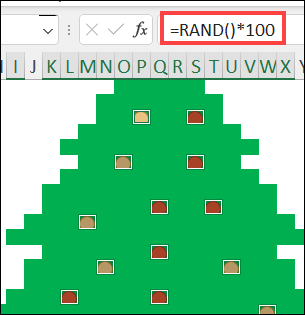
#3. Thêm biểu tượng ánh sáng Giáng sinh
Bước 1: Với các ô sáng vẫn được chọn, nhấp vào tab Home
Bước 2: Trong Styles, bấm vào Conditional Formatting
Bước 3: Trong menu thả xuống, chọn Icon Set
Bước 4: Trong Icon Sets, nhấp vào một trong các bộ biểu tượng trong phần Shapes.
– Ví dụ trên chọn – 3 Traffic Lights (Unrimmed)
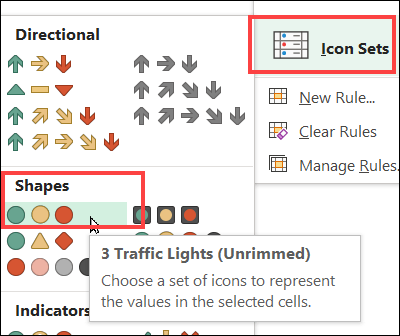
#4. Làm cho đèn lấp lánh
Sau khi cây được thiết lập hoàn thành, bạn có thể làm cho đèn lấp lánh
– Chọn bất kỳ ô nào > bấm F9 để buộc Sheets tự động tính toán các công thức. Lúc này, kết quả mỗi công thức RAND sẽ thay đổi.
Màu biểu tượng sẽ thay đổi, tất nhiên là dựa trên kết quả công thức của từng ô:
– Số thấp sẽ có biểu tượng màu Xanh lục
– Số trung bình có biểu tượng màu Vàng
– Số cao có biểu tượng màu Đỏ
Tiếp tục nhấn phím F9 để thay đổi màu biểu tượng, cho đến khi đèn cây thông Noel trong Excel lấp lánh.
Xem thêm
Khóa học: COMBO EXCEL FOR ANALYSTS