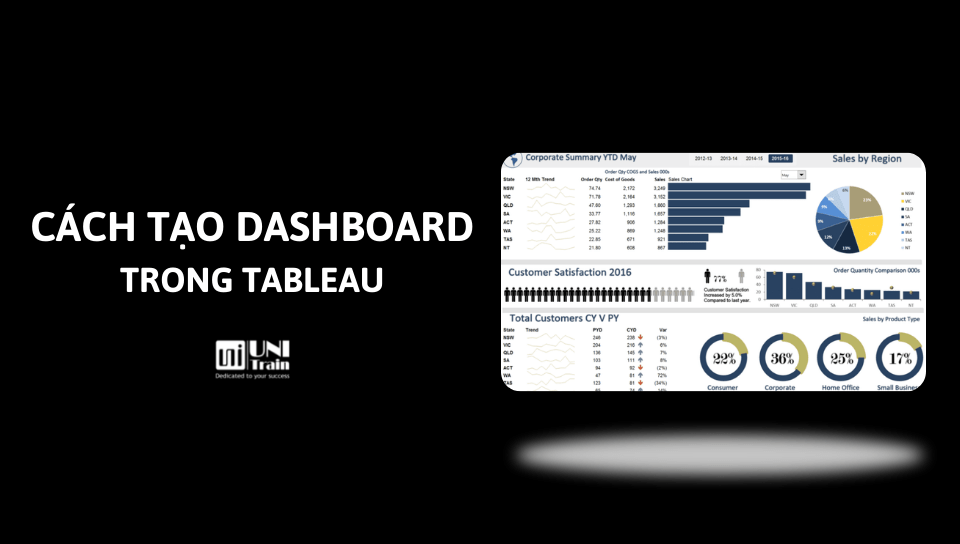Nhu cầu tạo báo cáo Dashboard phân tích chi tiết ngày càng gia tăng trong doanh nghiệp. Nếu hơn 1 thập kỷ trở về trước, chỉ có những bộ phận đặc biệt như Tài chính, Dữ liệu mới cần tạo Dashboard. Thì “bức tranh” đó đã thay đổi ở thời điểm hiện nay, nhiều phòng ban đã bắt đầu có nhu cầu về Dashboard, yêu cầu thông tin chi tiết, rõ ràng. Marketing, HR, Kế- Kiểm toán, Sales đều cần tạo Dashboard. Và Tableau là công cụ hàng đầu thế giới hỗ trợ việc đó.
Thế nhưng, bạn đã biết cách tạo một Dashboard trong Tableau chưa? Cùng UniTrain tìm hiểu thông qua bài viết này nhé!
Các bước tạo Dashboard trong Tableau
Dashboard là một phương pháp tuyệt vời để kể câu chuyện dữ liệu và giúp người đọc báo cáo có thể nhanh chóng hiểu thông tin về dự án hơn.
Bước 1: Cài đặt và khởi chạy phần mềm Tableau
Bước đầu tiên là tải xuống phần mềm Tableau. Bạn có thể thực hiện việc này từ trang web Tableau, chọn khả năng tương thích với hệ điều hành Mac hoặc Windows, tùy theo hệ điều chỉnh máy tính của bạn.
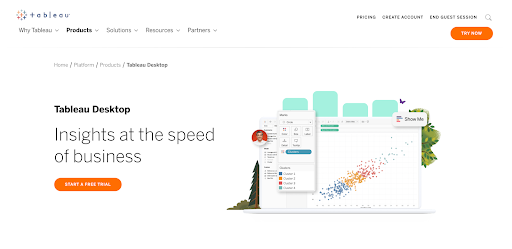
Bước 2: Kết nối với nguồn dữ liệu
Đầu tiên, khởi chạy Tableau và chọn tùy chọn Connect to Data. Từ đó, chọn nguồn dữ liệu bạn muốn kết nối.
Tableau hỗ trợ các nguồn dữ liệu khác nhau, bao gồm các hệ thống tệp như Excel và CSV, cơ sở dữ liệu quan hệ như máy chủ Oracle và SQL, và các hệ thống đám mây khác nhau.
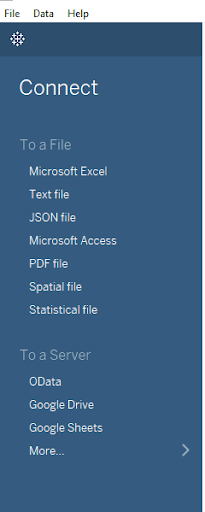
Bước 3: Tạo 1 Sheet mới
Tạo một Sheet mới trên Tableau thực hiện theo các thao tác sua. Đầu tiên, mở Tableau và chọn biểu tượng New Worksheet từ thanh công cụ.
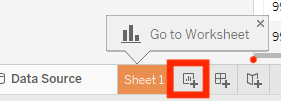
Tiếp theo, chọn nguồn dữ liệu bạn muốn sử dụng cho Sheet của mình. Khi bạn đã chọn nguồn dữ liệu, bạn sẽ cần chọn trường dữ liệu nào bạn muốn đưa vào Sheet.
Kéo các trường mong muốn từ ngăn nguồn dữ liệu vào canvas. Sau khi bạn đã chọn các trường dữ liệu của mình, bạn có thể bắt đầu tạo Sheet.
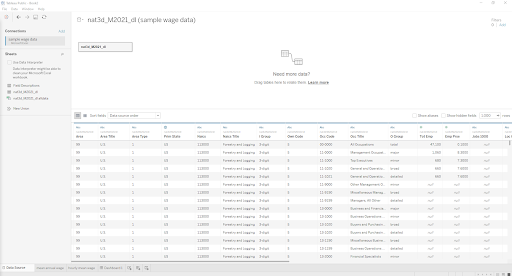
Bấm OK để đóng hộp thoại và áp dụng các thay đổi
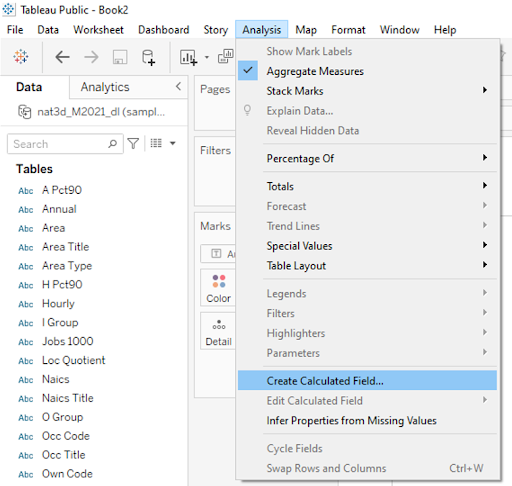
Bước 4: Mở Dashboard mới
Để tạo Dashboard mới, hãy nhấp vào nút Dashboard trên thanh Menu ở đầu màn hình. Thao tác này sẽ hiển thị một cột thả xuống. Chọn New Dashboard. Bạn có thể đổi tên theo mong muốn.
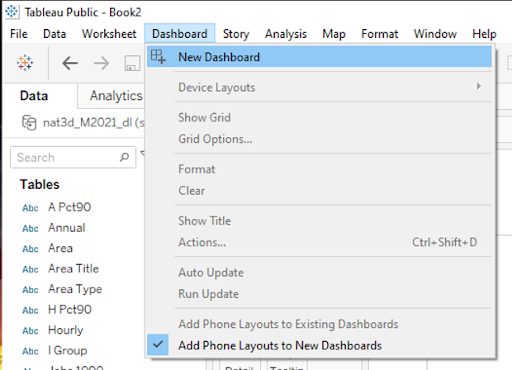
Cửa sổ mới bao gồm một không gian làm việc trống và một Dashboard ở bên trái màn hình. Ngăn Dashboard trên bảng này có ba phần.
– Size giúp bạn đặt kích thước cho Dashboard và đảm bảo nó tương thích với các thiết bị di động và máy tính để bàn.
– Sheets cho phép bạn thêm vào hoặc xóa Dashboard khỏi cácVisualization Sheets khác nhau.
– Objects hữu ích để thêm hình ảnh, văn bản, trang web và tiện ích mở rộng vào Dashboard.
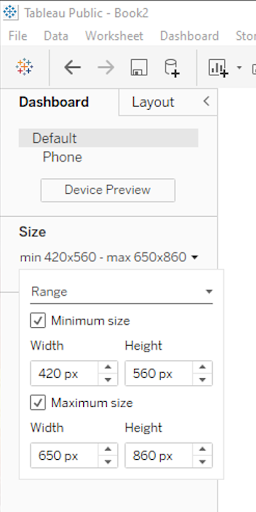
Mặt khác, tab Layout trên Dashboard giúp mang lại tính thẩm mỹ hơn trong việc thiết kế. Nó cho phép bạn điều chỉnh đường viền, phần đệm và hình nền.
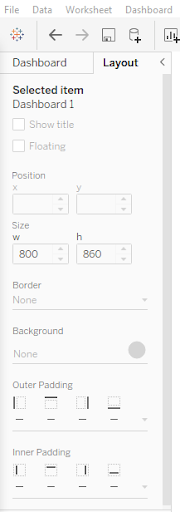
Bước 5: Cài đặt cấu hình kích thước Dashboard
Bước tiếp theo của quy trình tạo Dashboard là chọn biểu tượng Dashboard trên Menu. Trong phần Size, hãy nhấp vào nút thả xuống để chọn kích thước bạn muốn cho Dashboard của mình. Tùy thuộc vào sở thích, bạn có thể chọn tùy chọn kích thước bằng cách nhấp vào nút Custom.
Bước 6: Thêm các Sheets có liên quan
Khi bạn đã đặt kích thước Dashboard, bạn có thể thêm luôn các Sheets có liên quan. Để làm điều đó, hãy kéo từng Sheet và thả chúng trên canvas. Giờ đây, Dashboard sẽ hiển thị các hình ảnh trực quan của dữ liệu có trong Sheet đó.
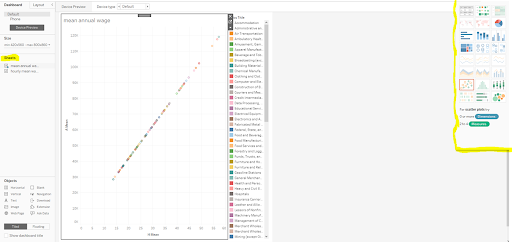
Bạn phải sắp xếp các Sheets để phù hợp với không gian làm việc có sẵn. Để làm điều đó, hãy nhấp vào từng biểu đồ hoặc hình ảnh và chọn tùy chọn Floating trên menu thả xuống ở bên phải màn hình. Điều này cho phép bạn di chuyển từng hình ảnh xung quanh, tạo và sắp xếp khung vẽ.
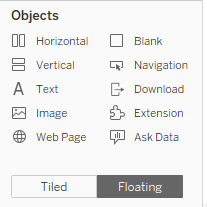
Bạn cũng có thể phóng to hoặc thu nhỏ kích thước của từng hình ảnh trên Dashboard của mình. Chỉ cần nhấp vào hình ảnh mong muốn, nhấp và giữ bất kỳ đỉnh nào của hình ảnh và thay đổi kích thước chúng theo ý bạn.
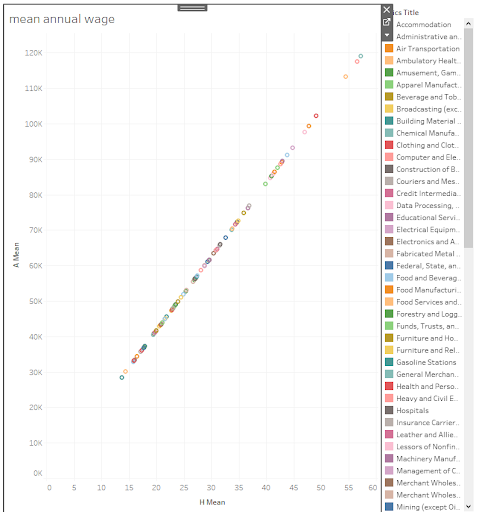
Bước 7: Thêm bộ lọc (Bước quan trọng trong quy trình tạo Dashboard)
Một Dashboard tuyệt vời phải có tính tương tác và giúp người đọc linh hoạt hơn về cách họ xem dữ liệu và khám phá câu chuyện đằng sau những con số — chẳng hạn như xem phạm vi thời gian, khu vực hoặc nhân khẩu học cụ thể. Bộ lọc giúp bạn đạt được mức độ tương tác này.
Thêm bộ lọc vào Dashboard bằng cách làm theo các bước sau:
- Nhấp vào Sheet mà bạn muốn thêm bộ lọc vào trong Dashboard, cho đến khi đường viền xuất hiện xung quanh Sheet đó.
- Chọn mũi tên xuống nhỏ bên cạnh hình ảnh và nhấp vào tùy chọn Filter.
- Chọn một bộ lọc bạn muốn thêm.
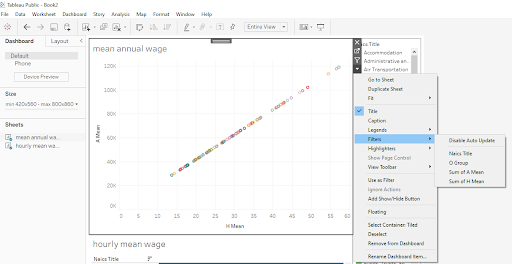
Bước 8: Thêm đối tượng
Bạn có thể thêm các nút khác nhau vào bảng điều khiển từ tính năng Objects của Dashboard và xác định công dụng của chúng trước khi sử dụng. Ví dụ: bạn có thể thêm vào biểu tượng công ty, tiêu đề dự án hoặc ảnh chụp màn hình của trang web.
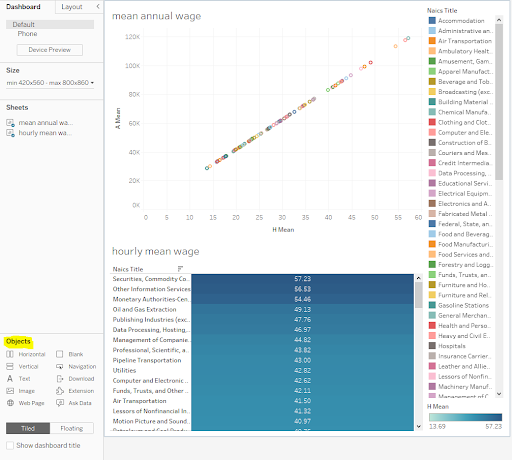
Bước 9: Thay đổi sang chế độ trình bày
Việc chuyển sang chế độ trình bày sẽ giúp bạn tương tác với các hình ảnh trực quan hóa của mình dễ dàng hơn. Trong chế độ trình bày, bạn có thể ẩn các công cụ xây dựng và tập trung hoàn toàn vào Dashboard. Bằng cách đó, bạn có thể đánh giá câu chuyện dữ liệu, bố cục bản trình bày và bộ lọc của mình và đảm bảo mọi thứ đều tốt trước khi xuất ra. Đây cũng là bước cuối cùng để tạo Dashboard trong Tableau hoàn chỉnh.
Để vào chế độ trình bày, hãy nhấp vào biểu tượng Presentation ở góc trên bên phải của giao diện Tableau.
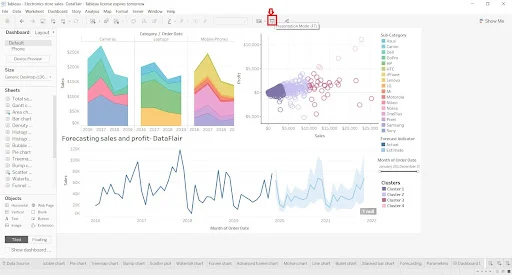
Xem thêm
Khóa học Trực quan hóa dữ liệu với Tableau Desktop