Một quy trình công việc là một chuỗi các nhiệm vụ được sắp xếp theo trình tự nhất định mà người dùng cần thực hiện để đạt được mục tiêu mong đợi. Để làm được điều này, chúng ta cần trực quan hóa chuỗi nhiệm vụ trong công cụ vẽ sơ đồ Flowchart trong Excel. Vậy Flowchart là gì? Và cách tạo Flowchart trong phần mềm Excel là như thế nào? Hãy cùng UniTrain tìm hiểu trong bài viết này nhé!
Flowchart là gì?
Flowchart (hay còn gọi là lưu đồ) là một sơ đồ thể hiện nội dung theo trình tự dòng chảy các bước cần thực hiện. Một lưu đồ sẽ được trình bày dưới dạng hình ảnh minh họa và các thông tin được liên kết với nhau bằng mũi tên. Điều này giúp cho người thuyết trình và người nghe dễ dàng theo dõi và tiếp cận thông tin hơn.
Thông thường, chúng ta sẽ dùng 3 hình dạng chính để tạo Flowchart:
– Hình bầu dục: Terminal – thể hiện điểm bắt đầu và điểm kết thúc của sơ đồ
– Hình tam giác: Process (quy trình) – đại diện cho một bước trong quy trình.
– Hình thoi: Decision (quyết định) – đại diện cho một hành động quyết định nào đó.
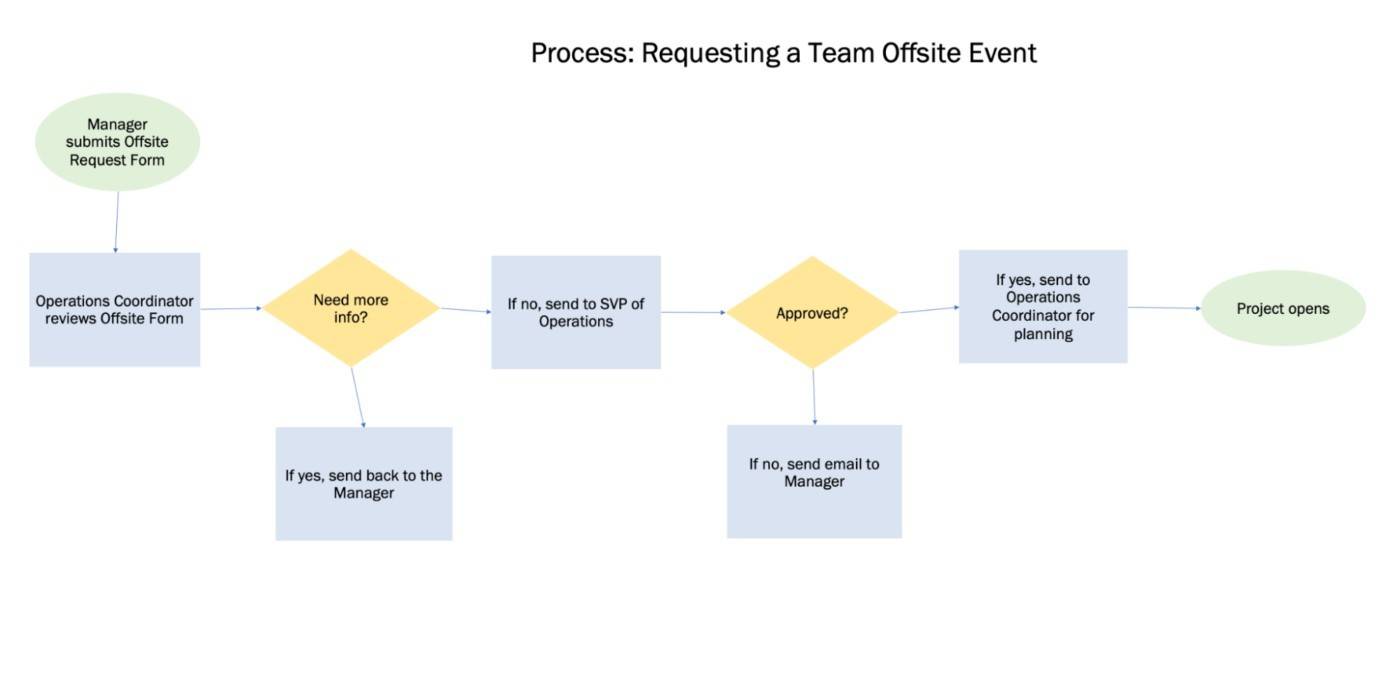
Các bước tạo Flowchart trong Excel
1. Thêm hình dạng lưu đồ Terminal, Process và Decision.
Chọn Insert > Illustration > Shapes > Flowchart > chọn hình dạng > nhấp vào ở đầu bảng tính để thêm.
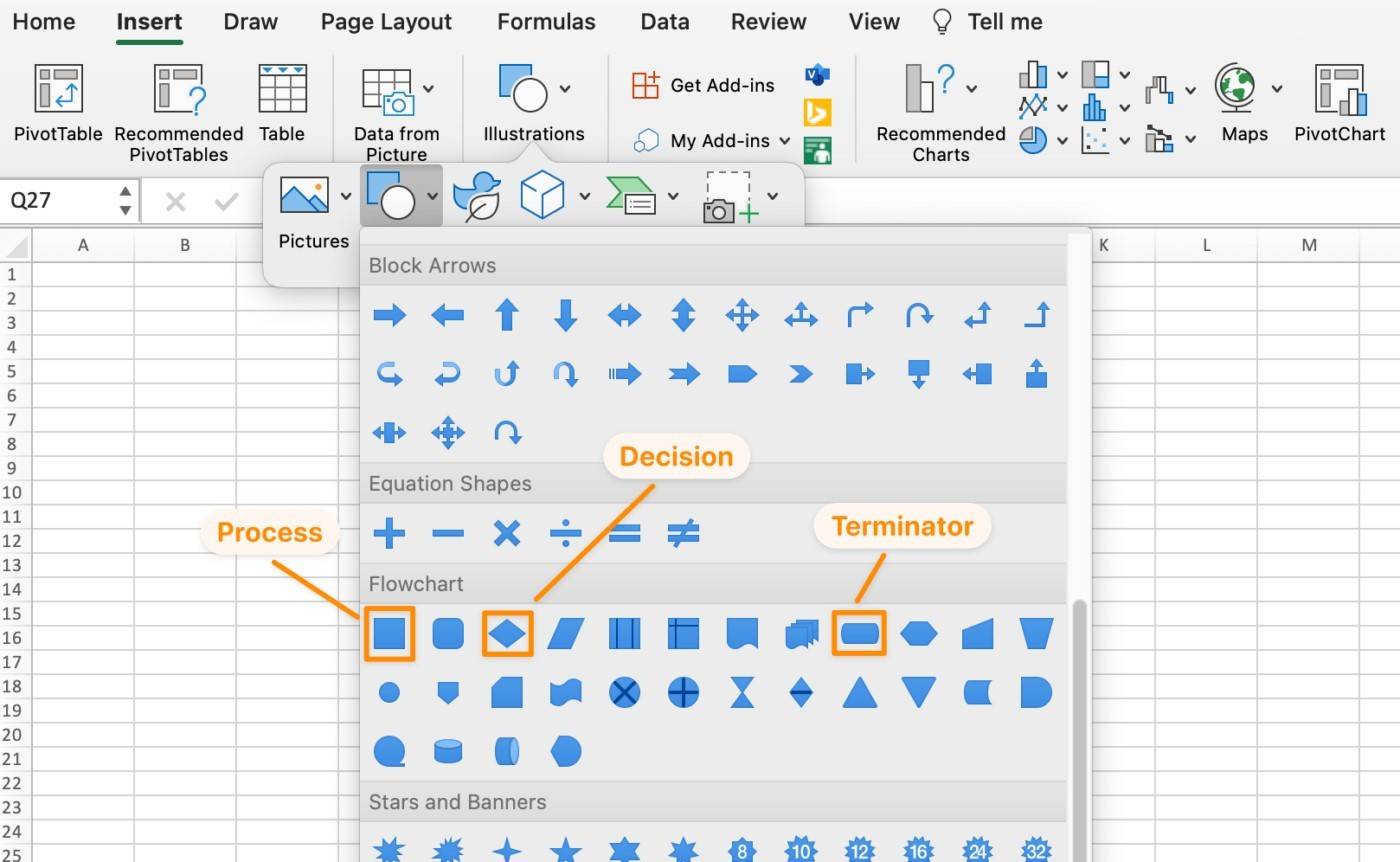
2. Điều chỉnh kích thước hình dạng lưu đồ
Bạn cần điều chỉnh kích thước lớn hơn để thêm văn bản vào các hình dạng.
Chọn hình dạng > Nhấn Command + A để chọn tất cả hình dạng > giữ phím Shift > chuyển đến góc của hình dạng và kéo để mở rộng ba hình dạng flowchart.
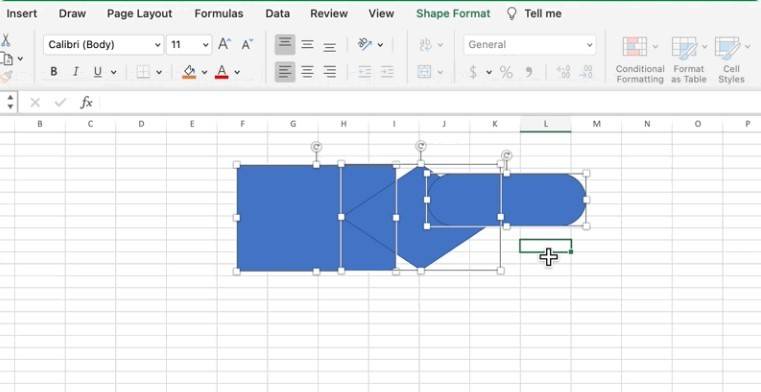
3. Tùy chỉnh hình dạng flowchart:
Bước 1: Chọn hình dạng Process để hiển thị con trỏ, dán nhãn cho hình dạng Process và căn giữa văn bản.
Bước 2: Thay đổi font và kích cỡ chữ theo tùy thích.
Bước 3: Chọn hình dạng Process > Chọn Format trong thanh công cụ Home > nhấp vào các hình dạng khác để dán định dạng.
Bước 4: Thao tác tương tự với hình dạng Decision và Terminator.
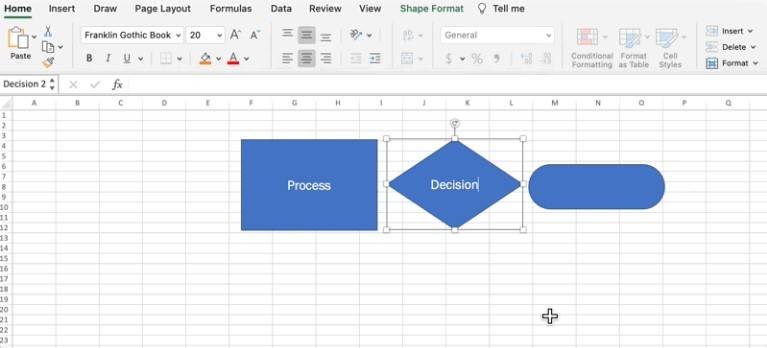
Bước 5: Chọn màu nền và font cho mỗi hình dạng. Nhấp vào một hình dạng > Chọn Shape Format > Shape Fill and Text fill.
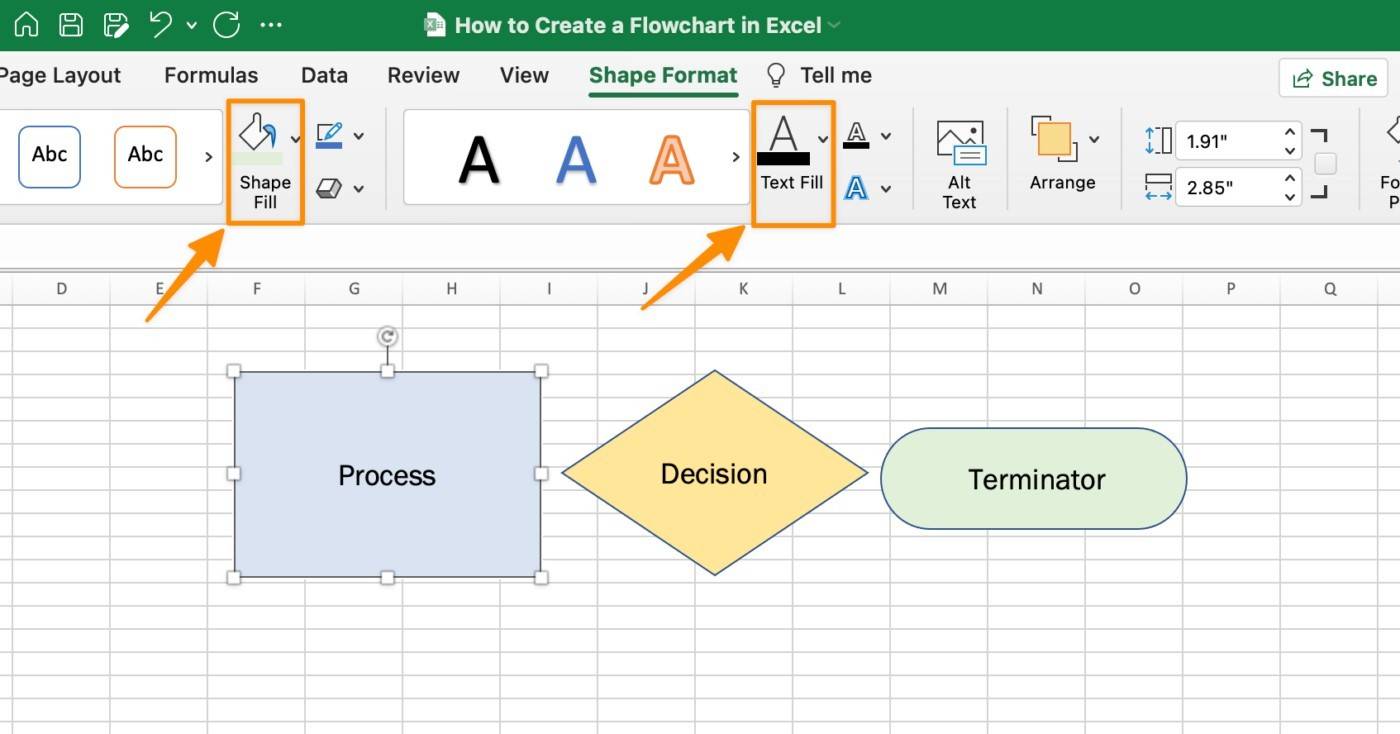
4. Thêm các bước lưu đồ:
Với các hình dạng đã được điều chỉnh, hãy sao chép và dán hình dạng lưu đồ Excel để nối các bước lại với nhau.
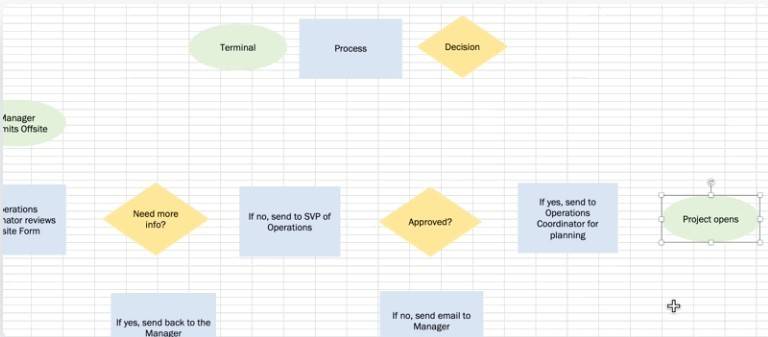
5. Thêm các định dạng mũi tên để liên kết mối quan hệ hình dạng:
Chọn Insert > Shapes > Lines > Arrow.
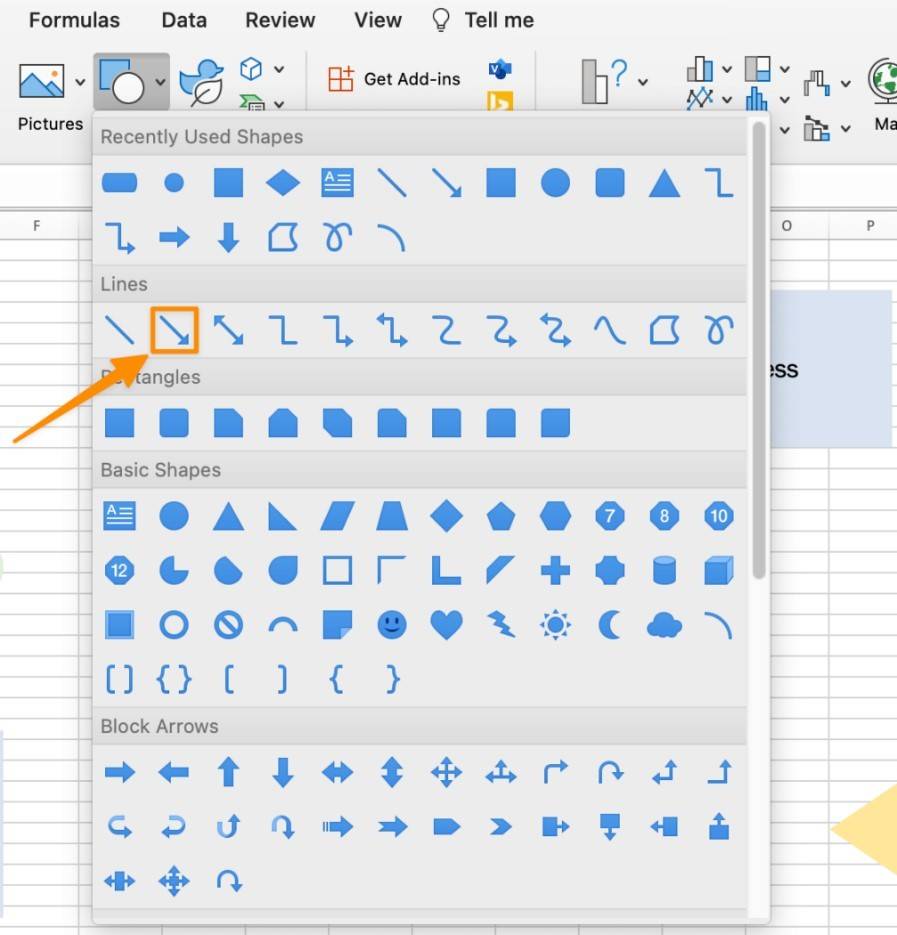
Dùng các vòng tròn màu xanh lá để vẽ mũi tên và kết nối định dạng.
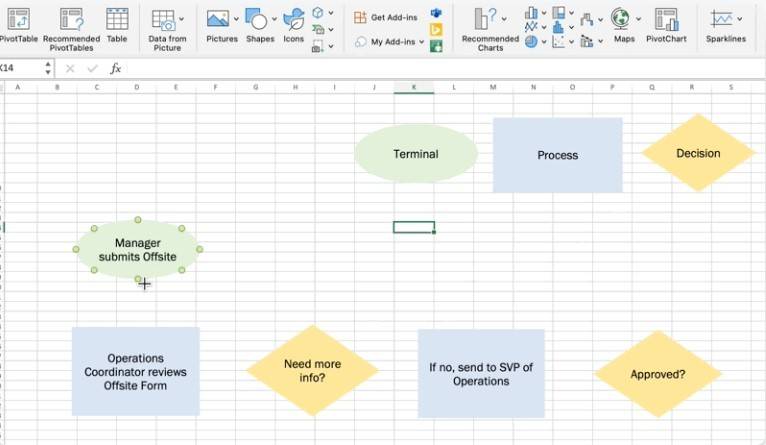
6. Hoàn chỉnh lưu đồ:
Để có cái nhìn rõ ràng hơn, hãy xóa các đường kẻ trong Excel. Chọn Page Layout > bỏ chọn chức năng View box under Gridlines.
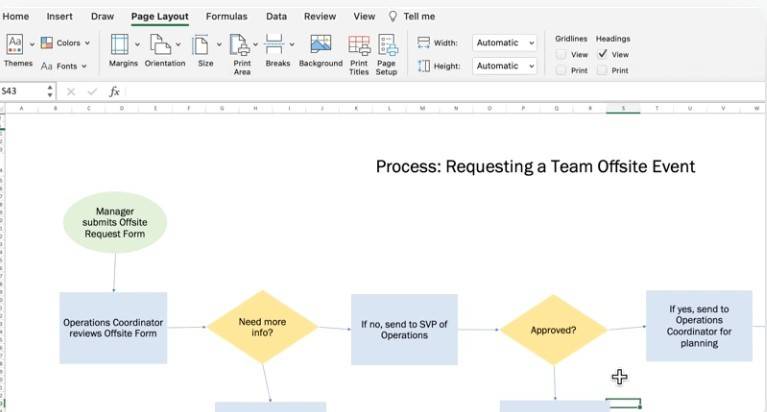
7. Lưu flowchart:
Chọn File > Chọn Save as Template. Đặt tên cho flowchart và chọn Save.
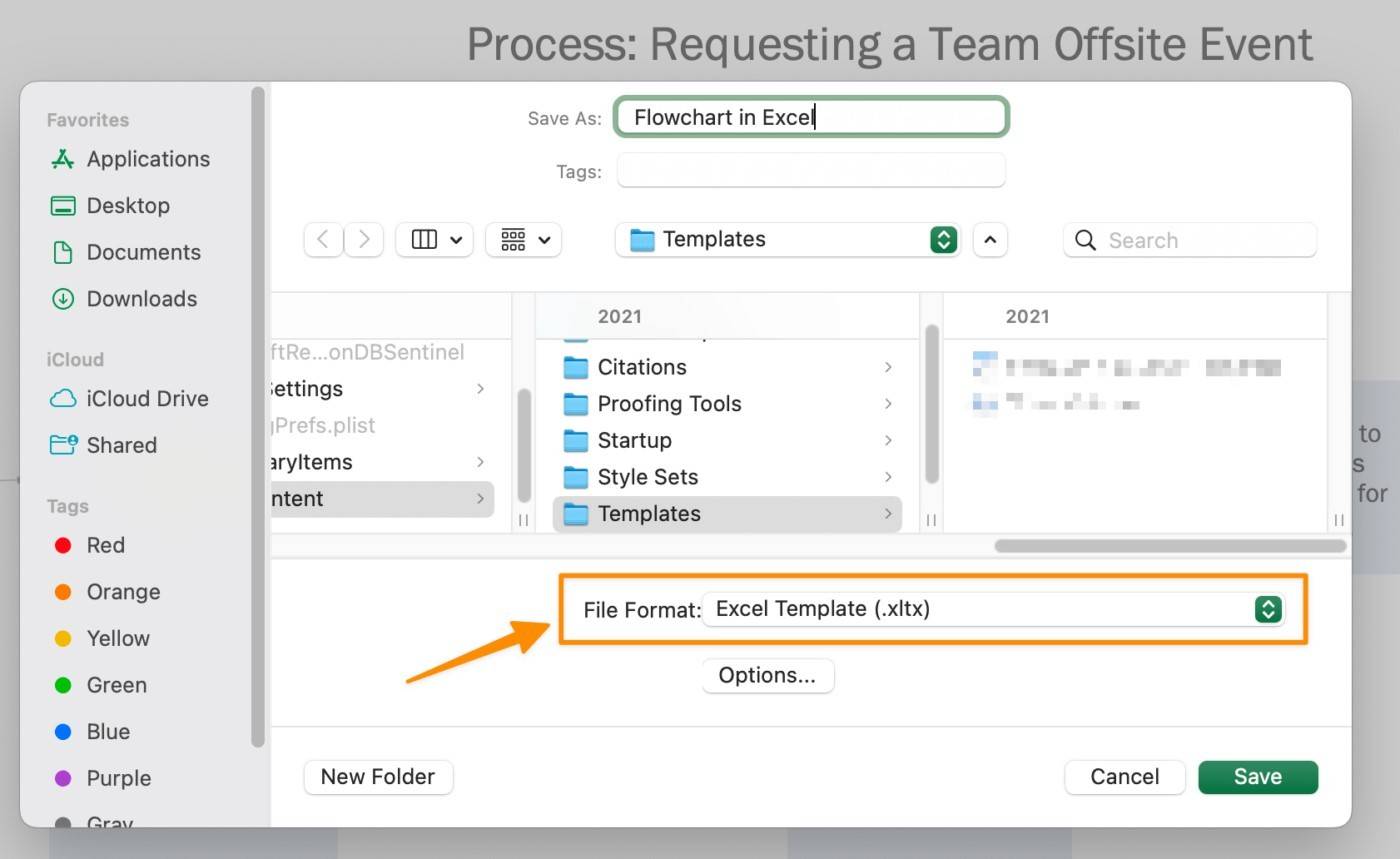
Tóm lại, biểu đồ Flowchart đóng vai trò cần thiết trong công việc và học tập. Sơ đồ quy trình này không chỉ giúp hỗ trợ các hoạt động đào tạo, lập kế hoạch, hay tạo tài liệu mà còn giúp bạn rèn luyện lối tư duy logic và khả năng ghi nhớ thông tin lâu hơn. Để thành thạo thao tác tạo Flowchart trong Excel, hãy cùng UniTrain thực hành ngay nhé!
Xem thêm
Combo 3 khóa học Excel for Analysts





