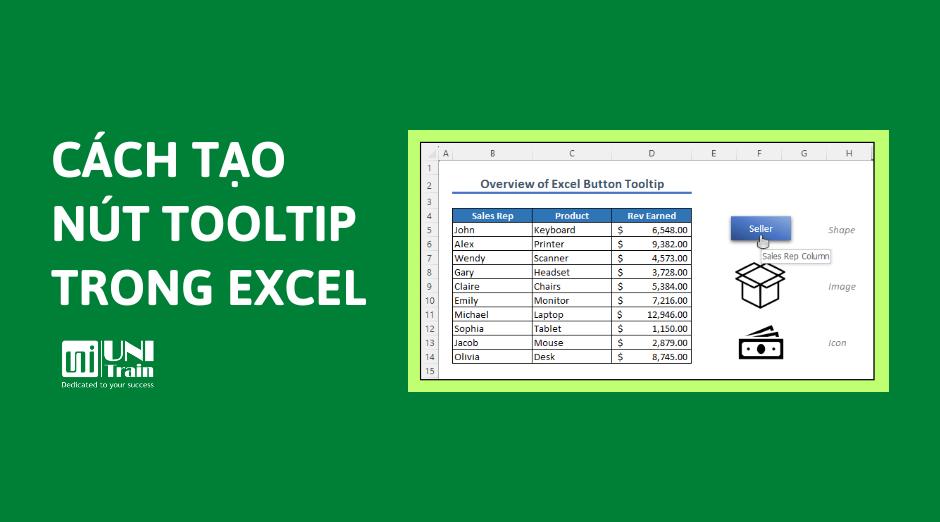Các nút hay hình dạng Tooltip có thể giúp người dùng đơn giản hóa các thao tác khi làm việc với dữ liệu trong Excel. Trong bài viết dưới đây, UniTrain sẽ hướng dẫn bạn cách tạo nút Tooltip trong Excel (như hình dưới).

Ví dụ có tập dữ liệu gồm Sales Rep, Product, and Rev Earned (như hình dưới) và người dùng muốn thêm các tooltips hình dạng thể hiện nội dung từng cột đó.
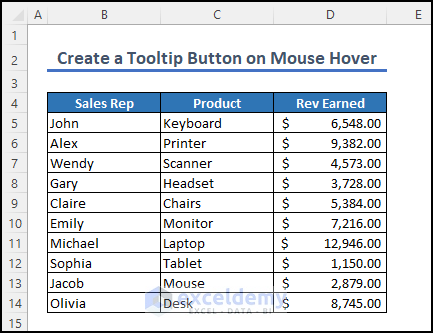
Bước 1: Thêm hình chữ nhật
Chọn Insert > Illustrations > Shapes > chọn hình chữ nhật.
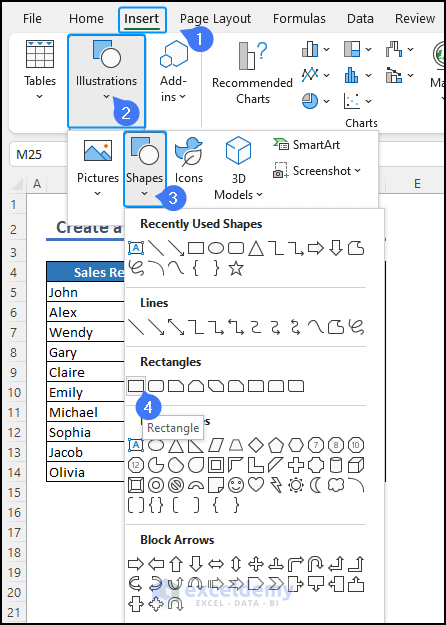
Nhấp đúp vào hình dạng hoặc nhấp chuột phải và chọn tùy chọn chỉnh sửa văn bản để nhập Seller.
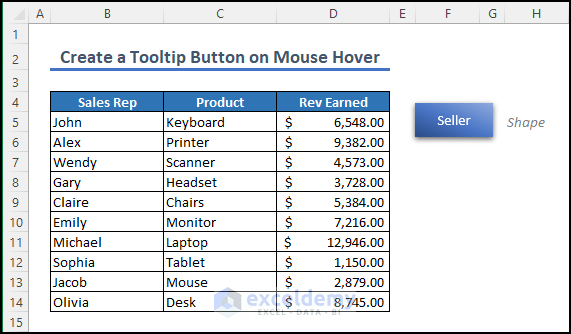
Bước 2: Thêm hình ảnh
Hãy chọn tab Insert > Illustrations > Pictures > This Devices… > chọn file hình ảnh > Insert.
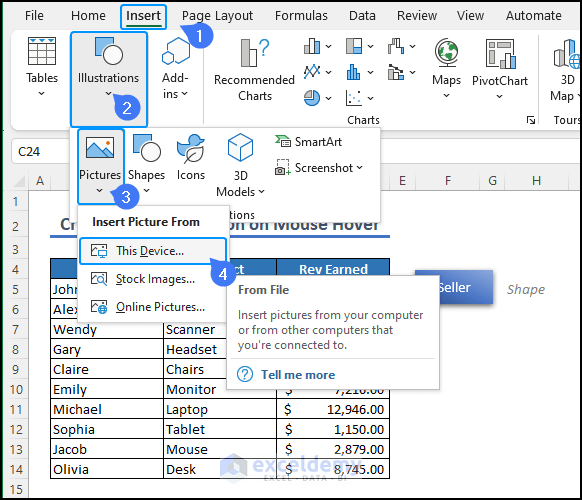
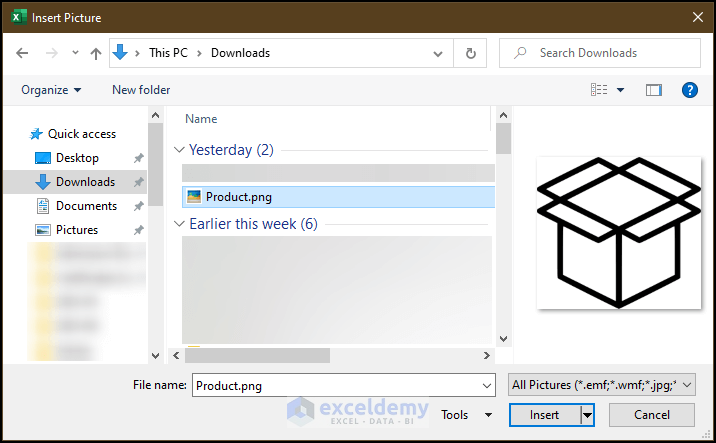
Sau đó, kết quả sẽ hiển thị như hình dưới:
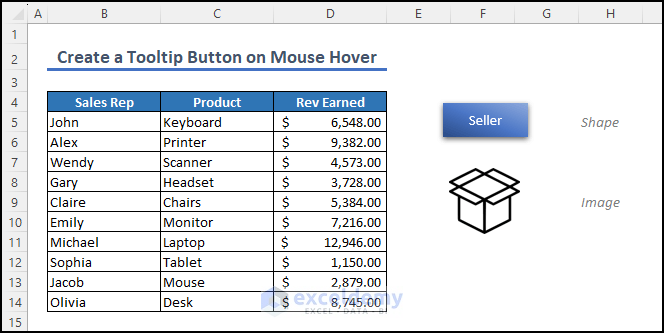
Bước 3: Thêm biểu tượng trong Excel
Hãy chọn Insert > Illustrations > Icons.
![]()
Sau đó, cửa sổ stock image sẽ hiển thị, bạn sẽ nhập “revenue” và chọn biểu tượng tùy thích.
![]()
Kết quả sẽ hiển thị như hình dưới:
![]()
Bước 4: Mở cửa sổ chèn Hyperlink
Hãy chọn đối tượng > nhấp chuột phải và chọn Link.

Bước 5: Chọn tham chiếu ô
Từ cửa sổ, chọn Place in This Document dưới cột Link to. Trong hộp Type the cell reference, nhập phạm vi ô B4 cho hình chữ nhật, C4 cho hình ảnh và D4 cho biểu tượng.
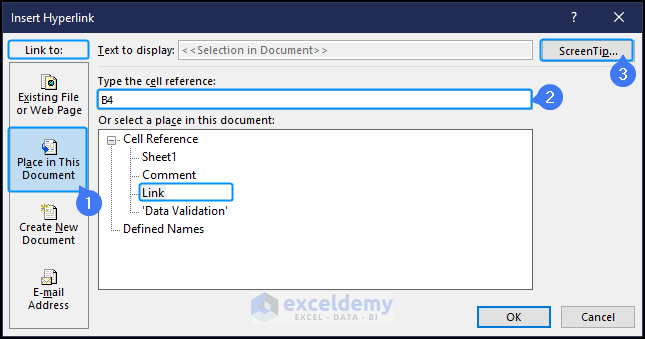
Bước 6: Thêm Tooltips dưới dạng ScreenTip Description
Chọn ScreenTip ở góc trên cùng bên phải. Trong trường ScreenTip text, hãy nhập mô tả chú thích công cụ cho từng đối tượng. Ví dụ: “Sales Rep column” cho hình chữ nhật, “Product column” cho hình ảnh và “Revenue column” cho biểu tượng > chọn OK.
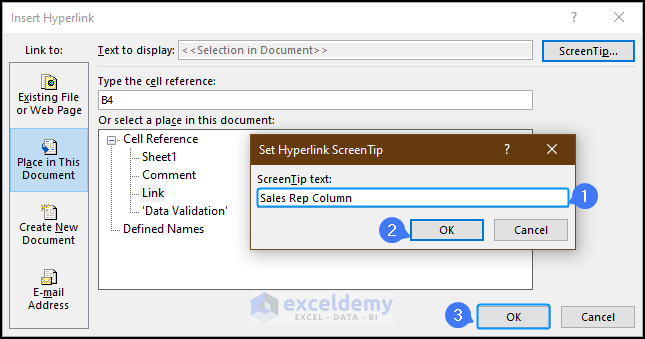
Bước 7: Kiểm tra kết quả
Khi bạn di chuột qua từng đối tượng, một chú thích công cụ sẽ xuất hiện, cung cấp thêm thông tin (như hình dưới).
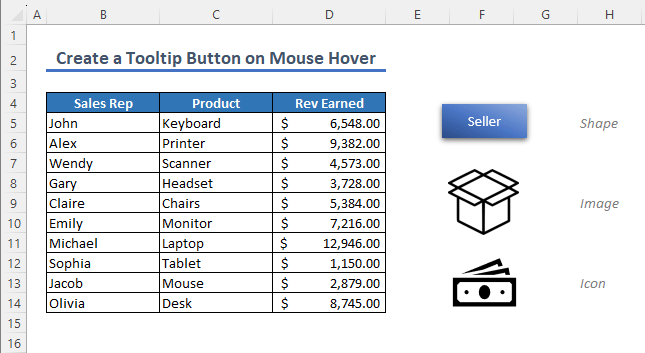
Xem thêm
Khóa học Combo Excel for Professionals
Cách tự động chia tỉ lệ trục biểu đồ trong Excel