Excel là một trong những công cụ để trực quan hóa và phân tích dữ liệu. Sparklines – một loại biểu đồ nhỏ trong Excel, có thể được dùng để biểu thị xu hướng dựa trên dữ liệu. Bạn biết cách tạo Sparklines trong Excel chưa? Hãy cùng UniTrain tìm hiểu cách tạo Sparklines cho nhiều phạm vi dữ liệu trong Excel qua 4 bước đơn giản dưới đây.
Bước 1: Tạo tập dữ liệu
Tạo một tập dữ liệu để tạo Sparklines bằng cách hãy nhập tên sản phẩm vào cột B và dữ liệu bán hàng trong 6 tháng đầu tiên bắt đầu từ cột C đến cột H (như hình dưới).
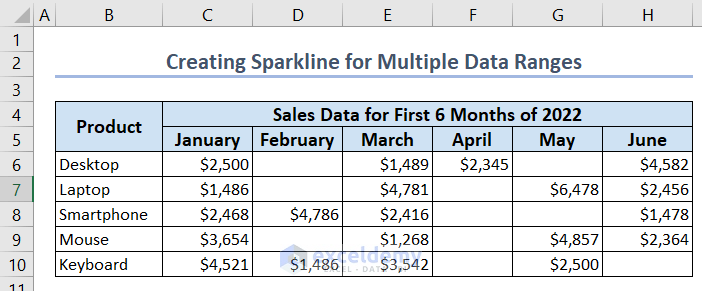
Bước 2: Chèn Sparklines
Chèn Sparklines vào tập dữ liệu bằng cách:
2.1. Chọn một ô mà bạn muốn tạo Sparklines. Trong trường hợp này, người dùng đang chọn ô I6.
2.2. Chọn tab Insert > chọn tùy chọn Line dưới Sparklines.
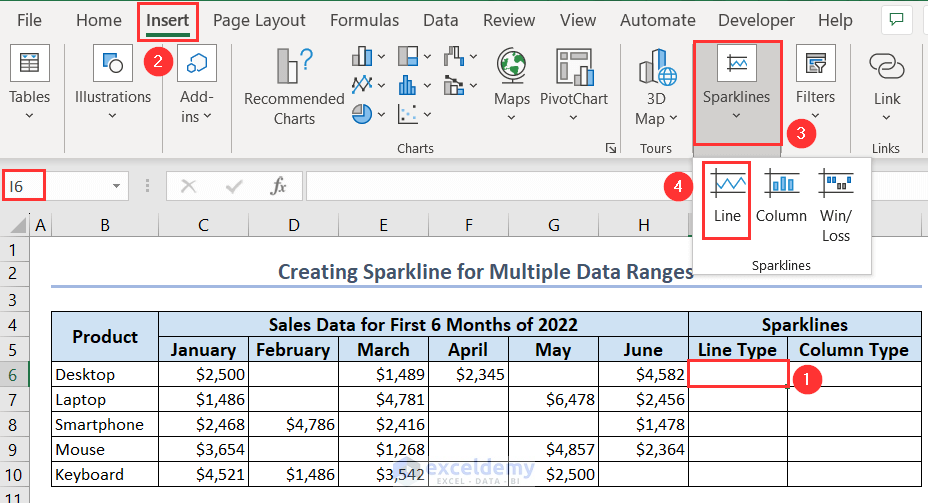
2.3. Cửa sổ Create Sparklines hiển thị, chọn phạm vi dữ liệu C6:H6. Trong mục Location Range hiển thị $I$6.
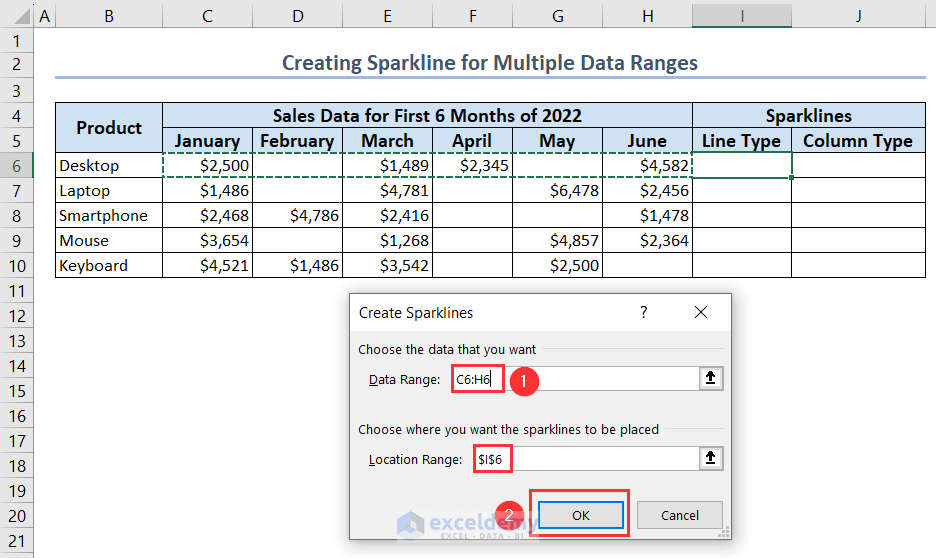
Sau đó, một biểu đồ đường nhỏ biểu thị dữ liệu từ tháng 1 đến tháng 6 trong ô I6 (như hình dưới).
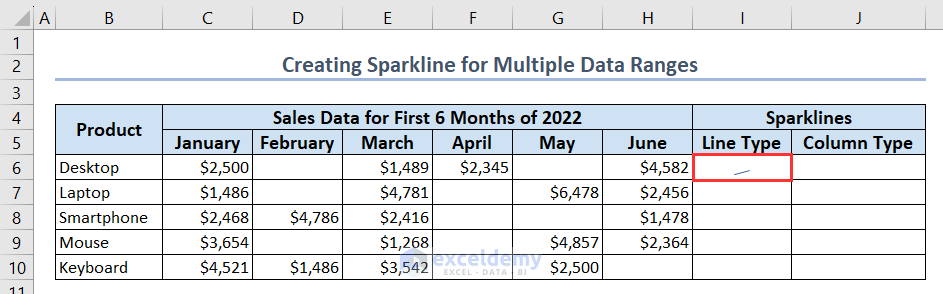
2.4. Sử dụng Fill Handle để thao tác tương tự cho các ô còn lại.
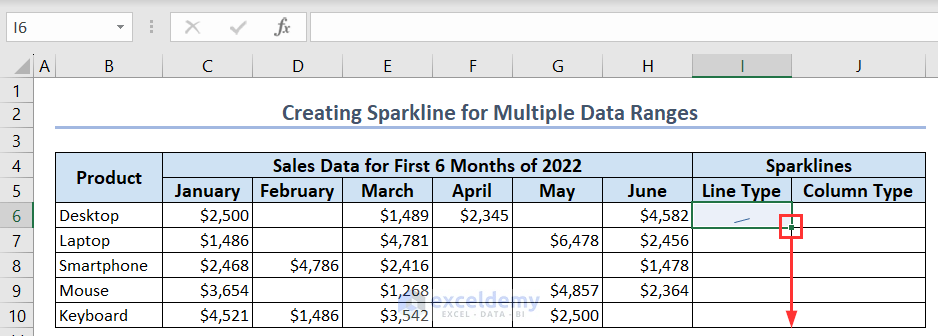
Cuối cùng, kết quả sẽ hiển thị (như hình dưới):
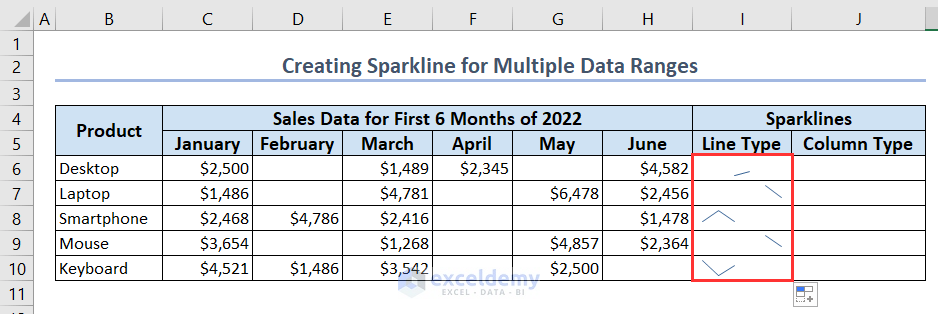
Bạn thao tác tương tự cho cột J bằng cách chọn Insert > Sparklines > Column. Sau đó, kết quả hiển thị (như hình dưới):
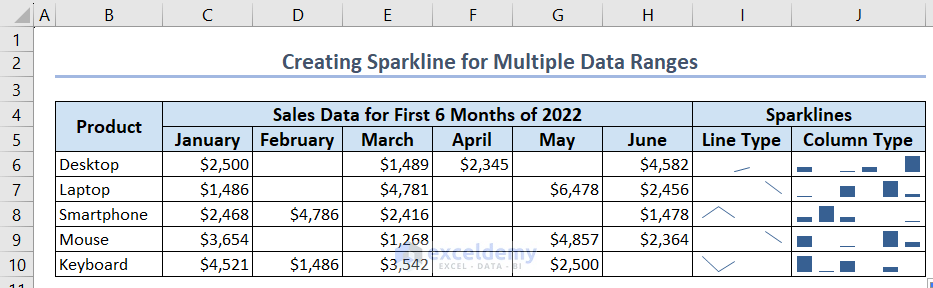
Bước 3: Sử dụng tùy chọn ô ẩn và ô trống cho nhiều ô không liền kề
Sparklines được tạo đều lấy các giá trị từ phạm vi dữ liệu, bất kể một ô có giá trị hay không. Do đó, người dùng muốn ẩn các ô trống để tạo Sparklines dựa trên các ô có dữ liệu bằng cách:
3.1. Chọn bất kỳ ô nào có biểu đồ thu nhỏ. Người dùng chọn ô I6 và một tab mới sẽ mở ra có tiêu đề Sparkline.
3.2. Chọn Edit Data > Hidden & Empty Cells.
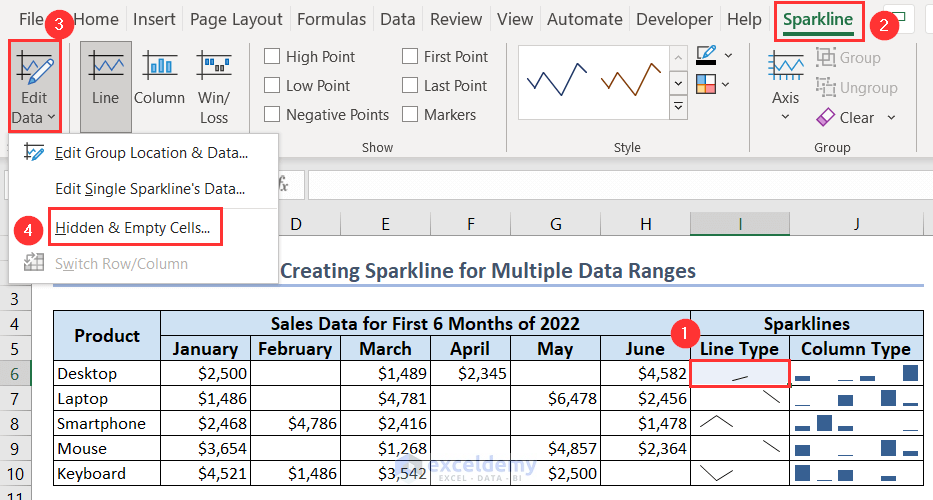
3.3. Cửa sổ Hidden and Empty Cells Settings hiển thị, bạn sẽ thấy có 3 tùy chọn:
– Gaps nghĩa là các ô trống sẽ được hiển thị dưới dạng các khoảng trống trong biểu đồ đường gấp khúc.
– Zero là các ô trống sẽ được coi là giá trị 0.
– Connect data points with line là kết nối các điểm dữ liệu với một dòng duy nhất.
Trong trường hợp này, người dùng chọn Gaps > OK.
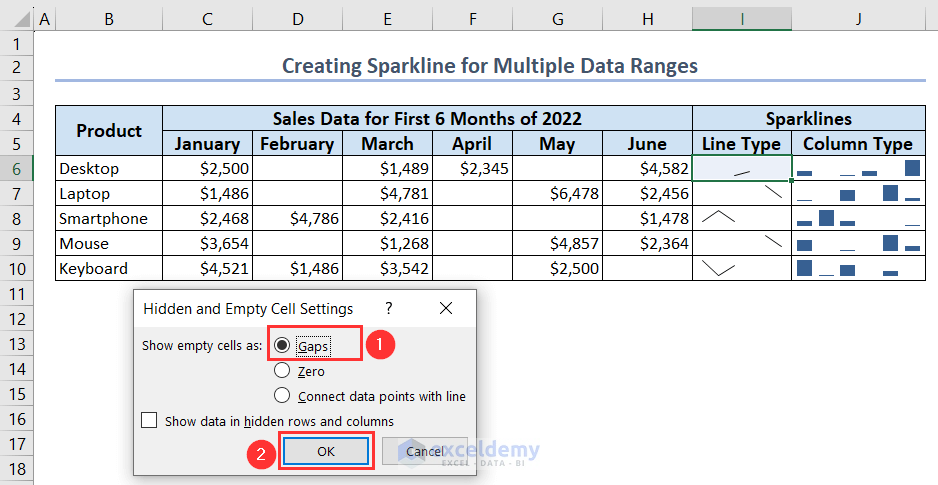
Bước 4: Hiển thị Excel Sparkline cho nhiều phạm vi dữ liệu không liền kề
Bạn sẽ tìm thấy 3 biểu đồ khác nhau khi chọn 3 tùy chọn khác nhau từ cửa sổ Hidden and Empty Cells Settings.
Khi bạn muốn hiển thị một khoảng trống (Gap) trong biểu đồ thu nhỏ, bạn sẽ nhận được một biểu đồ như trong ô I6. Ngược lại, khi bạn muốn hiển thị số 0 (Zero), bạn sẽ thấy biểu tượng thu nhỏ như ô I7.
Nếu chọn Connect data points with line, bạn sẽ nhận được một biểu đồ thu nhỏ như ô I8 (như hình dưới).
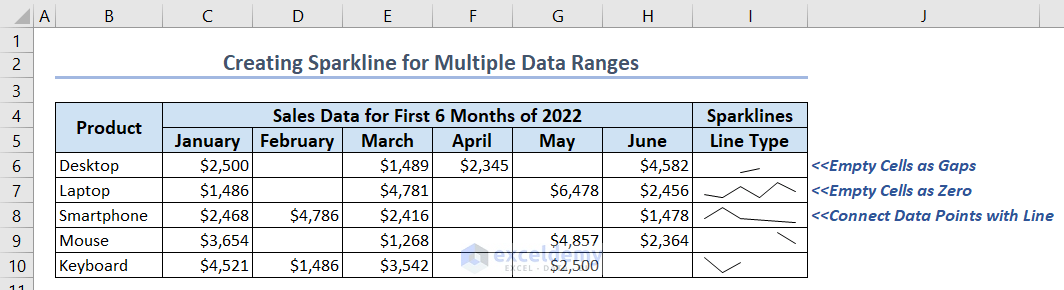
Xem thêm
Cách xóa hàng bị lỗi bằng Power Query





