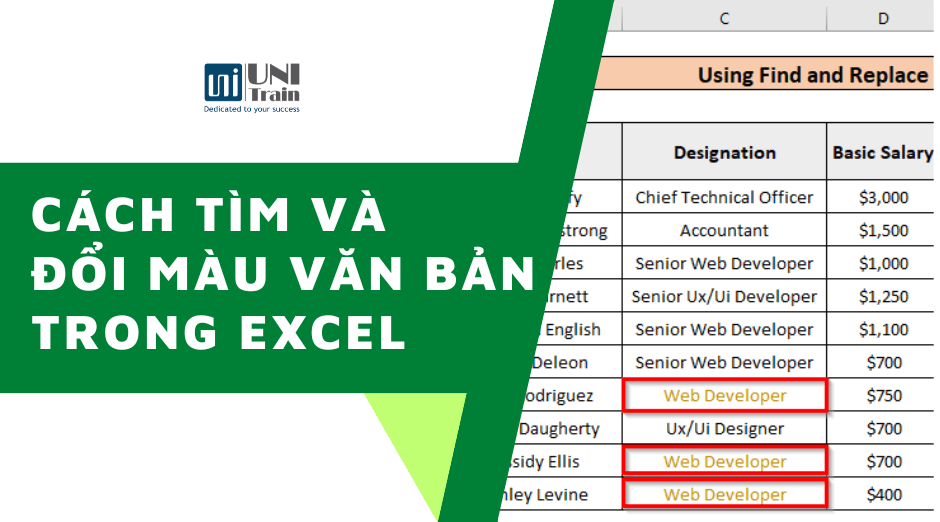Bạn muốn tìm và đổi màu chữ trong Excel để sắp xếp và trình bày dữ liệu một cách rõ ràng và nổi bật hơn? Trong bài viết này, hãy cùng UniTrain tìm hiểu 3 cách để tìm và thay thế màu văn bản trong Excel bằng 3 cách vô cùng đơn giản như ví dụ dưới dây nhé. 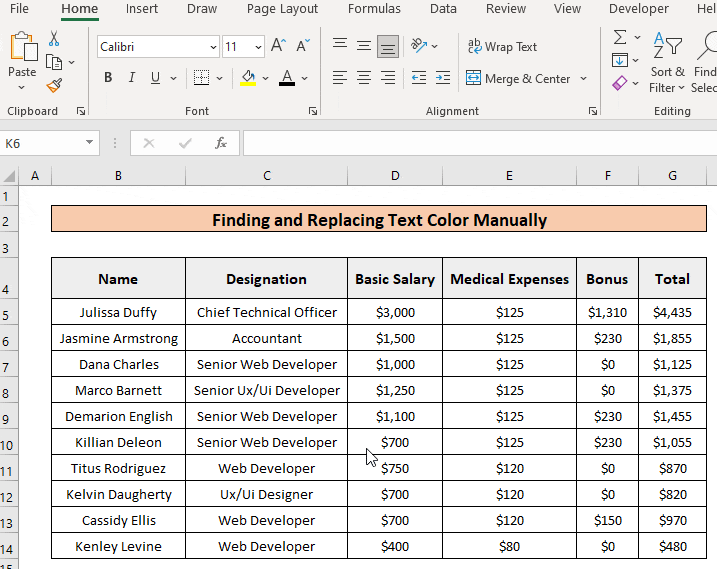
1. Sử dụng tính năng Find and Replace để thay đổi màu văn bản
Một trong những cách nhanh nhất để tìm và thay đổi màu văn bản đó là sử dụng tính năng Find and Replace trong Excel. Cách thao tác:
Bước 1: Chọn phạm vi ô mà bạn cần tìm văn bản.
Bước 2: Chọn Find & Select trong tab Home > chọn Replace.
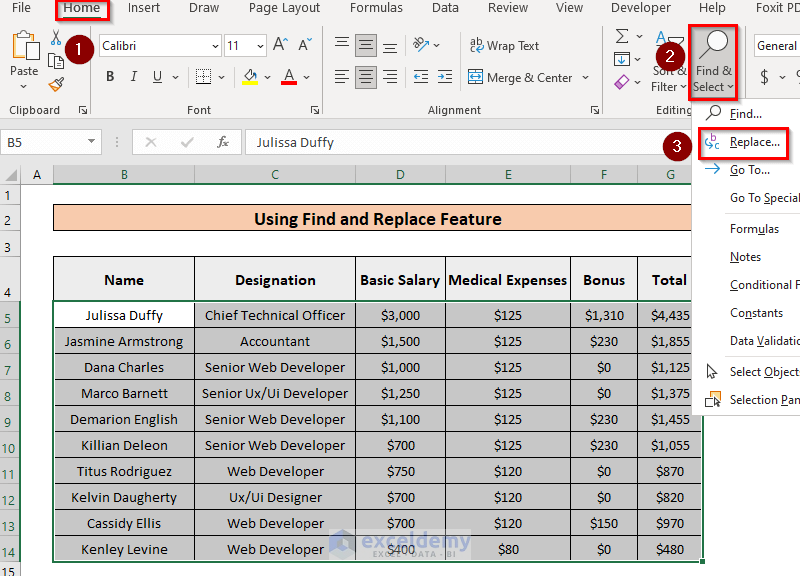
Bước 3: Khi hộp thoại Find and Replace hiển thị, chọn Replace > Options.
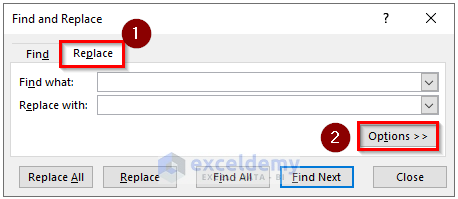
Bước 4: Trong mục Find what, hãy viết văn bản bạn muốn tìm và chọn Format…
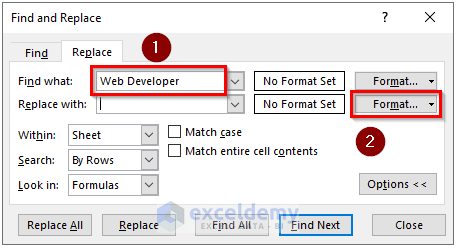
Bước 4: Cửa sổ Replace Format hiển thị, chọn Font > Color > chọn màu tùy thích.
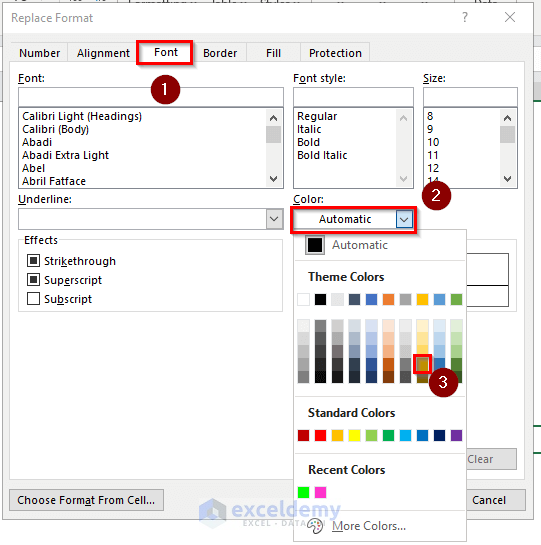
Bước 5: Chọn OK.
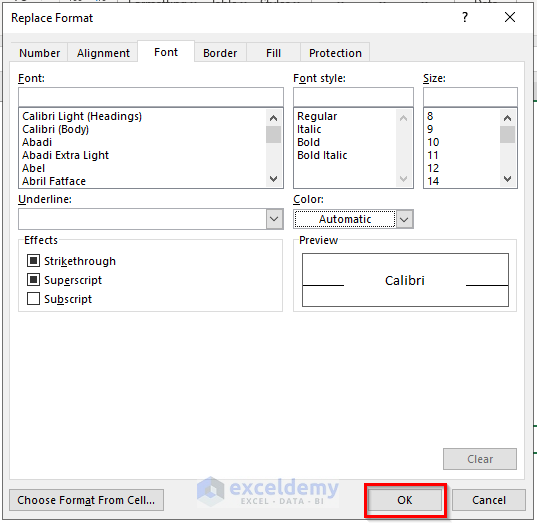
Bước 6: Trong hộp thoại Find & Select, chọn Replace All.
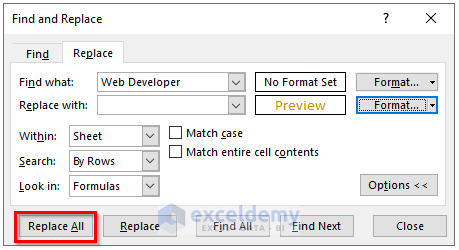
Kết quả sẽ hiển thị (như hình dưới):
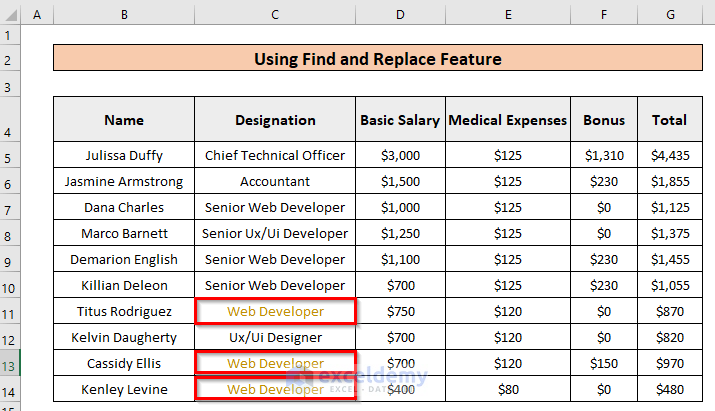
2. Tìm và thay thế màu văn bản theo cách thủ công
Tìm và đổi màu văn bản theo cách thủ công là một trong những cách đơn giản nhất bạn có thể làm với tập dữ liệu nhỏ trên Excel. Tuy nhiên, cách này sẽ tốn nhiều thời gian nếu bạn đang làm việc với một tập dữ liệu lớn.
Cách thao tác:
Bước 1: Chọn văn bản bạn muốn thay đổi màu.
Bước 2: Nhấn vào biểu tượng Font Color trong tab Home và chọn màu tùy thích.
Sau đó, kết quả sẽ hiển thị như hình dưới:
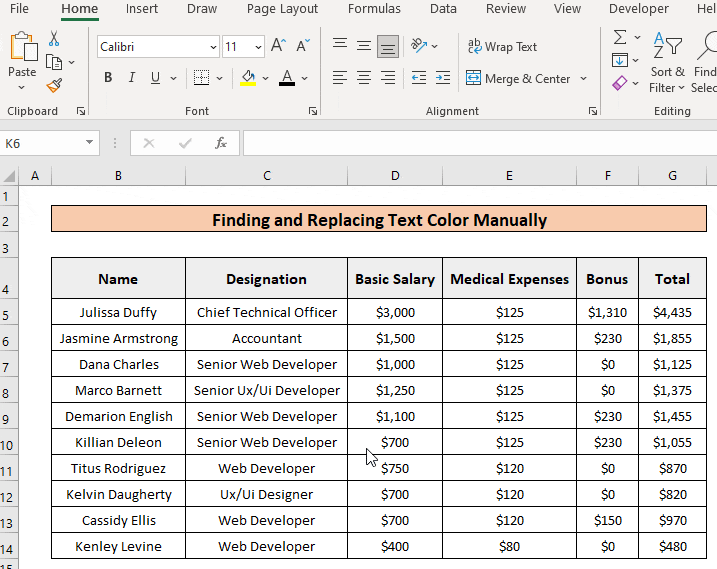
3. Dùng mã VBA để tìm và thay thế màu văn bản
Nếu bạn muốn thay đổi màu của một văn bản cụ thể, macro VBA cũng là một cách tối ưu và hiệu quả cho bạn.
Cách thao tác:
Bước 1: Chọn Visual Basic trong tab Developer.
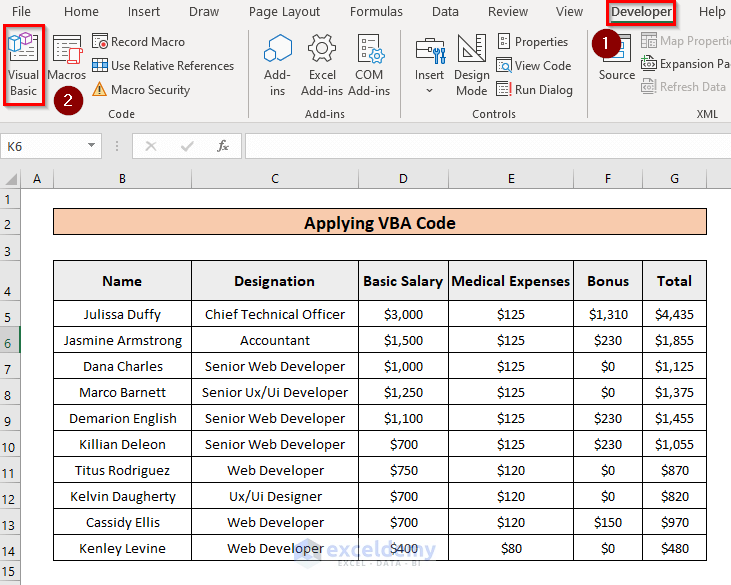
Bước 2: Cửa sổ Microsoft Visual Basics for Applications hiển thị, hãy chọn Insert > Module.
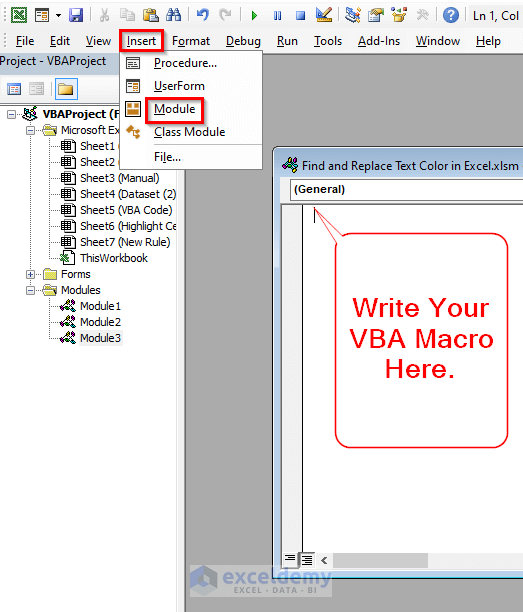
Bước 3: Chèn mã dưới đây:
Sub change_text_color()
input_word = InputBox("What word to change")
txt_len = Len(input_word)
For Each cell In Selection
For x = 1 To Len(cell.Value)
On Error Resume Next
wrd = 0
wrd = Application.WorksheetFunction.Find(input_word, cell.Value, x)
On Error GoTo 0
If wrd > 0 Then
cell.Characters(Start:=wrd, Length:=txt_len).Font.Color = RGB(255, 0, 255)
x = wrd + 1
Else
Exit For
End If
Next x
Next cell
End Sub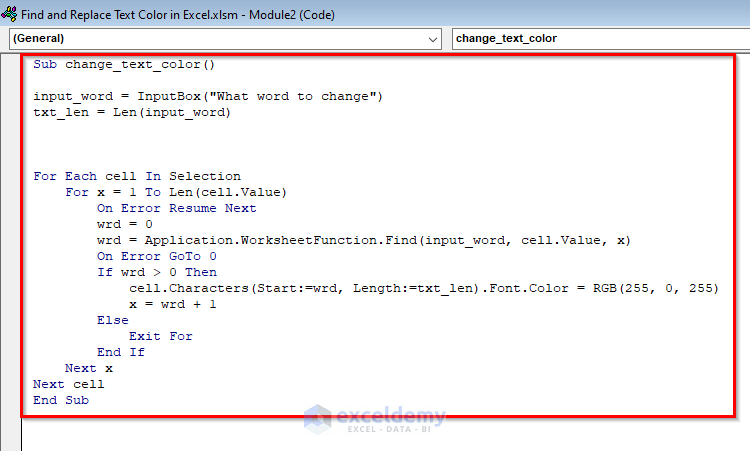
Bước 4: Trở lại sheet Excel, chọn Macros trong tab Developer > change_text_color > Run.
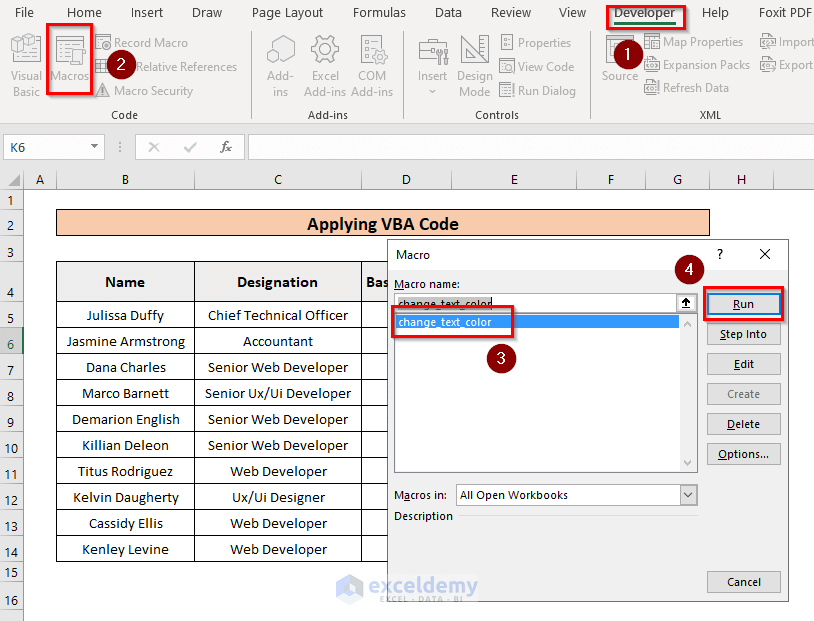
Bước 5: Nhấn OK.
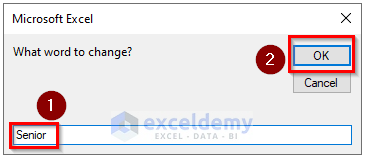
Kết quả sẽ hiển thị như hình dưới:
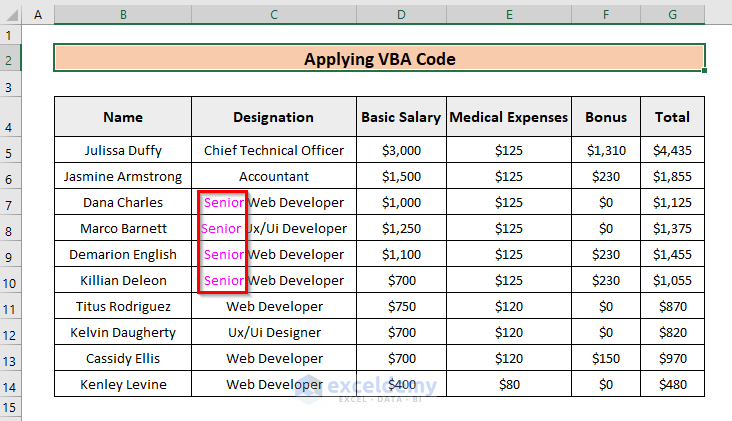
Xem thêm
Khóa học Excel for Professionals
Cập nhật tính năng Excel Tháng 02/2023
Tính năng Excel mới toanh bạn không nên bỏ lỡ
Cách tự động chia tỷ lệ trục biểu đồ trong Excel