Trả về các hàng theo tiêu chí trong Excel là một tính năng cần thiết trong việc sắp xếp hay lập chỉ mục dữ liệu dựa trên các điều kiện cụ thể. Đa số người dùng sẽ dùng công thức mảng, hàm và tính năng trong Excel để trả về tất cả các hàng khớp với tiêu chí. Trong bài viết này, UniTrain sẽ hướng dẫn bạn cách trả về tất cả các hàng khớp với tiêu chí trong Excel.
Giả sử có tập dữ liệu gồm thông tin của nhân viên tại công ty XYZ. Bây giờ, người dùng muốn tìm hiểu thông tin nhân viên dựa trên các tiêu chí khác nhau, chẳng hạn như Cities (Thành phố) mà họ đến, Salary (mức lương), Target Completed (mục tiêu hoàn thành) như hình bên dưới.
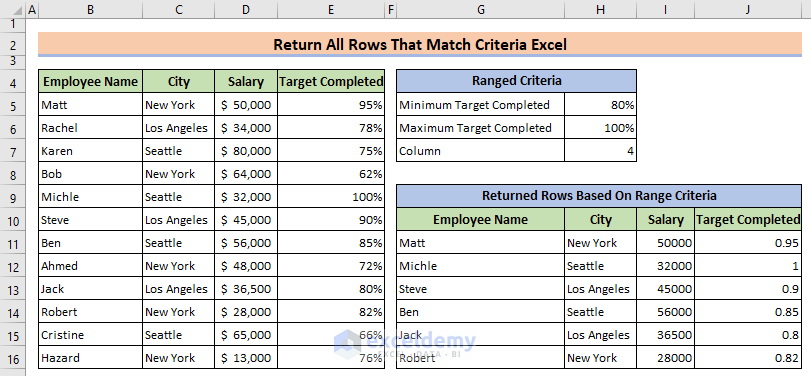
1. Trả về tất cả các hàng dựa trên tiêu chí phạm vi
Trong phương pháp này, người dùng sẽ sử dụng tiêu chí phạm vi để trả về các hàng trong Excel với điều kiện tìm thông tin nhân viên của những nhân viên đã hoàn thành mục tiêu hàng tháng trên 80% bằng cách:
Bước 1: Tạo tiêu đề bảng mới như bảng gốc (như hình dưới). Trong bảng mới này, người dùng sẽ giữ lại các hàng được trả về.
Bước 2: Chọn ô đầu tiên của vùng dữ liệu bảng mới. Trong trường hợp này, người dùng chọn G11 > sao chép công thức này vào thanh công thức và nhấn Enter.
=INDEX($B$5:$E$16,SMALL(IF((INDEX($B$5:$E$16,,$H$7)<=$H$6)*(INDEX($B$5:$E$16,,$H$7)>=$H$5),MATCH(ROW($B$5:$E$16),ROW($B$5:$E$16)),""),ROWS(G11:$G$11)),COLUMNS($F$11:F11))
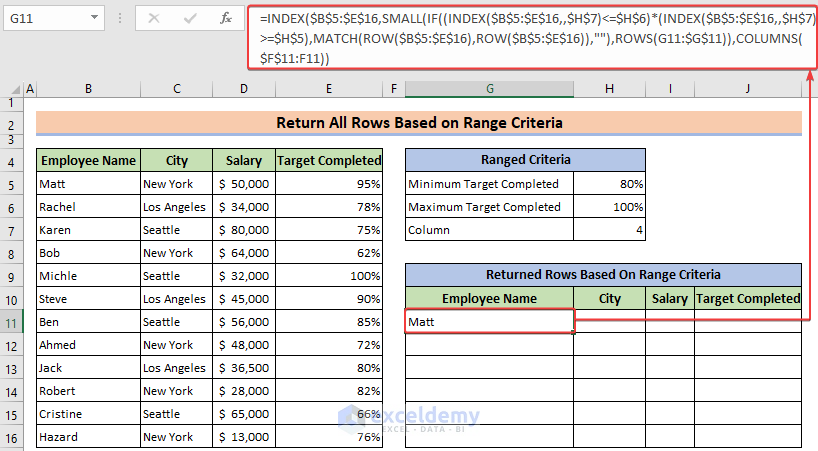
Bước 3: Chọn ô G6 > kéo Fill Handle theo chiều ngang.
Bước 4: Kéo Fill Handle theo chiều dọc. Kéo cho đến khi nó hiển thị #NUM! hoặc lỗi số.
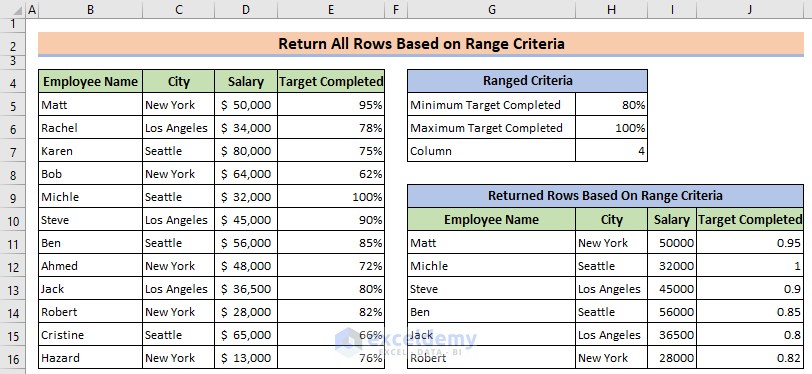
2. Trả về tất cả các hàng theo tiêu chí cụ thể bằng Filter trong Excel
Filter trong Excel là một trong những cách hiệu quả nhất để trả về tất cả các hàng khớp với tiêu chí. Cách này đơn giản và dễ sử dụng đối với một tập dữ liệu lớn. Ví dụ, người dùng có thể tìm nhân viên có mức lương từ 40.000 đến 60.000 USD hay không bằng cách:
Bước 1: Chọn phạm vi dữ liệu B4:E16.
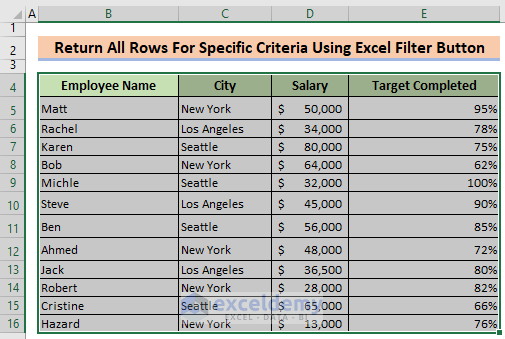
Bước 2: Chọn Insert > Table.
Bước 3: Hộp thoại Create Table hiển thị, hãy chọn tùy chọn My table has headers > chọn OK.
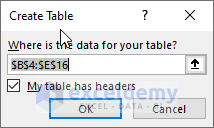
Kết quả sẽ hiển thị (như hình dưới):
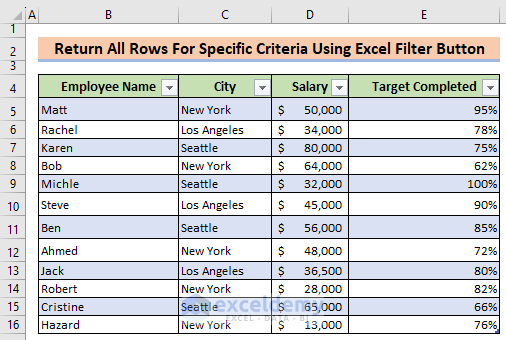
Bước 4: Chọn Filter cho cột bạn muốn áp dụng tiêu chí. Trong trường hợp này, người dùng chọn Filter cho cột Salary > chọn Number Filters > chọn Between… Tuy nhiên, ở đây bạn có thể chọn tùy chí tùy thích.
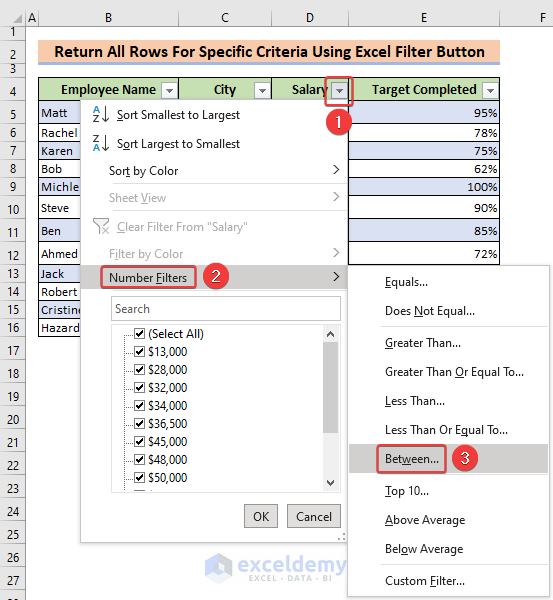
Bước 5: Hộp thoại Custom Autofilter hiển thị để đưa ra các giá trị tiêu chí. Trong ô đầu tiên, hãy nhập 40000 trong mục is greater or equal to. Và trong ô thứ hai, hãy nhập 60000 trong mục is less than or equal to.

Bước 4: Chọn OK. Kết quả sẽ hiển thị (như hình dưới):
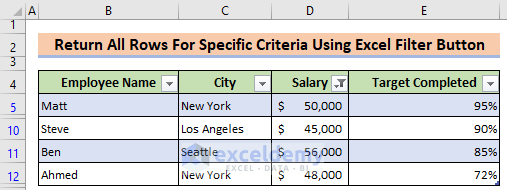
Xem thêm
Khóa học Combo Excel for Professionals
Cách tự động chia tỉ lệ trục biểu đồ trong Excel




