Có rất nhiều cách để xóa khoảng trắng trong Excel. Trong bài viết dưới đây, UniTrain sẽ hướng bạn cách dùng Power Query Editor để loại bỏ các khoảng trắng khỏi các văn bản đã chọn.
Giả sử có tập dữ liệu, gồm Name và Email Address. Tuy nhiên, dữ liệu Email Address có nhiều khoảng trống không mong muốn ở các vị trí khác nhau. Do đó, người dùng muốn xóa khoảng trắng bằng cách dùng Power Query.
Bước 1: Chọn Data > From Table/Range để tạo bảng.
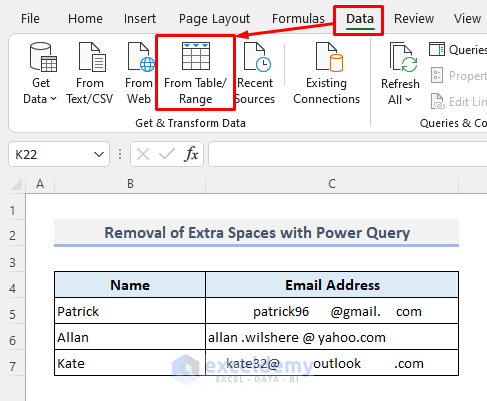
Bước 2: Chọn toàn bộ dữ liệu và tiêu đề > chọn My table has headers > OK.
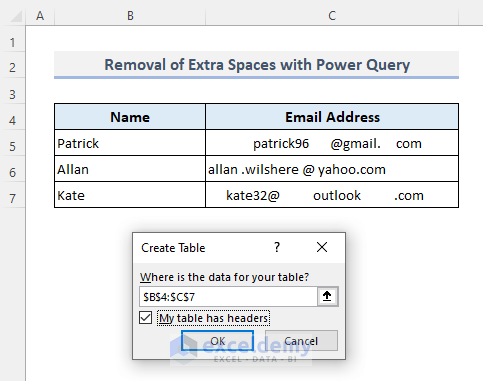
Sau đó, cửa sổ Power Query Editor sẽ hiển thị (như hình dưới).
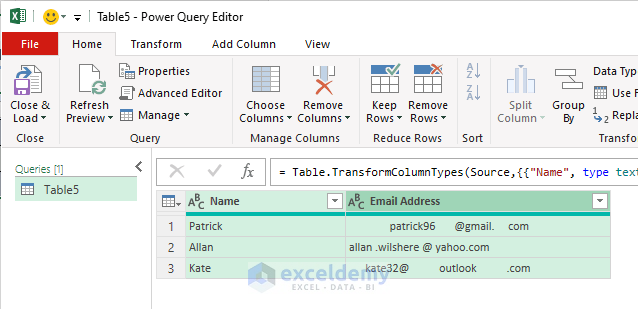
Bước 3: Chọn cột Email Address > nhấp chuột phải để mở Context Menu > chọn Transform > Trim.
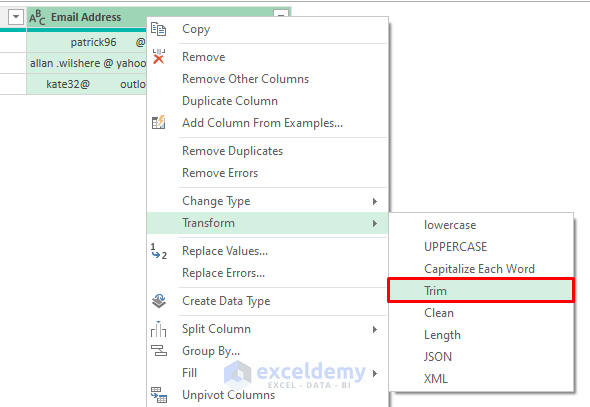
Tuy nhiên, bạn sẽ thấy chỉ những khoảng trắng ở đầu bị xóa (như hình dưới). Lệnh Trim trong Power Query không giống với hàm TRIM trong Excel. Lệnh Trim trong Power Query chỉ xóa khoảng trắng ở đầu và ở cuối chứ không thể xóa tất cả khoảng trống bên trong văn bản. Do đó, người dùng phải sử dụng tính năng Replace để xóa tất cả các khoảng trắng khỏi văn bản.
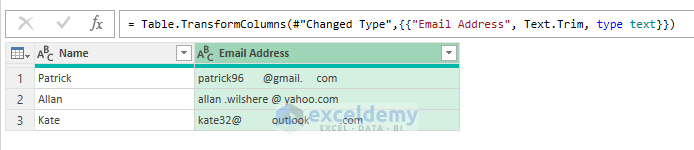
Bước 4: Nhấp chuột phải mở Context Menu > chọn Replace values…
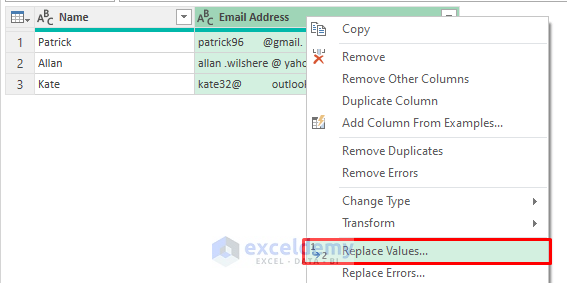
Bước 5: Trong hộp thoại Value to Find, nhập một khoảng trắng và bỏ trống mục Replace With > chọn OK.
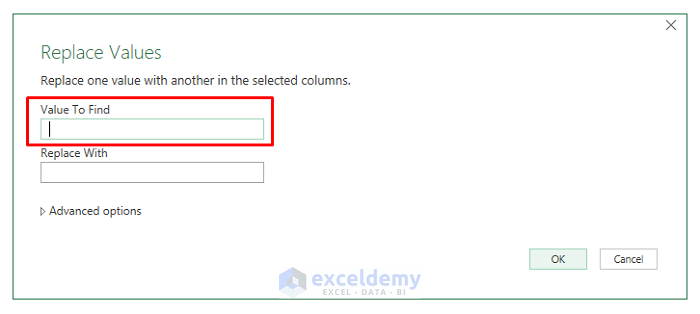
Cuối cùng, kết quả sẽ hiển thị:
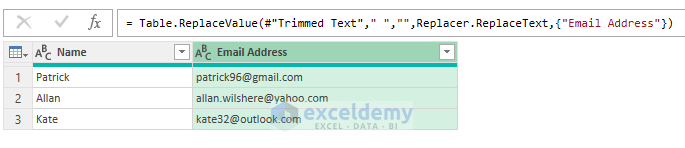
Bước 6: Chọn Home > Close & Load.
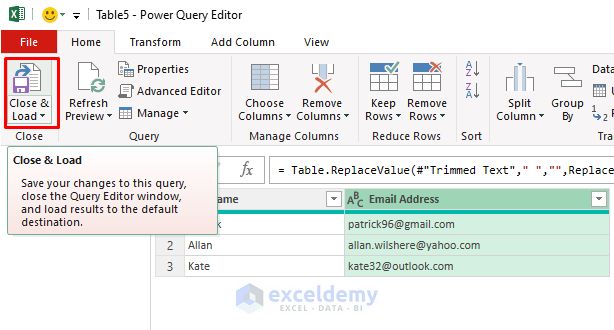
Xem thêm
Khóa học Excel for Professionals
Free Download: Excel Shortcuts for Mac & Windows





