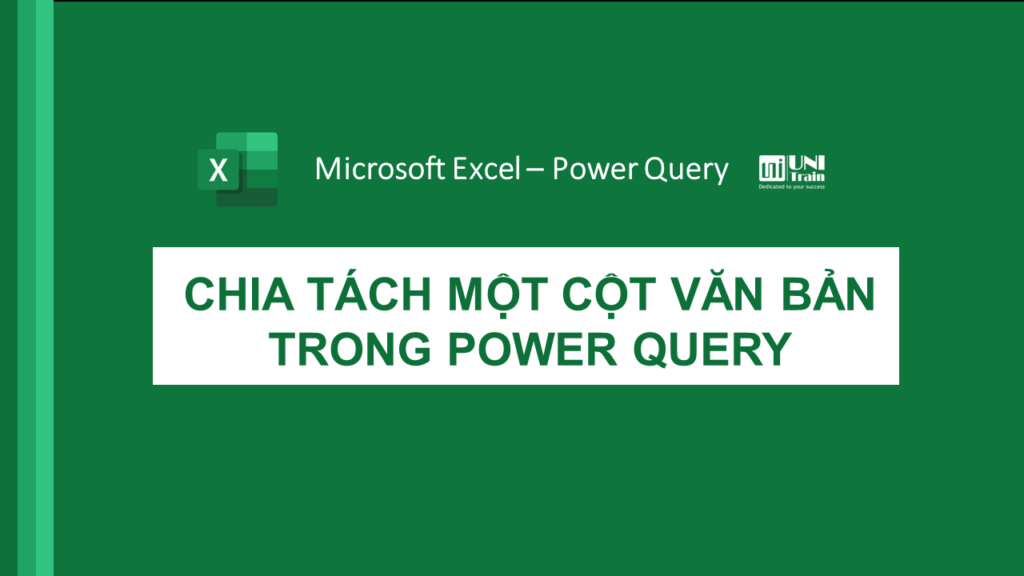Bạn đang cần chia tách các cột bằng cách sử dụng Power Query để tiết kiệm thời gian và tăng năng suất công việc? Hãy cùng UniTrain tìm hiểu 5 cách chia tách cột trong truy vấn nguồn trong Excel một cách hiệu quả:
– Chia tách cột theo dấu phân cách
– Chia tách cột theo số ký tự
– Chia tách cột theo vị trí
– Chia tách tổ hợp chữ hoa/chữ thường cho cột theo chữ cái
– Chia tách cột theo kết hợp chữ số và văn bản
Chia tách cột theo dấu phân cách trong Power Query (Split a column by delimiter)
Người dùng có thể chia tách cột có kiểu dữ liệu văn bản thành hai hay nhiều cột trở lên bằng cách sử dụng ký tự phân tách chung. Ví dụ, cột Name (tên) có chứa giá trị được viết là <LastName> và <FirstName> có thể được chia thành hai cột bằng cách dùng ký tự dấu phẩy (,).
Cách thao tác:
Bước 1: Để mở một truy vấn, hãy định vị một truy vấn đã tải trước đó từ Power Query Editor, chọn một ô trong dữ liệu > chọn Query > Edit.
Bước 2: Chọn cột mà bạn muốn chia tách. Hãy lưu ý rằng các cột này chứa kiểu dữ liệu văn bản.
Bước 3: Chọn Home > Split Column > By Delimiter.
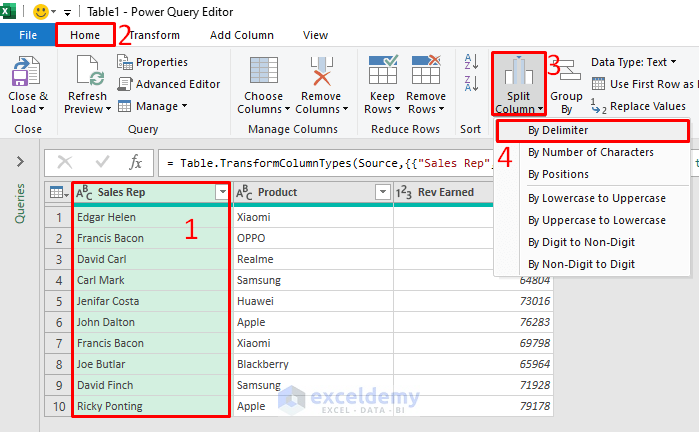
Hộp thoại Split a column by delimiter sẽ hiển thị như hình dưới:
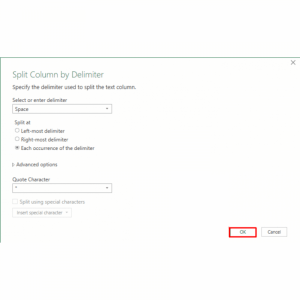
Bước 4: Trong menu thả xuống Select or enter a delimiter, bạn có thể chọn Colon, Comma, Equals Sign, Semicolon, Space, Tab, hoặc Custom.
Bước 5: Tại mục Split at, bạn có thể chọn 1 trong 3 tùy chọn dưới đây:
– Left-most delimiter: Nếu có nhiều dấu tách, cột tách đầu tiên được dựa trên dấu tách xa nhất về bên trái và cột chia tách thứ hai dựa trên phần còn lại của các ký tự ở bên phải.
– Right-most delimiter: Nếu có nhiều dấu tách, cột chia tách thứ hai dựa trên dấu tách xa nhất về bên phải và cột chia tách đầu tiên được dựa trên phần còn lại của các ký tự ở bên trái.
– Each occurrence of the delimiter: Nếu có nhiều dấu tách, hãy chia tách từng cột bằng dấu tách. Ví dụ: nếu bạn có ba dấu tách, kết thúc sẽ có bốn cột.
Bước 6: Chọn Show advanced options > nhập số lượng cột hoặc hàng cần chia tách.
Bước 7: Chọn OK.
Chia tách cột theo số thứ tự (Split a column by number of characters)
Người dùng có thể chia tách cột có kiểu dữ liệu văn bản thành hai hoặc nhiều cột bằng cách sử dụng số ký tự trong một giá trị văn bản.
Cách thao tác:
Bước 1: Để mở một truy vấn, hãy định vị một truy vấn đã tải trước đó từ Power Query Editor, chọn một ô trong dữ liệu > chọn Query > Edit.
Bước 2: Chọn cột mà bạn muốn chia tách. Hãy lưu ý rằng các cột này chứa kiểu dữ liệu văn bản.
Bước 3: Chọn Home > Split Column > By Number of Characters.
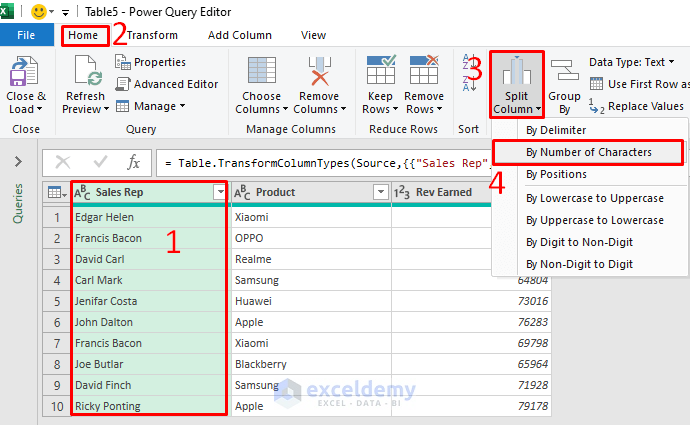
Hộp thoại Split a column by Number of Characters sẽ hiển thị như hình dưới:
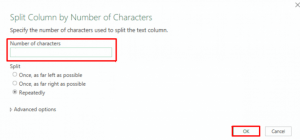
Bước 4: Trong mục Number of characters, hãy nhập số ký tự được sử dụng để chia tách cột văn bản.
Bước 5: Trong mục Split, bạn có thể chọn 1 trong 3 tùy chọn:
– Once, as far left as possible: Cột tách đầu tiên dựa trên số ký tự tính từ bên trái và cột chia tách thứ hai dựa trên phần còn lại của các ký tự ở bên phải.
– Once, as far right as possible: Cột chia tách thứ hai dựa trên số ký tự tính từ bên phải và cột chia tách đầu tiên được dựa trên phần còn lại của các ký tự ở bên trái.
– Repeatedly: Nếu cột có nhiều ký tự, hãy chia thành nhiều cột dựa trên số ký tự. Ví dụ: nếu cột ban đầu có 25 ký tự và bạn nhập Number of characters là 5, thì chúng sẽ có năm cột mới và mỗi cột có 5 ký tự.
Bước 6: Chọn Show advanced options và nhập số cột cần chia tách.
Bước 7: Chọn OK.
Chia tách cột theo vị trí (Split a column by positions)
Người dùng có thể tách cột bằng cách chỉ định các vị trí số cố định của các ký tự.
Cách thao tác:
Bước 1: Để mở một truy vấn, hãy định vị một truy vấn đã tải trước đó từ Power Query Editor, chọn một ô trong dữ liệu > chọn Query > Edit.
Bước 2: Chọn cột mà bạn muốn chia tách. Hãy lưu ý rằng các cột này chứa kiểu dữ liệu văn bản.
Bước 3: Chọn Home> Split Column > By Positions.
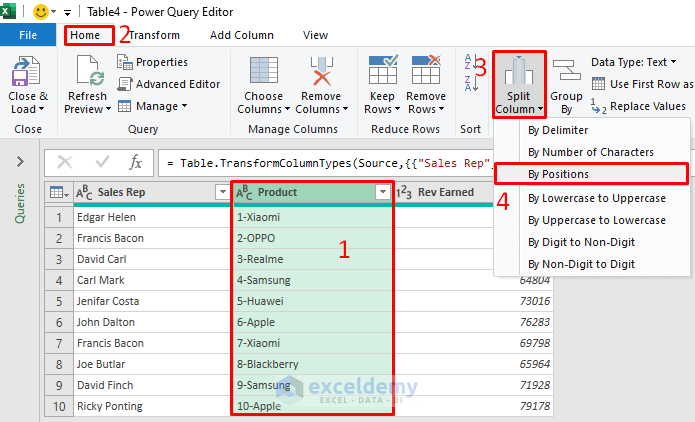
Hộp thoại Split Column by Positions sẽ hiển thị như hình dưới:
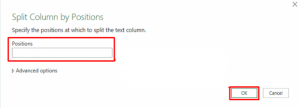
Bước 4: Trong hộp Positions, hãy nhập số vị trí để phân tách cột văn bản. Ví dụ: bạn nhập 5, 10, 15 để tách cột thành 3 cột chứa 5 ký tự.
Bước 5: Trong mục Advanced options, bạn có thể chọn 1 trong các mục sau:
– Columns: Mỗi độ dài cột được dựa trên vị trí bạn đã xác định.
– Rows: Một hàng mới sẽ được thêm vào dựa trên vị trí bạn đã xác định, thay vì là một cột mới. Ví dụ: nhập 5, 10, 15 để tách cột thành 3 hàng với 5 ký tự.
Bước 6: Chọn OK.
Chia tách tổ hợp chữ hoa/chữ thường cho cột theo chữ cái (Split a column by letter case combinations)
Bạn có thể chia tách cột dựa trên sự kết hợp chữ hoa, chữ thường thành chữ hoa hoặc chữ hoa thành chữ thường:
– Lowercase to uppercase (chữ thường thành chữ hoa): Trong trường hợp có hai chữ cái liên tiếp, chữ thứ nhất là chữ thường và chữ thứ hai là chữ hoa. Bạn có thể phân tách cột thành hai cột riêng biệt chứa văn bản bắt đầu bằng chữ hoa. Ví dụ:
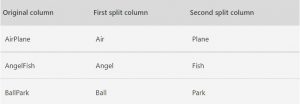
– Uppercase to lowercase (chữ hoa thành chữ thường): Trong trường hợp có hai chữ cái liên tiếp, chữ thứ nhất viết hoa và chữ thứ hai là chữ thường. Bạn có thể phân tách cột thành hai cột riêng biệt với cột thứ nhất là chữ hoa và cột thứ hai là chữ thường. Hãy xem qua ví dụ phía dưới:
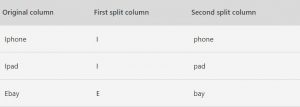
Cách thao tác:
Bước 1: Để mở một truy vấn, hãy định vị một truy vấn đã tải trước đó từ Power Query Editor, chọn một ô trong dữ liệu > chọn Query > Edit.
Bước 2: Chọn cột mà bạn muốn chia tách. Hãy lưu ý rằng các cột này chứa kiểu dữ liệu văn bản.
Bước 3: Chọn 1 trong 2 cách sau:
– Chọn Home > Split Column > By Lowercase to Uppercase.
– Chọn Home > Split Column > By Uppercase to Lowercase.
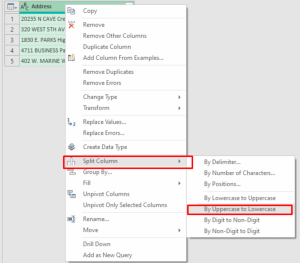
Chia tách cột theo kết hợp chữ số và văn bản (Split a column by digit and non-digit combinations)
Người dùng muốn tách cột dựa trên sự kết hợp giữa digit và non-digit, digit thành non-digit, non-digit thành digit.
– Digit to non-digit (chữ số thành văn bản): Trong trường hợp có hai ký tự liên tiếp, ký tự thứ nhất là chữ số và ký tự thứ hai là văn bản, thì cột đó được chia tách thành 2 cột riêng biệt với cột thứ nhất chứa chữ số và cột thứ 2 sẽ là văn bản. Hãy cùng xem qua ví dụ minh họa dưới đây:
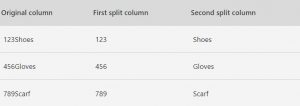
– Non-digit to digit (văn bản thành chữ số): Trong trường hợp có hai ký tự liên tiếp, ký tự thứ nhất là văn bản và ký tự thứ hai là chữ số. Người dùng tách thành 2 cột riêng biệt, với cột thứ nhất là văn bản và cột thứ hai là chữ số. Ví dụ:
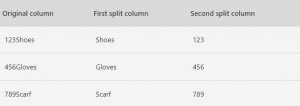
Cách thao tác:
Bước 1: Để mở một truy vấn, hãy định vị một truy vấn đã tải trước đó từ Power Query Editor, chọn một ô trong dữ liệu > chọn Query > Edit.
Bước 2: Chọn cột mà bạn muốn chia tách. Hãy lưu ý rằng các cột này chứa kiểu dữ liệu văn bản.
Bước 3: Chọn 1 trong 2 cách sau:
– Chọn Home > Split Column > By Digit to Non-Digit.
– Chọn Home > Split Column > By Non-Digit to Digit.
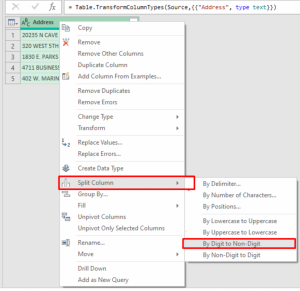
UniTrain hy vọng bạn sẽ nắm được các cách thao tác của 5 cách chia tách cột trong Power Query. Chúc bạn thực hiện thành công nhé!
Nguồn: Microsoft
Xem thêm
Khóa học Tổ chức và quản lý dữ liệu báo cáo trong Excel
Cách thêm cột có điều kiện trong Power Query