Trong bài viết trước, UniTrain đã giới thiệu chi tiết về công cụ Power Query và các ứng dụng của Power Query. Thì hôm nay, hãy tiếp tục tìm hiểu về giao diện của Power Query để giúp chúng ta dễ dàng làm quen với các chức năng cũng như ghi nhớ kiến thức khi sử dụng công cụ nhé!
Nhập dữ liệu Power Query
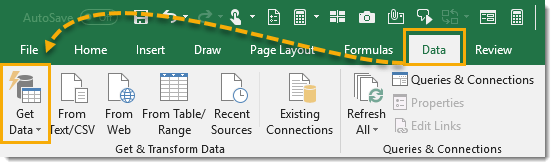
Để nhập dữ liệu vào Power Query, hãy chọn Data trên thanh công cụ > Get Data. Có nhiều cách để nhập dữ liệu:
– Nhập dữ liệu từ một tệp duy nhất, ví dụ như sổ làm việc Excel, tệp Text hoặc CSV, hay tệp XML và JSON. Ngoài ra, bạn cũng có thể nhập nhiều tệp trong một thư mục nhất định.
– Nhập dữ liệu từ các cơ sở dữ liệu khác nhau như SQL Server, Microsoft Access, Analysis Services, SQL Server Analysis Server, Oracle, IBM DB2, MySQL, PostgreSQL, Sybase, Teradata và SAP HANA.
– Nhập dữ liệu từ Microsoft Azure.
– Nhận dữ liệu từ các phần mềm trực tuyến như Sharepoint, Microsoft Exchange, Dynamics 365, Facebook và Salesforce.
– Nhập dữ liệu từ các nguồn khác như bảng hoặc một phạm vi nào đó trong sổ làm việc, từ Web, Microsoft Query, Hadoop, OData, ODBC và OLEDB.
– Người dùng có thể hợp nhất hai truy vấn với nhau, tương tự với thao tác kết hợp hai truy vấn trong SQL.
– Người dùng có thể nối một truy vấn vào một truy vấn khác, tương tự khi thao tác kết hợp hai truy vấn trong SQL.
Có 3 loại truy vấn phổ biến hiển thị trên ruy-băng trong mục Get & Transform, gồm: From Text/CSV, From Web and From Table/Range (như hình dưới).

Tùy thuộc vào loại truy vấn dữ liệu mà bạn chọn, Excel sẽ hướng dẫn bạn thiết lập kết nối và hiển thị một số tùy chọn để bạn chọn cho quy trình thao tác.
The Data Preview
Tính năng Data Preview giúp người dùng xem trước dữ liệu, sau khi bạn đã áp dụng việc chỉnh sửa cho dữ liệu đó.
Trong Data Preview, bạn có thể chọn các cột bằng nhiều cách khác nhau. Cột sẽ hiển thị màu xanh lục nhạt khi được chọn:
- Chọn một cột duy nhất bằng cách nhấp chuột trái vào tiêu đề cột.
- Chọn nhiều cột liền kề bằng cách nhấp chuột trái vào tiêu đề cột đầu tiên, sau đó giữ phím Shift và nhấp chuột trái vào tiêu đề cột cuối cùng.
- Chọn nhiều cột không liền kề bằng cách giữ Ctrl rồi nhấp chuột trái vào bất kỳ tiêu đề cột nào bạn muốn chọn.

The Applied Steps
Applied Steps chứa tất cả các bước mà bạn đã chỉnh sửa trong Power Query. Ví dụ như bạn vừa đổi tên dữ liệu thì bước Change Type sẽ hiển thị trong Applied Steps.
Ngoài ra, bạn có thể xóa bất kỳ bước nào bằng cách sử dụng dấu X ở bên trái trong hộp Applied Steps.
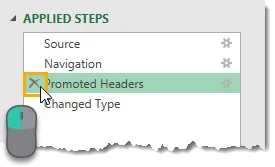
Menu tùy chọn

Mở menu tùy chọn bằng cách nhấp chuột phải vào tiêu đề.
– Edit settings: Cho phép bạn chỉnh sửa cài đặt, tương tự như sử dụng biểu tượng bánh răng ở phía bên phải.
– Rename: Cho phép bạn đổi tên nhãn các bước. Thay vì hiển thị tên chung như “Filtered Rows”, bạn có thể đổi thành “Filtered Product Rows on Pens” để dễ dàng xác định hơn.
– Delete: Thao tác này dùng để xóa bước hiện tại, tương tự như dấu X ở bên trái của bước.
– Delete Until End: Cho phép bạn xóa bước hiện tại và tất cả các bước trước đó cho đến khi kết thúc. Vì các bước hiện tại có thể phụ thuộc vào các bước trước đó, nên xóa tất cả các bước là một cách để tránh lỗi xảy ra.
– Insert Step After: Dùng để chèn một bước mới sau bước hiện tại.
– Move Up and Move Down: Dùng để sắp xếp lại các bước truy vấn, tương tự như thao tác kéo và thả.
– Extract Previous: Dùng để tạo một bản sao mới của truy vấn cho đến bước đã chọn.
The Formula Bar

Thanh công thức sẽ cập nhật để hiển thị mã M đã được tạo cho bước đó khi nhấp vào các bước khác nhau của quá trình chuyển đổi trong Applied Steps. Nếu mã M được tạo dài hơn thanh công thức, bạn có thể mở rộng thanh công thức bằng cách sử dụng chuyển đổi mũi tên ở phía bên phải.

Bạn có thể chỉnh sửa mã M từ thanh công thức mà không cần mở trình chỉnh sửa nâng cao. Trong ví dụ này, người dùng đã chỉnh sửa “Pen” thành “Chair” bằng cách nhập vào thanh công thức rồi nhấn Enter hoặc sử dụng dấu kiểm ở bên trái để xác nhận thay đổi.
Để loại bỏ bất kỳ thay đổi nào, hãy nhấn Esc hoặc sử dụng dấu X trên thanh công thức.
The File Tab

The File tab có 3 tùy chọn để lưu các thay đổi đối với các truy vấn, các tùy chọn truy vấn và cài đặt truy vấn nguồn:
- Close & Load: Dùng để lưu các truy vấn và tải truy vấn vào một bảng Excel trong sổ làm việc.
- Close & Load To: Dùng để mở menu Import Data với nhiều tùy chọn tải dữ liệu khác nhau.
- Discard & Close: Dùng để loại bỏ các thay đổi đối với các truy vấn trong trình chỉnh sửa và đóng trình chỉnh sửa.
Data Loading Options

Khi sử dụng tùy chọn Close & Load To để thoát khỏi trình chỉnh sửa, thì menu Import Data sẽ được hiển thị.
Bạn có thể chọn tải truy vấn vào một Table, Pivot Table, Pivot Charts hoặc Only Create Connection. Tùy chọn Only Create Connection sẽ không có dữ liệu xuất ra sổ làm việc, nhưng vẫn có thể sử dụng truy vấn này trong các truy vấn khác.
Nếu chọn Table, Pivot Table, Pivot Charts, bạn có thể chọn vị trí để tải vào sổ làm việc trong mục Where do you want to put the data?. Bạn có thể chọn một ô trong trang tính hiện có hoặc tải vào một trang tính mới mà Excel sẽ tự động tạo cho bạn.
The Home tab

- Close: Có các tùy chọn khác như Close & Load và Close & Load To.
- Query: Có Refresh Preview – dùng để làm mới bản xem trước dữ liệu cho truy vấn hiện tại hoặc tất cả các kết nối truy vấn. Ngoài ra, cũng có thể mở cài đặt Properties, Advanced Editor, và các tùy chọn trong Manage.
- Manage Columns: Dùng để điều hướng đến các cột cụ thể, và chọn giữ hoặc loại bỏ các cột.
- Reduce Rows: Dùng để quản lý các hàng dữ liệu. Có 2 tùy chọn là Keep Rows và Remove Rows.
- Sort: Sắp xếp cột nào theo thứ tự tăng dần hoặc giảm dần.
- Transform: Có nhiều tính năng khác nhau: Split Columns, Group By, Data Type, Use First Row as Headers, Replace Values.
- Combine: Chứa tất cả các lệnh để kết hợp truy vấn của bạn với các truy vấn khác. Có 3 tính năng: Merge Queries, Append Queries, và Combine Queries.
- Parameters: Cho phép người dùng tạo các tham số cho các truy vấn.
- Data Sources: Chứa cài đặt nguồn dữ liệu.
- New Query: Dùng để tạo truy vấn mới từ nguồn dữ liệu mới (New Source) hoặc nguồn dữ liệu đã sử dụng trước đó (Recent Sources).
The Transform Tab

- Table: Chứa các lệnh sẽ biến đổi toàn bộ bảng. Bạn có thể nhóm và tổng hợp truy vấn, chuyển đổi dữ liệu, đảo ngược thứ tự hàng và đếm hàng,…
- Any Column: Chứa các lệnh sẽ hoạt động trên các cột dữ liệu bất kể là kiểu dữ liệu nào.
- Text Column: Chứa các lệnh cho dữ liệu văn bản.
- Number Column: Chứa các lệnh cho dữ liệu số.
- Date & Time Column: Chứa các lệnh cho dữ liệu ngày và giờ.
- Structured Column: Chứa các lệnh để làm việc với cấu trúc dữ liệu được lồng ghép với nhau, chẳng hạn như khi cột có chứa bảng.
The Add Column Tab

- General: Dùng để thêm các cột mới dựa trên công thức hoặc hàm tùy chỉnh. Ngoài ra, còn dùng để thêm các cột index hoặc tạo bản sao của cột đó.
- From Text: Tương tự với mục From Text trong Transform, nhưng các lệnh này sẽ tạo một cột mới có phép biến đổi.
- From Number: Tương tự với mục From Number trong Transform, nhưng các lệnh này sẽ tạo một cột mới có phép biến đổi.
- From Date & Time: Tương tự với mục From Date & Time trong Transform, nhưng các lệnh này sẽ tạo một cột mới có phép biến đổi.
The View Tab

- Layout: Dùng để Hiển thị hoặc ẩn ngăn thiết lập Truy vấn (chứa các thuộc tính và các bước được áp dụng) và Thanh Công thức.
- Data Preview: Dùng để điều chỉnh hiển thị hoặc ẩn các ký tự khoảng trắng hoặc biến phông chữ thành phông chữ Monospace trong vùng xem trước dữ liệu.
- Columns: Dùng để truy cập và chọn một cột nhất định trong bản xem trước dữ liệu.
- Parameters: Dùng để kích hoạt tham số hóa trong các nguồn dữ liệu và các bước chuyển đổi.
- Advanced: Mở Advanced Editor hiển thị mã M cho truy vấn.
- Dependencies: Mở dạng xem sơ đồ của các phụ thuộc truy vấn trong sổ làm việc.
Xem thêm
Khóa học Tổ chức và quản lý dữ liệu báo cáo trong Excel
Cách thêm cột có điều kiện trong Power Query




