Trong bài viết này, UniTrain sẽ hướng dẫn bạn cách chuyển đổi định dạng số thành văn bản trong Excel bằng 4 cách:
1. Thêm dấu nháy đơn để thay đổi định dạng số thành văn bản
2. Định dạng ô (Format Cells) để chuyển đổi định dạng số thành văn bản
3. Dùng hàm TEXT và chuyển đổi định dạng số thành văn bản
4. Sử dụng chức năng Text to Columns để chuyển đổi định dạng số thành văn bản
1. Thêm dấu nháy đơn (‘) trước một số
Việc thêm dấu nháy đơn trước một số, đồng nghĩa là bất cứ dữ liệu nào sau số đó sẽ là văn bản.
Để biết được các ô có được định dạng dưới dạng văn bản hay không, thì chúng ta xem các số này được căn chỉnh từ bên trái sang bên phải hay chưa. Nếu các số được định dạng dưới dạng văn bản, thì sẽ tự động căn chỉnh sang bên phải theo mặc định.
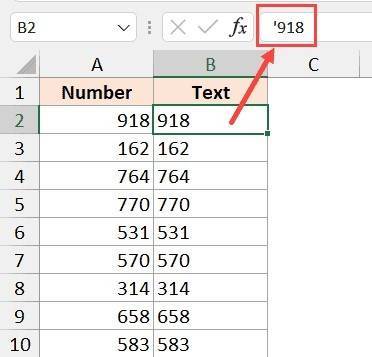
2. Chuyển đổi định dạng ô thành văn bản
Thay vì thao tác thủ công là dùng nháy đơn (‘) trước số, bạn có thể thực hiện một cách khác để định dạng tất cả số trong Excel thành văn bản bằng cách thay đổi định dạng của ô. Trong trường hợp cần nhập nhiều dữ liệu trong một phạm vi hàng/cột, hãy thực hiện:
Bước 1: Chọn phạm vi hoặc các hàng/cột mà bạn muốn nhập dữ liệu.
Bước 2: Chọn Home trên thanh công cụ.
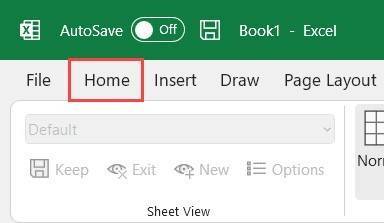
Bước 3: Trong nhóm Number, nhấn vào định dạng thả xuống.
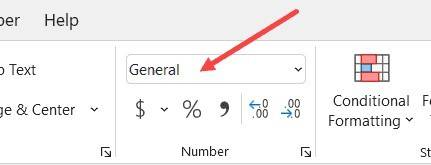
Bước 4: Chọn Text.
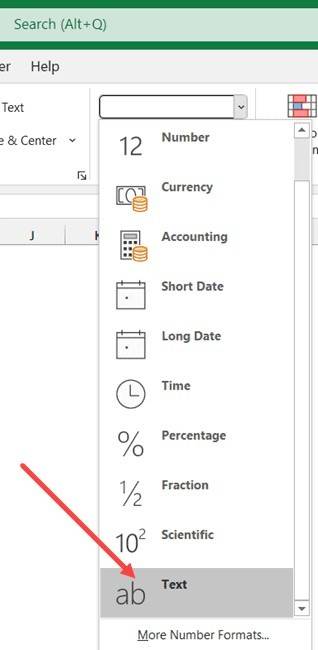
Các bước trên sẽ thay đổi định dạng mặc định của các ô từ General thành Text. Nếu bạn nhập bất kỳ số nào hoặc bất kỳ chuỗi văn bản nào vào các ô đã chọn, thì sẽ tự động được coi là chuỗi văn bản.
3. Dùng hàm TEXT trong Excel
Hàm TEXT trong công cụ Excel được tích hợp sẵn để chuyển đổi một giá trị số thành một giá trị văn bản. Giả sử có một tập hợp các số (như hình dưới).
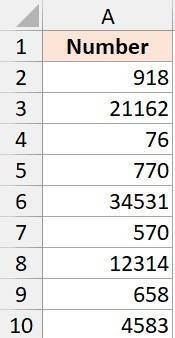
Để hiển thị tất cả các số này dưới dạng giá trị gồm năm chữ số bằng cách nhập:
Cú pháp: =TEXT(A2,”00000”)
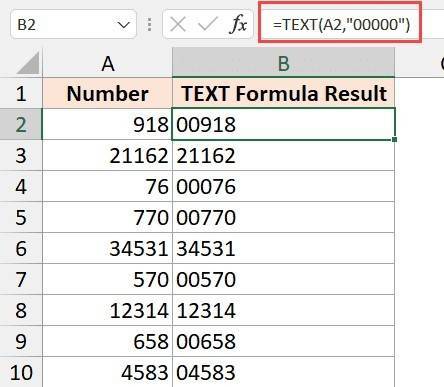
Ngoài ra, người dùng có thể thực hiện nhiều việc hơn bằng chức năng TEXT, chẳng hạn như thêm ký hiệu tiền tệ, thêm tiền tố hoặc hậu tố vào các số hoặc thay đổi định dạng để có dấu phẩy hoặc số thập phân.
4. Dùng chức năng Text to Columns
Một cách khác để chuyển đổi số thành văn bản trong Excel là dùng chức năng Text to Columns.
Chúng ta thường biết Text to Columns sẽ có chức năng là chia dữ liệu thành nhiều cột. Tuy nhiên, trong trường hợp này, Text to Columns còn cho phép người dùng chọn một loạt các ô và chuyển đổi tất cả các số thành văn bản với một vài cú nhấp chuột.
Giả sử bạn có một tập dữ liệu (như hình dưới).
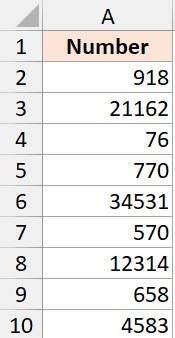
Để chuyển tất cả các số trong cột A thành văn bản bằng cách thực hiện:
Bước 1: Chọn các số trong cột A.
Bước 2: Chọn Data trên thanh công cụ.
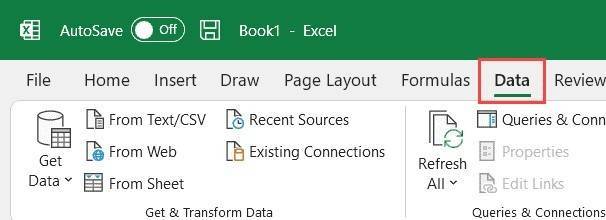
Bước 3: Nhấp vào Text to Columns.
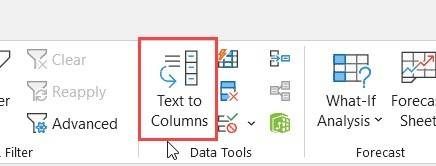
Bước 4: Ở Step 1 of 3, nhấp vào nút Next.
Bước 5: Ở Step 2 of 3, nhấp vào nút Next.
Bước 6: Ở Step 3 of 3, chọn Text ở tùy chọn Column data format (như hình dưới).
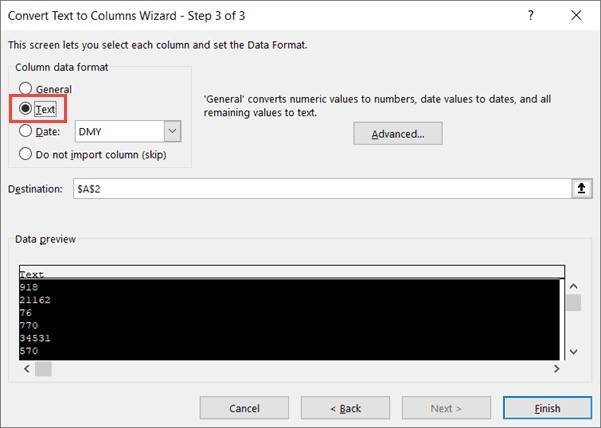
Bước 7. Chọn Finish.
Như vậy, các bước trên sẽ chuyển đổi tất cả các số trong Cột A thành văn bản. Bạn nhận thấy rằng các số bây giờ sẽ được căn chỉnh sang bên phải (nghĩa là nội dung ô là văn bản).
Tóm lại, chúng ta có 4 cách thực hiện chuyển đổi số thành văn bản trong phần mềm Excel. Tùy thuộc vào dữ liệu của bạn, hãy lựa chọn một cách phù hợp nhất để thực hiện nhé!
Xem thêm
Combo Khóa học Excel for Analysts
Cách tạo To-do list trong Excel
Cách tạo Histogram vẽ biểu đồ phân phối xác suất trong Excel





