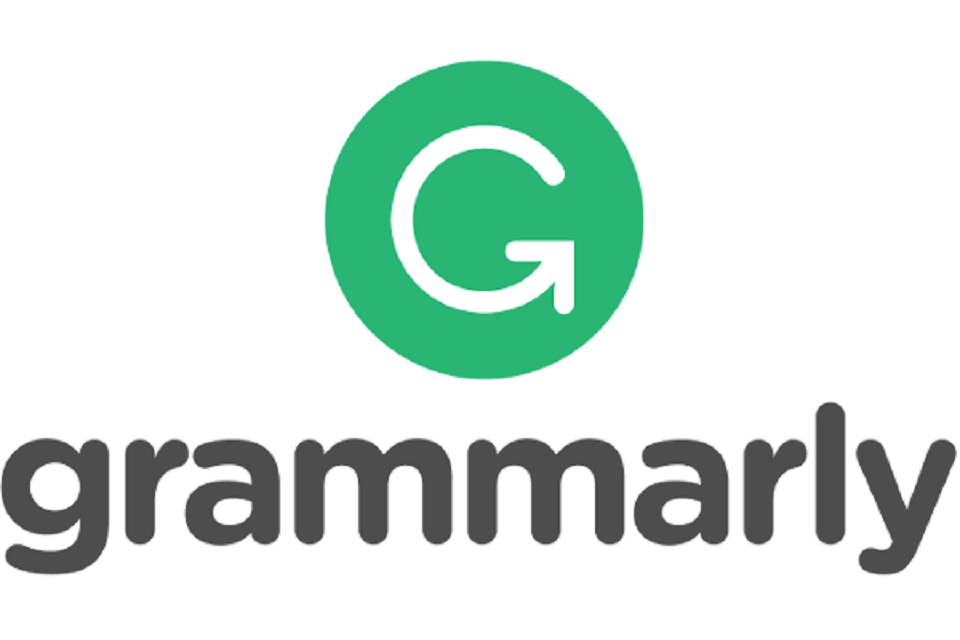Công việc hàng ngày của dân văn phòng ngoài việc phải tiếp xúc thường xuyên với Excel thì chắc hẳn bạn cũng cần thao tác thuần thục trên MS Word. Việc soạn thảo văn bản trên ứng dụng này tưởng là đơn giản, nhưng nếu bạn không trang bị cho mình những kỹ năng nền tảng như việc kiểm tra lỗi chính tả, ngữ pháp khi soạn thảo văn bản tiếng Anh thì chắc chắn bạn sẽ mất nhiều thời gian hơn. Thay vì tốn thời gian cho những việc không đáng có, bạn hãy sử dụng Grammarly có thể tích hợp vào Microsoft Word để làm trợ thủ đắc lực cho bạn.
Grammarly là gì? Lý do bạn nên sử dụng Grammarly?
Grammarly đã rất nổi tiếng với các sản phẩm/ dịch vụ tự động nhận diện lỗi chính tả, ngữ pháp trên nền tảng Web với Extension (Grammarly for Chrome) và ứng dụng bàn phím Grammarly trên nền tảng Android và IOS. Và còn hỗ trợ trên các ứng dụng của Microsoft Office như Microsoft Word, Outlook.
Khi tích hợp vào Microsoft Word, bạn chỉ cần nhập văn bản thì tự động Grammarly sẽ kiểm tra nhận diện các lỗi chính tả, ngữ pháp và đề xuất từ thay thế một cách tự động, phù hợp nhất với ngữ cảnh của câu văn.
1. Cách sử dụng đề xuất chỉnh sửa chính tả và ngữ pháp của Grammarly
Khi bạn nhập văn bản, Grammarly cũng sẽ tự động kiểm tra chính tả/ ngữ pháp. Và nếu phát hiện lỗi sai, nó sẽ hiện lên bảng và đề xuất từ thay thế cho phù hợp.
Nếu muốn sử dụng từ đề xuất, bạn nhấp chuột vào từ có màu xanh thì Grammarly sẽ tự động thay vào đúng vị trí sai trong văn bản Word.

2. Cách tích hợp Grammarly vào Microsoft Word
Grammarly tích hợp vào MS Word bằng Add in, bạn có thể sử dụng đường dẫn sau để truy cập đến trang tải Add-in Grammarly.
https://www.grammarly.com/office-addin/windows
Nếu chưa có tài khoản Grammarly thì bạn cần tạo để tải bản cài đặt và đăng nhập khi sử dụng.
Khởi chạy File cài đặt, tại màn hình đầu tiên bạn chọn Get Start và sau đó chọn vào ứng dụng Office mà bạn muốn. Ở đây chúng ta sẽ chọn Microsoft Word.
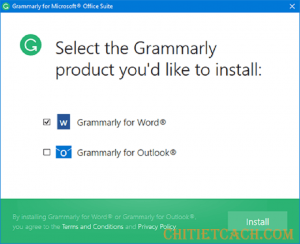
Tiếp sau, bạn sẽ cần đăng nhập vào tài khoản đã tạo với Grammarly.
*Nếu bạn chọn SKIP thì khi sử dụng cũng phải đăng nhập mới có thể sử dụng.

Hoàn tất cài đặt, bạn hãy mở Microsoft Word. Hoặc nếu đang mở thì bạn cần tắt và mở lại.
Nếu Grammarly không hoạt động lần đầu thì bạn cần khởi động lại MS Word thêm 1 lần nữa.
Bạn sẽ thấy trong giao diện MS Word có thêm 1 Tab là GRAMMARLY. Bạn chọn Open Grammarly để kích hoạt.
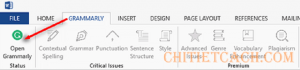
Ngay sau đó, bên phải màn hình Word sẽ có một bảng trắng. Đó là bảng đề xuất ngữ pháp và chính tả của Grammarly khi nó nhận diện được.
Trong đó, bạn thấy 1 lưu ý là Grammarly đang chạy thì Undo (Ctrl + Z) bị vô hiệu hóa.
Đến đây, bạn đã có thể sử dụng kiểm tra chính tả, ngữ pháp bằng Grammarly rồi.
Với Grammarly, UniTrain hy vọng bạn sẽ đạt được hiệu suất cao hơn trong quá trình làm việc.
–UniTrain sưu tầm—
Xem thêm
Excel Tips: Các công cụ phân tích dữ liệu thông dụng trong Excel