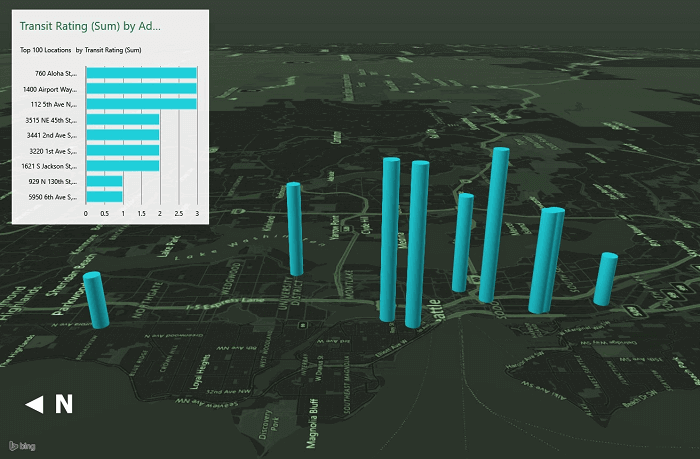Trong hướng dẫn này, UniTrain sẽ hướng dẫn bạn cách tạo bản đồ bằng tính năng Bản đồ 3D trong Microsoft Excel. Ví dụ được sử dụng trong hướng dẫn này sẽ dành cho một tổ chức phi lợi nhuận hư cấu với nhiệm vụ giúp các gia đình có thu nhập thấp ổn định nhà ở. Tổ chức phi lợi nhuận này muốn mở một văn phòng tại Seattle, WA – nơi đang gia tăng những vấn đề về nhà ở giá rẻ.
Sau đây là những đăc điểm lý tưởng cho văn phòng của họ:
– Gần giao thông công cộng
– Giá cả phải chăng nhất có thể
– Có đủ không gian cho một đội ngũ nhân viên từ 10 – 15 người
Bạn có thể tải xuống dữ liệu để thực hành TẠI ĐÂY
Bắt đầu
Đầu tiên, chúng ta hãy xem dữ liệu bằng cách mở file excel được đính kèm ở trên.
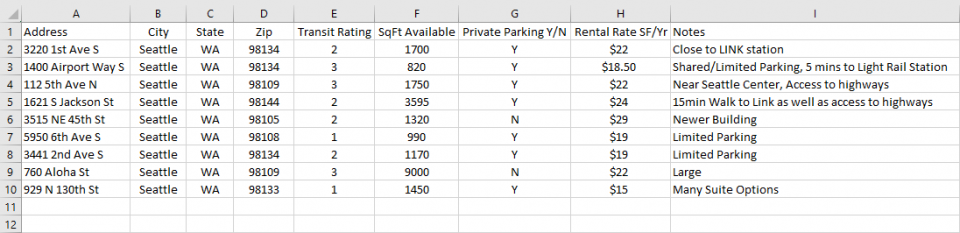 Đây là những địa chỉ và thông tin của các văn phòng tiềm năng cho thuê tại thành phố Seattle. Như bạn có thể thấy, có thông tin về giá cho thuê, diện tích của các dãy phòng có sẵn, bãi đậu xe riêng trên trang web và đánh giá về khả năng văn phòng có thể tiếp cận với giao thông công cộng.
Đây là những địa chỉ và thông tin của các văn phòng tiềm năng cho thuê tại thành phố Seattle. Như bạn có thể thấy, có thông tin về giá cho thuê, diện tích của các dãy phòng có sẵn, bãi đậu xe riêng trên trang web và đánh giá về khả năng văn phòng có thể tiếp cận với giao thông công cộng.
Bây giờ tất cả thông tin này có thể được hiển thị dưới dạng biểu đồ, đồ thị hoặc bảng trụ trong Excel, nhưng bằng cách đó, bạn sẽ mất thông tin bối cảnh nơi các văn phòng thực sự ở trong thành phố. May mắn thay, có một tính năng trong Excel có thể cung cấp cho bạn khả năng hiển thị dữ liệu của biểu đồ, cùng với bối cảnh không gian của bản đồ. Những trực quan hóa Excel này được gọi là Bản đồ 3D hoặc Bản đồ nguồn (Office 2013).
Tạo biểu đồ
Đầu tiên, hãy di chuyển đến tab Insert và nhấp vào biểu tượng Bản đồ 3D trong nhóm Tours.
 Điều này sẽ chọn dữ liệu của bạn và hiển thị nó trên bản đồ cơ sở do chúng tôi cung cấp. Trong nhiều trường hợp, Bản đồ 3D sẽ tự động phát hiện các trường trong dữ liệu của bạn cung cấp thông tin tại chỗ. Trong ví dụ của chúng tôi, Addresses (địa chỉ), City (thành phố), State (bang), và Zip Code (mã code). Nếu có các trường về vị trí không được phát hiện, bạn có thể nhấp vào Add Field và cung cấp tên của cột bạn muốn hiển thị.
Điều này sẽ chọn dữ liệu của bạn và hiển thị nó trên bản đồ cơ sở do chúng tôi cung cấp. Trong nhiều trường hợp, Bản đồ 3D sẽ tự động phát hiện các trường trong dữ liệu của bạn cung cấp thông tin tại chỗ. Trong ví dụ của chúng tôi, Addresses (địa chỉ), City (thành phố), State (bang), và Zip Code (mã code). Nếu có các trường về vị trí không được phát hiện, bạn có thể nhấp vào Add Field và cung cấp tên của cột bạn muốn hiển thị.
Bản đồ khi có tất cả các trường vị trí sẽ trông giống như thế này
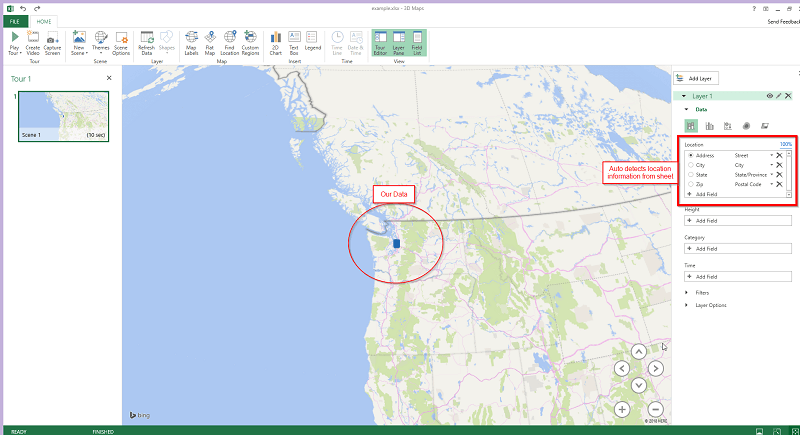
Kiểm soát
Nhìn vào điều này cho thấy dữ liệu của chúng ta ở quy mô rất nhỏ, nhưng có các điều khiển ở góc dưới bên phải cho phép bạn thu phóng, nghiêng và xoay bản đồ để có cái nhìn rõ hơn về dữ liệu của bạn.
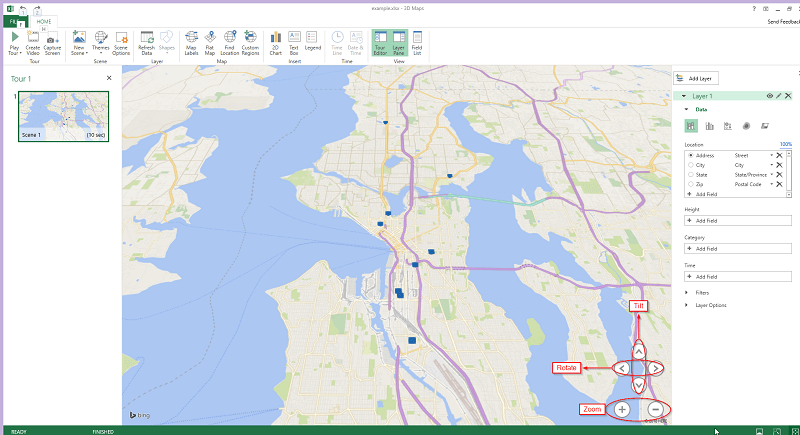 Khi bạn phóng to đến một mức độ hiển thị tất cả dữ liệu được lập bảng của mình, bạn có thể bắt đầu các phương pháp hiển thị thông tin khác nhau cho tất cả các điểm của bạn trên bản đồ. Hãy bắt đầu bằng cách thay đổi một số thuộc tính ở hộp thoại “Layer Pane”, đây là tab trực tiếp bên phải bản đồ.
Khi bạn phóng to đến một mức độ hiển thị tất cả dữ liệu được lập bảng của mình, bạn có thể bắt đầu các phương pháp hiển thị thông tin khác nhau cho tất cả các điểm của bạn trên bản đồ. Hãy bắt đầu bằng cách thay đổi một số thuộc tính ở hộp thoại “Layer Pane”, đây là tab trực tiếp bên phải bản đồ.
Các lớp dữ liệu (Layers)
Đầu tiên, bạn có thể chỉnh sửa tên của lớp dữ liệu bạn đã thêm vào một cái gì mang tính mô tả hơn. Nhấp vào biểu tượng bút chì bên cạnh Layer 1 và thêm tên mô tả. Điều này trở nên hữu ích hơn khi càng nhiều lớp dữ liệu bạn thêm vào bản đồ.
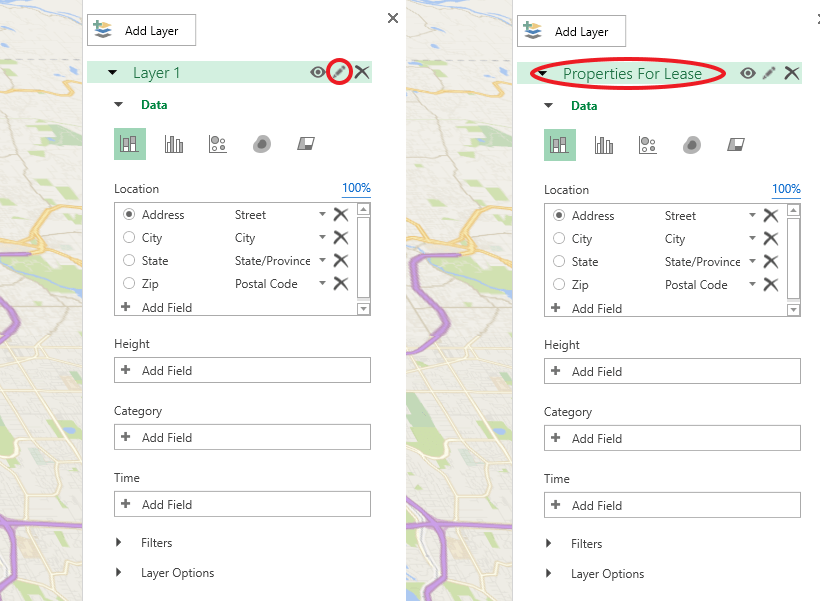 Tiếp theo, bạn có thể thêm các biến số của “Height” and “Category”.
Tiếp theo, bạn có thể thêm các biến số của “Height” and “Category”.
Các biến
Biến số Height (chiều cao) sẽ biến các điểm trong bản đồ của bạn thành các cột. Chính xác như bạn thấy trên biểu đồ thanh, chiều cao của các thanh này là đại diện cho dữ liệu trong trường bạn chọn. Trong ví dụ của chúng tôi, chúng tôi sẽ sử dụng biến này để so sánh với Rental Rate (giá cho thuê) của từng địa điểm.
Mặt khác, biến Category, sẽ áp dụng bảng màu dựa trên dữ liệu được chọn trong trường đó. Trong trường hợp của chúng tôi, chúng tôi sẽ tô màu từng điểm dựa trên trường Transit Rating (xếp hạng chuyển tuyến).
Kết quả cuối cùng của chúng tôi là chúng tôi sẽ có thể so sánh Giá cho thuê của các không gian văn phòng tiềm năng với khả năng các địa điểm có thể tiếp cận với phương tiện công cộng.
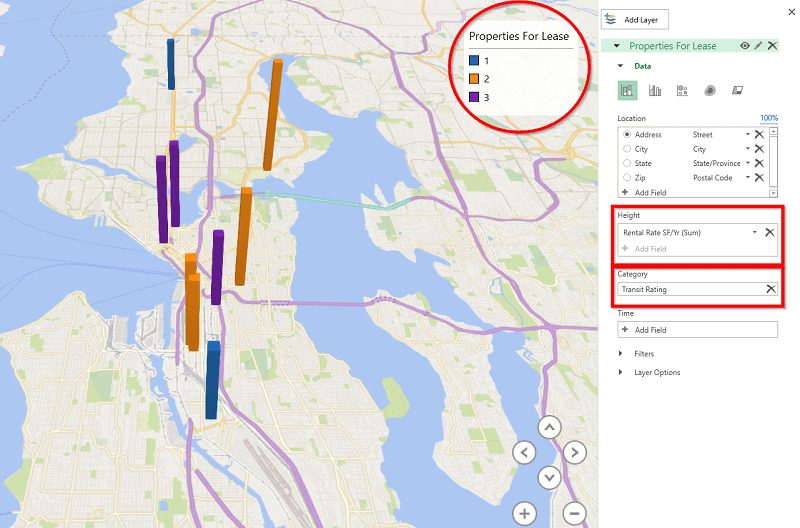
Thêm các biểu đồ
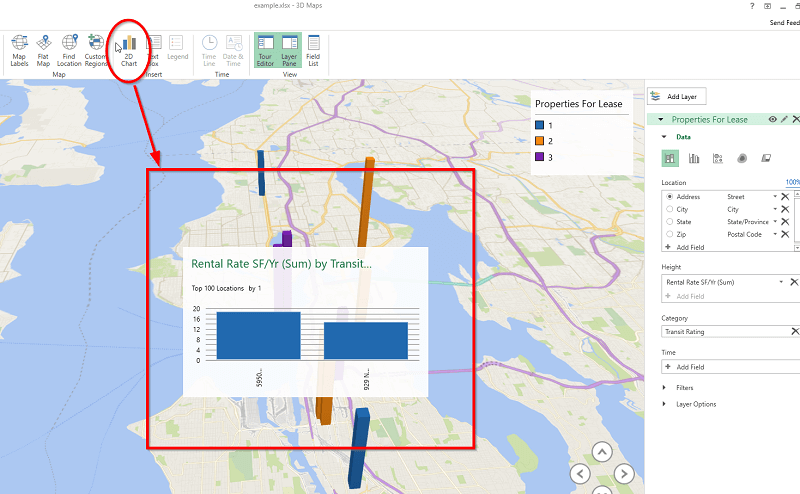 Biểu đồ này sẽ lọc dựa trên biến danh mục chúng tôi đã chọn trước đó. Trong trường hợp của chúng tôi, đây sẽ là Transit Rating. Chúng tôi có thể chuyển đổi giữa các vị trí hiển thị trên biểu đồ có xếp hạng khác nhau cho khả năng chuyển tuyến (1, 2 và 3).
Biểu đồ này sẽ lọc dựa trên biến danh mục chúng tôi đã chọn trước đó. Trong trường hợp của chúng tôi, đây sẽ là Transit Rating. Chúng tôi có thể chuyển đổi giữa các vị trí hiển thị trên biểu đồ có xếp hạng khác nhau cho khả năng chuyển tuyến (1, 2 và 3).
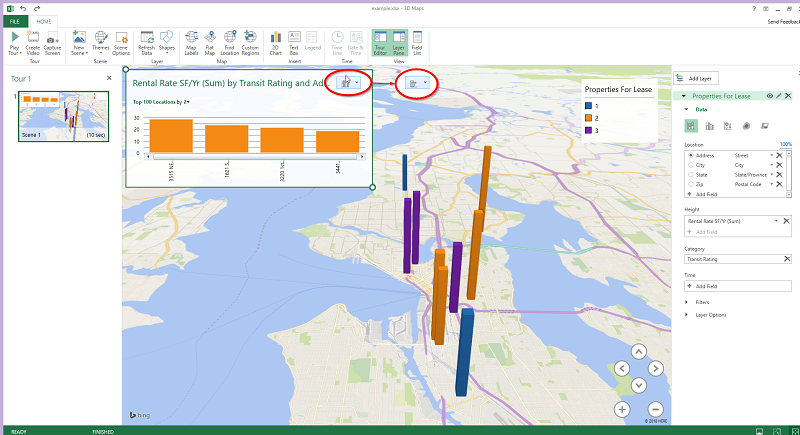 Bạn cũng có thể chỉnh sửa chế độ xem biểu đồ để có chế độ đọc khác nhau. Trong hình ảnh ví dụ ở trên, tôi đã thay đổi các vị trí để lọc theo Transit Rating là 2 và tôi sẽ thay đổi chế độ xem biểu đồ thanh để đọc theo chiều ngang thay vì theo chiều dọc. Kết quả sẽ như thế này.
Bạn cũng có thể chỉnh sửa chế độ xem biểu đồ để có chế độ đọc khác nhau. Trong hình ảnh ví dụ ở trên, tôi đã thay đổi các vị trí để lọc theo Transit Rating là 2 và tôi sẽ thay đổi chế độ xem biểu đồ thanh để đọc theo chiều ngang thay vì theo chiều dọc. Kết quả sẽ như thế này.
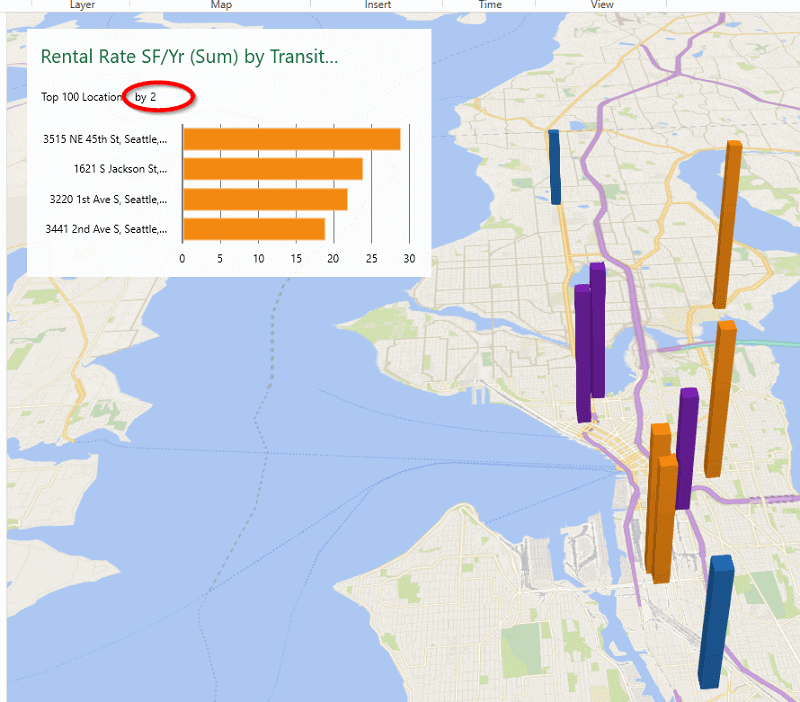 Bằng cách nhấp vào một trong các thanh trong biểu đồ, bạn có thể đánh dấu các tính năng riêng lẻ để xem vị trí trên bản đồ đó là vị trí nào.
Bằng cách nhấp vào một trong các thanh trong biểu đồ, bạn có thể đánh dấu các tính năng riêng lẻ để xem vị trí trên bản đồ đó là vị trí nào.
Thay đổi chủ đề
Trong ví dụ dưới đây, tôi đã thay đổi chủ đề bản đồ thành Radiate nhưng có nhiều tùy chọn khác mà bạn có thể áp dụng. Để xem tất cả các chủ đề có sẵn, nhấp vào tab Themes trong các tùy chọn ở trên.
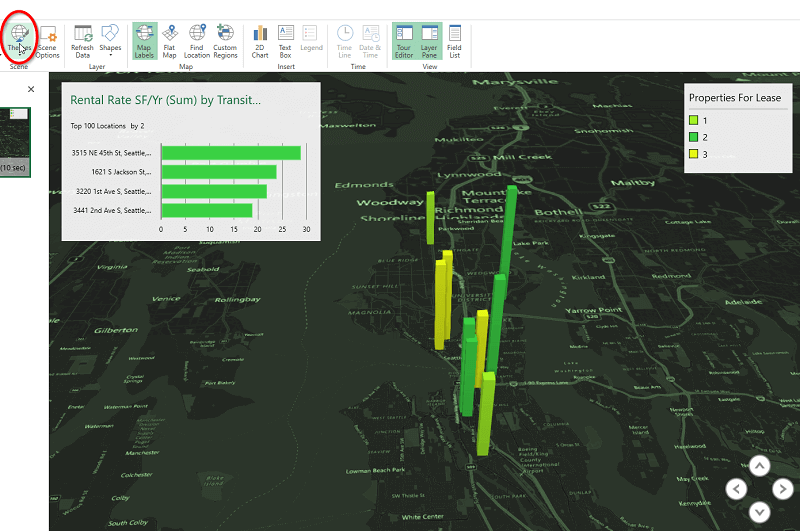
Bối cảnh mới
Bây giờ hãy cho bản đồ một phối cảnh độc đáo. Thay vì đặt North ở trên cùng của hình ảnh, hãy đặt West ở trên cùng. Điều này có thể cho chúng ta cảm nhận tốt hơn về chiều cao của từng thuộc tính thanh mà chúng ta đang hiển thị. Điều này đặc biệt hữu ích trong bản đồ tĩnh mà chúng ta không thể thao tác trên máy tính. Ngoài ra, tôi đã thay đổi các cột vuông trong bản đồ thành các vòng tròn bằng cách thay đổi các tùy chọn trong trình đơn thả xuống của Shapes.
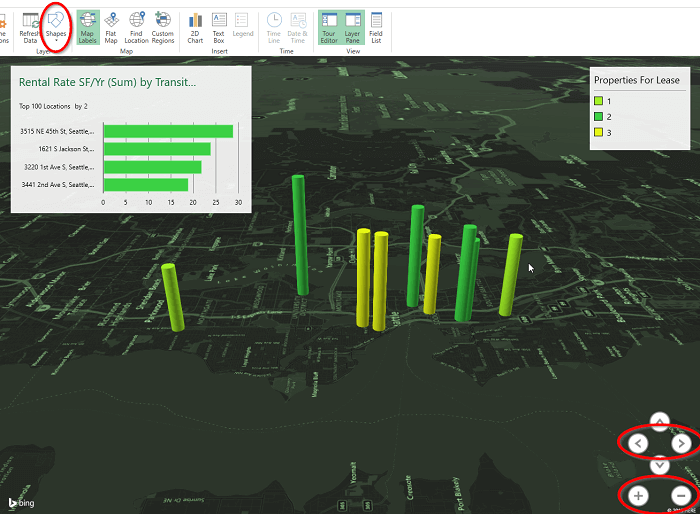
Xóa danh mục
Để xóa một trường khỏi danh sách, nhấn X bên cạnh tên trường.
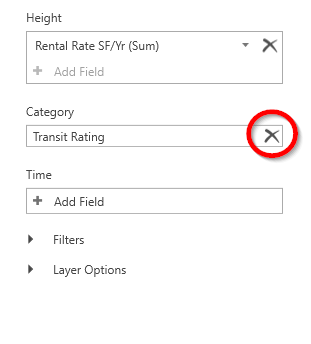 Đừng quên tạo đặt một mũi tên phía bắc trong bản đồ của mình để tránh gây nhầm lẫn. Để thêm điều này, hãy tạo một tính năng văn bản mới bằng cách nhấp vào Text Box trong tab Insert ở trên rồi làm theo hướng dẫn ảnh sau.
Đừng quên tạo đặt một mũi tên phía bắc trong bản đồ của mình để tránh gây nhầm lẫn. Để thêm điều này, hãy tạo một tính năng văn bản mới bằng cách nhấp vào Text Box trong tab Insert ở trên rồi làm theo hướng dẫn ảnh sau.
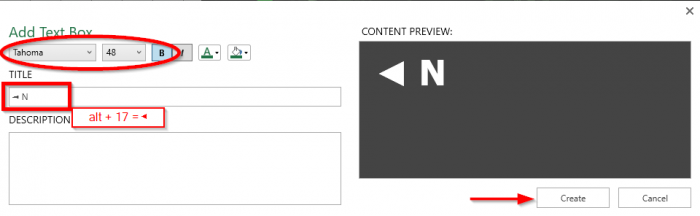
Cuối cùng, chúng tôi sẽ tạo ba hình ảnh tĩnh trên bản đồ của chúng tôi dựa trên ba trường dữ liệu:
- – Giá cho thuê (Rental rate)
- – Diện tích có sẵn (SqFt Available)
- – Transit Rating (xếp hạng quá cảnh)
Để tạo các bản đồ này, tất cả những gì cần phải làm là thay thế trường trong cột Height để hiển thị dữ liệu muốn vẽ trên bản đồ. Giống như cách chúng tôi xóa Transit Rating khỏi trường Categories, ví dụ, chúng tôi sẽ xóa Rental Rate và thay thế chúng bằng các trường SqFt hoặc Transit Rating.
Sẵn sàng sử dụng
Khi bạn đã có bản đồ của mình ở trạng thái được đánh bóng mà bạn muốn sử dụng, hãy nhấp vào “Capture Screen” để sao chép bản đồ vào khay nhớ tạm. Sau đó, bạn có thể dán hình ảnh này vào báo cáo, trên PowerPoint hoặc bất kỳ nơi nào bạn muốn lưu nó dưới dạng hình ảnh. MS Paint cũng có thể lưu bản đồ được sao chép của bạn dưới dạng hình ảnh.
Dưới đây là ba bộ bản đồ cuối cùng của chúng tôi.
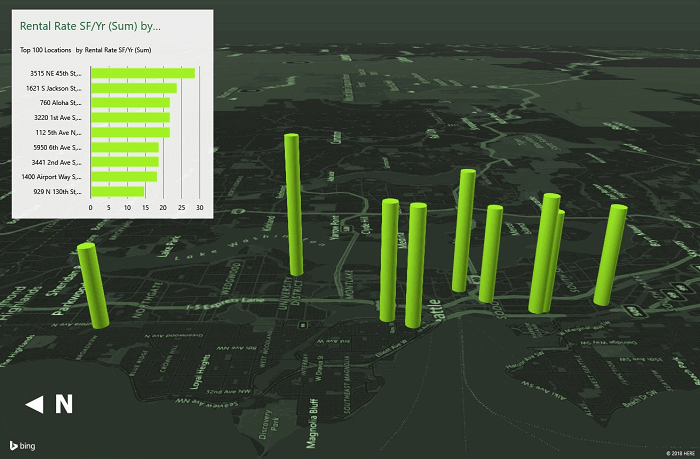
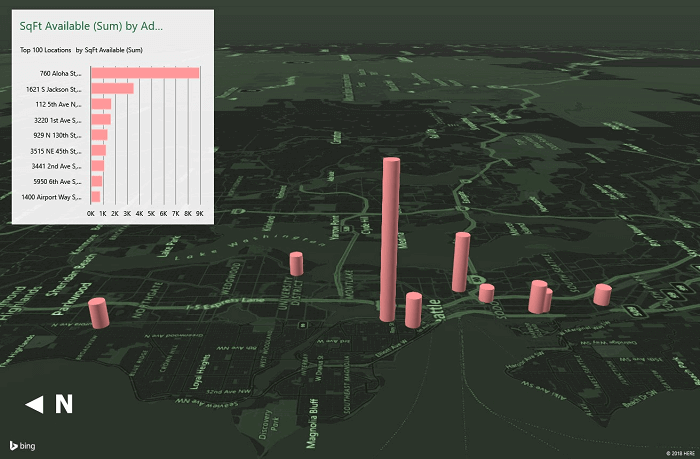
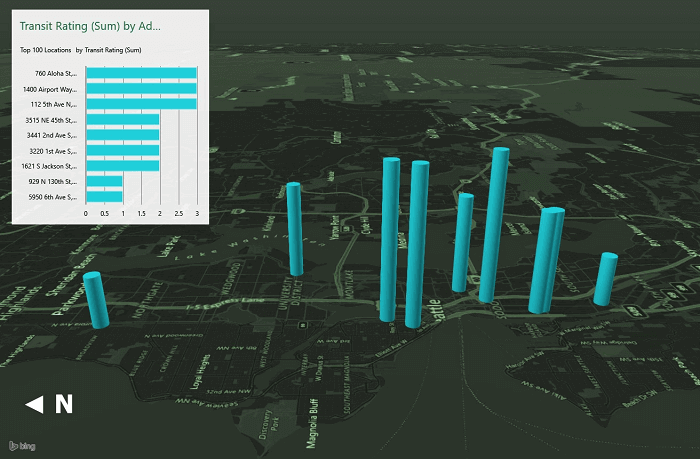
Bạn cũng có thể giữ Bản đồ 3D này bên trong bảng Excel của mình để sử dụng sau hoặc thêm dữ liệu mới vào.
Để mở lại bản đồ, hãy chuyển đến nút Bản đồ 3D tương tự như lúc bắt đầu và nhấn mũi tên thả xuống tới “Open Maps”. Bằng cách này bạn có thể tìm thấy bất kỳ bản đồ nào bạn đã tạo trong bảng tính của mình.

Hy vọng bạn thấy bài viết này hữu ích!
Xem thêm
Cách vẽ biểu đồ tháp dân số với Excel
[Excel tips] Hướng dẫn cách kết nối tới SQL server để lấy dữ liệu vào Excel