Data Validation là 1 công cụ trong Excel giúp bạn cố định những dữ liệu ở 1 ô và người sử dụng chỉ có thể nhập được các giá trị đã cố định sẵn ở ô đó mà không thể nhập các dữ liệu hay giá trị khác vào. Data Validation thường hay được sử dụng trong các tờ phiếu, đơn giá, kiểm kê để tránh bị nhầm lẫn.
Ứng dụng của Data Validation trong Excel
– Giúp bạn tạo được những ô dữ liệu xổ xuống.
– Giúp bạn đặt cố định các dữ liệu trong ô Excel.
– Giúp bạn thực hiện chỉnh sửa, nhập dữ liệu nhanh mà không bị sai xót.
- Cách sử dụng Data Validation trong Excel
Bước 1: Mở file Excel > Nhấn vào thẻ Data.
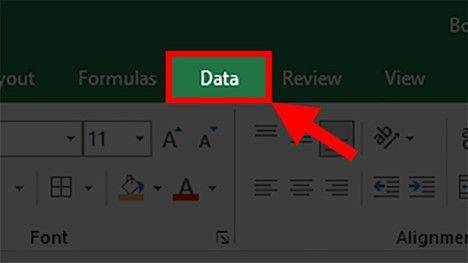
Bước 2: Ở mục Data Tools > Chọn Data Validation.
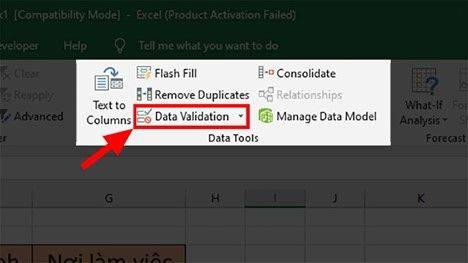
Bước 3: Ở mục Settings chọn điều kiện và nhập dữ liệu nhanh cho ô được chọn.
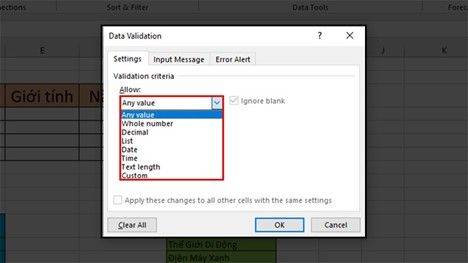
Trong đó:
Any Value: Không có điều kiện.
Nếu bạn chọn định dạng này thì ô được chọn sẽ giống như bình thường và bạn có thể nhập mọi dữ liệu vào ô đó.
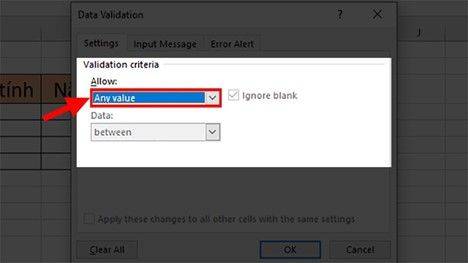
Bước 4: Thẻ Input Message thiết lập các dòng tin khi người xem chọn vào ô có định dạng Data Validation.
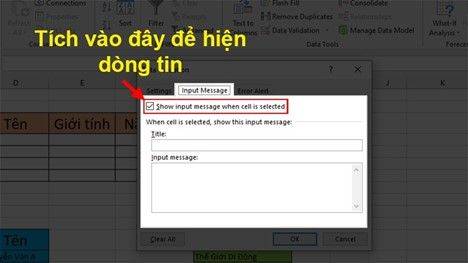
Để hiện được dòng tin thì đầu tiên bạn phải tích vào ô Show input message when cell is selected.
Thẻ Input Message thiết lập các dòng tin khi người xem chọn vào ô có định dạng Data Validation
Bước 6: Thẻ Error Alert thêm cảnh báo khi nhập không đúng dữ liệu có sẵn trong ô.
Để hiện được cảnh báo thì đầu tiên bạn phải tích vào ô Show error alert after invalid data is entered.
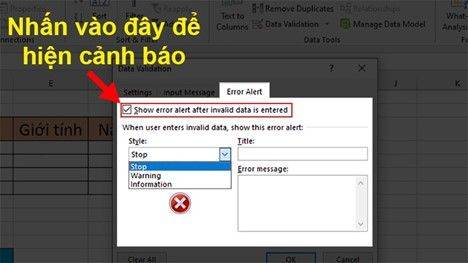
Bước 7: Sau khi thiết lập xong nhấn OK.
Để có thể áp dụng định dạng Data Validation đã tạo cho những ô cùng cột thì bạn chỉ cần nhấn chọn hình vuông nhỏ ở góc của ô đó và kéo xuống.
Kết Luận
Đây là hướng dẫn sử dụng Data Validation để tạo list nhập nhanh dữ liệu. Nếu bạn có bất kỳ thắc mắc nào hoặc cần thêm thông tin, đừng ngần ngại để lại bình luận bên dưới nhé. Unitrain luôn sẵn sàng hỗ trợ và chia sẻ thêm kiến thức với bạn. Hy vọng bài viết này sẽ giúp ích cho bạn trong công việc và nâng cao kỹ năng làm việc với Excel. Chúc bạn thành công!
Xem Thêm
Khóa học Combo Excel for Professionals





