Khi đang phát triển các báo cáo, bạn có thể bị yêu cầu “ẩn” các bộ lọc khỏi trang báo cáo Power BI nhiều lần. Thông thường, điều này là để tạo khoảng trống trong trang cho các hình ảnh trực quan khác và vì lý do nào đó người dùng không muốn sử dụng filter pane. Để giải quyết vấn đề này có thể có hai giải pháp.
Lưu ý:
– Phương pháp này có thể không hoạt động tốt nếu người dùng có vô số bộ lọc
– Phương pháp này có thể không hoạt động tốt nếu người dùng chọn 100 tùy chọn trong slicer
Giải pháp thứ nhất – Sử dụng hộp văn bản để hiển thị các lựa chọn bộ lọc
Như có thể thấy từ video ở trên, trong giải pháp này, người dùng có thể thực hiện các lựa chọn mà họ muốn trong bộ lọc của mình và sẽ được thể hiện trong một hộp văn bản bên dưới tiêu đề.Một điều tuyệt vời là phương pháp này hoạt động tốt trên cả slicer và filter pane. Bạn có thể sử dụng một hàm DAX có tên là CONCATENEX.
Bước 1: Quyết định lựa chọn trường bạn muốn hiển thị trong hộp văn bản động của mình và tạo một thước đo phụ lục nối mới cho từng trường đó.Ví dụ: chọn 3 slicers:
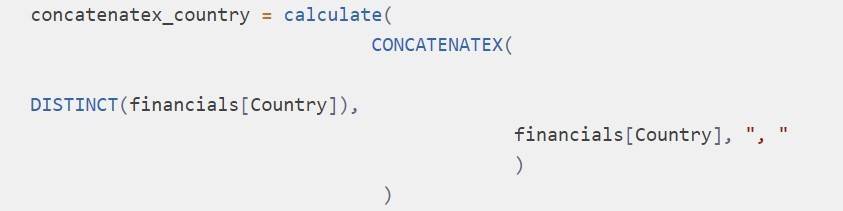
Hàm concatenex là hoàn hảo cho trường hợp này vì nó sẽ truy xuất một chuỗi được nối với tất cả các lựa chọn bộ lọc (dấu phân cách trong trường hợp này là dấu phẩy “,”).
Lưu ý: phải sử dụng hàm DISTINCT vì ở đây cột quốc gia nằm trong bảng bán hàng. Nếu đây là bảng DIM, bạn sẽ không cần sử dụng hàm DISTINCT trong thước đo này.
Nếu bạn thử sử dụng một cột từ bảng dữ kiện (cột không có các giá trị riêng biệt) thì bạn sẽ thấy các giá trị lựa chọn cũng được sao chép, giống như sau:
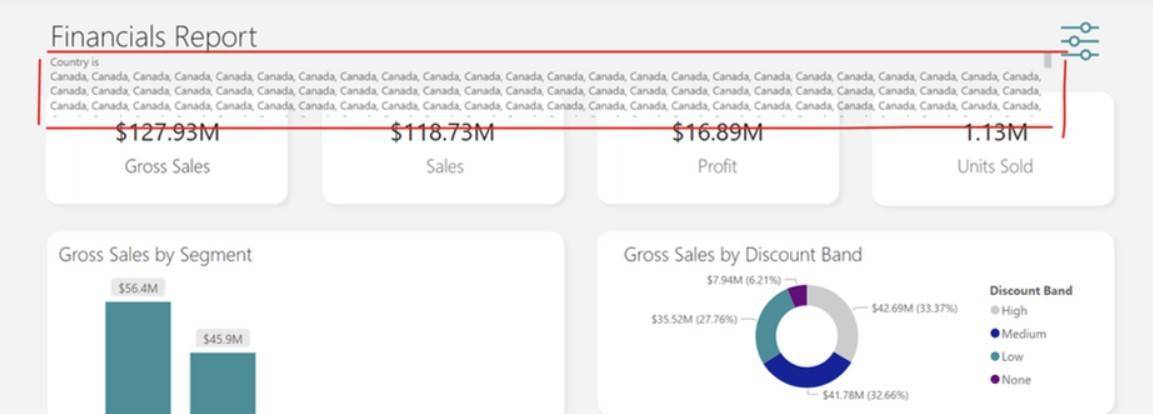
Đây không phải kết quả chúng ta muốn. Vì vậy, bạn có thể sử dụng sự khác biệt để lựa chọn “đất nước” chỉ xuất hiện một lần chứ không phải hàng trăm lần. Thực hiện cùng một biện pháp đối với các trường Discount Band và Segment:
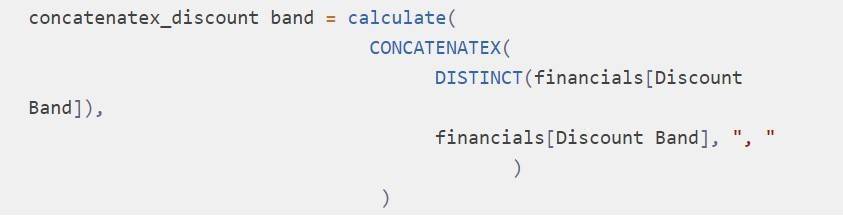
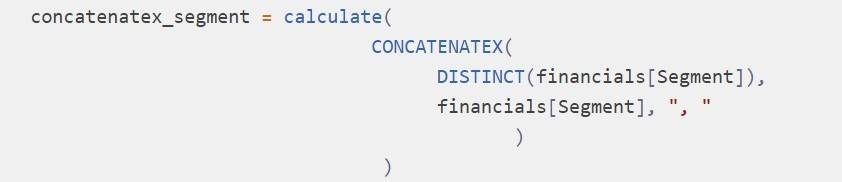
Bước 2: Thêm các biện pháp vào hộp văn bản. Bước này rất đơn giản, bạn có thể xem video và làm theo hưỡng dẫn.
Bởi vì đây là một hộp văn bản, bạn có thể thực sự sáng tạo với giải pháp này!
Giải pháp thứ 2 – Sử dụng ma trận để hiển thị các lựa chọn bộ lọc
Bởi vì việc sử dụng hộp văn bản có thể hơi phức tạp về định dạng và căn chỉnh văn bản, vì vậy sẽ dễ dàng hơn để có được văn bản được căn chỉnh hoàn hảo.
Video dưới sử dụng cùng các chỉ số đã tạo trong giải pháp trước đó, chỉ thay đổi hình ảnh. Dưới đây là một hướng dẫn nhỏ về cách đạt được loại giải pháp tương tự bằng cách sử dụng hình ảnh ma trận:
Xem thêm





