PivotTable là một công cụ vô cùng hữu ích trong Microsoft Excel được dùng để sắp xếp, tính toán và phân tích lượng lớn dữ liệu một cách nhanh chóng. Công cụ này cho phép người dùng chọn lọc, thống kê, tổng hợp dữ liệu một cách linh hoạt và có thể được sử dụng để tạo ra các bảng, biểu đồ giúp trực quan hoá dữ liệu.
Trong bài viết này, chúng ta sẽ cùng khám phá một vài thao tác cơ bản nhé!
Giới thiệu tập dữ liệu
Chúng ta có 8 trường dữ liệu (Fields) bao gồm: Invoice ID (Số hoá đơn), Branch (Chi nhánh), City (Thành phố), Customer type (loại khách hành), Product line (Dòng sản phẩm), Quantity (Số lượng), Date (Ngày).
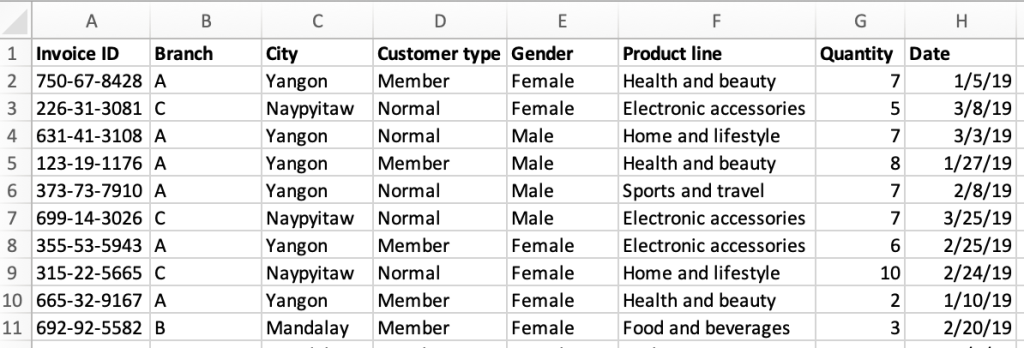
1. Tạo PivotTable
Để tạo một PivotTable, chúng ta click chọn 1 ô trong tập dữ liệu, sau đó chọn PivotTable trong tab Insert trên thanh công cụ
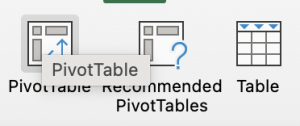
Hộp thoại này sẽ xuất hiện để chúng ta kiểm tra vùng dữ liệu được chọn và vị trí của PivotTable (vị trí mặc định là một worksheet mới). Sau đó chúng ta sẽ click OK.
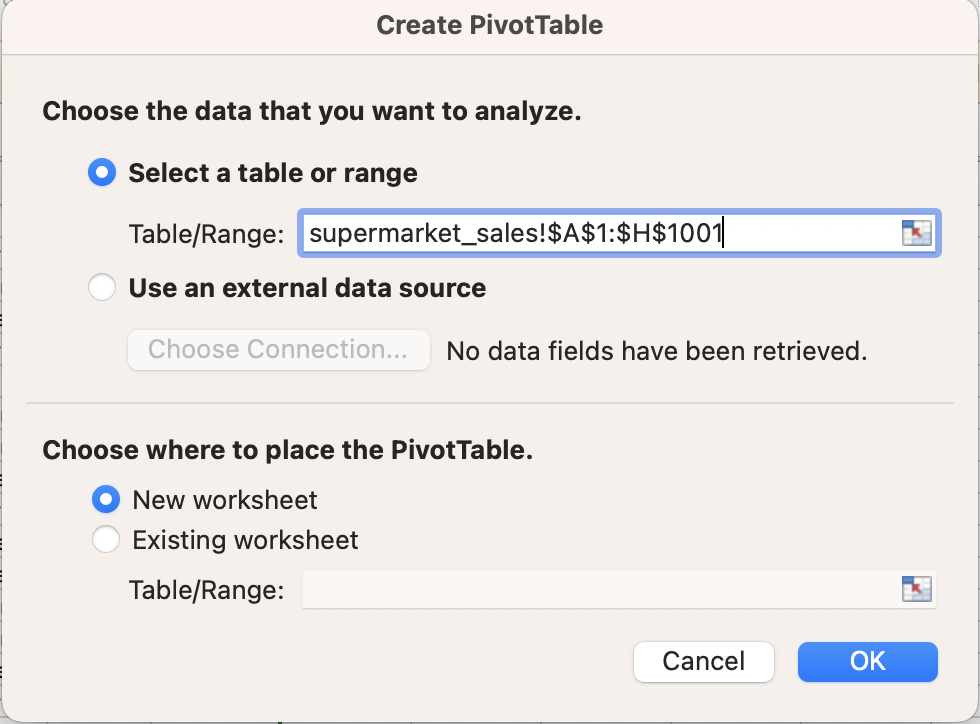
Đây sẽ là giao diện làm việc với PivotTable:

2. Chọn dữ liệu (Drag Fields)
Giả sử chúng ta cần tính tổng số lượng đã được bán ra của từng sản phẩm, chúng ta kéo Product Line vào Rows và Quantity vào Values.
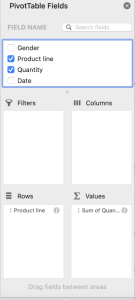
Kết quả:
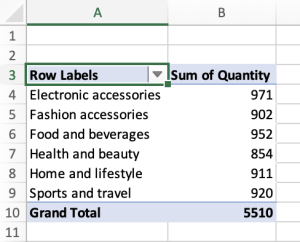
3. Lọc dữ liệu (Filter)
Giả sử chúng ta cần tính tổng số lượng sản phẩm được bán ra của Chi nhánh A, chúng ta sẽ kéo Branch vào Filters:
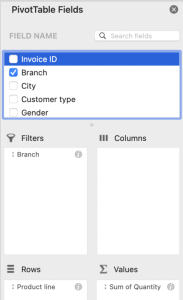
Sau đó click vào hình cái phễu ở hàng đầu tiên và chọn lọc theo A
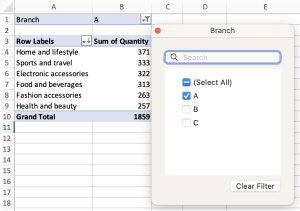
4. Sắp xếp dữ liệu (Sort)
Để sắp xếp dữ liệu theo thứ tự mong muốn, chúng ta click chuột phải vào 1 ô bất kỳ trong cột Sum of Quantity, chọn Sort và chọn Sort Largest to Smallest/Sort Smallest to Largest để sắp xếp theo thứ tự giảm dần/tăng dần.
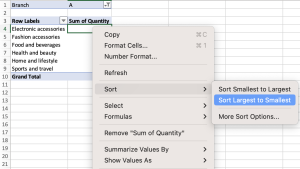
Kết quả theo thứ tự giảm dần:

5. Thay đổi cách tính toán dữ liệu
Khi chúng ta kéo một trường dữ liệu vào Values, Excel sẽ mặc định tính tổng cho các mục. Để thay đổi cách tính toán, chúng ta click chuột phải vào 1 ô bất kỳ trong cột Sum of Quantity, chọn Value Field Settings và chọn cách tính mong muốn.

Giả sử chúng ta chọn tính trung bình số lượng từng loại sản phẩm được bán ra của Chi nhánh A vào mỗi lần bán, ta chọn Average và chọn OK
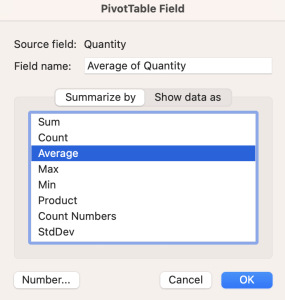
Kết quả:
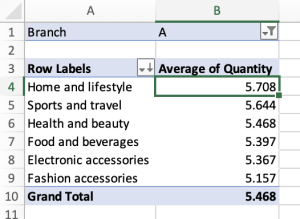
6. Tạo bảng 2 chiều
Nếu chúng ta muốn biết tổng số lượng sản phẩm được mua theo từng loại khách hàng, ta kéo trường dữ liệu Customer type vào Columns
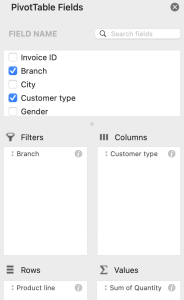
Kết quả:
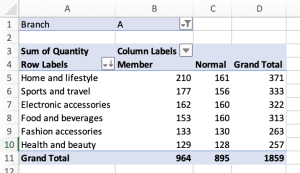
Xem thêm:
Giới thiệu PivotTable trên iPad
Các chỉ số quan trọng trong phân tích dữ liệu nhân sự
Cách so sánh hai bảng bằng Power Query trong Excel





