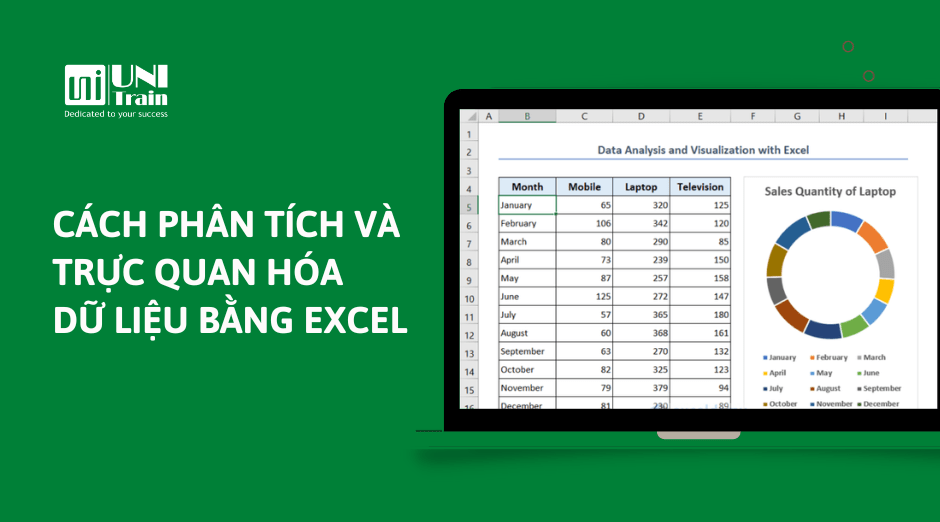Trong bài viết này, UniTrain sẽ hướng dẫn bạn cách thực hiện phân tích và trực quan hóa dữ liệu bằng Excel. Có ba bước để phân tích dữ liệu và trực quan hóa: xử lý dữ liệu, phân tích dữ liệu bằng các tính năng và chức năng khác nhau trong Excel, và trực quan hóa dữ liệu bằng các biểu đồ khác nhau (như hình dưới).
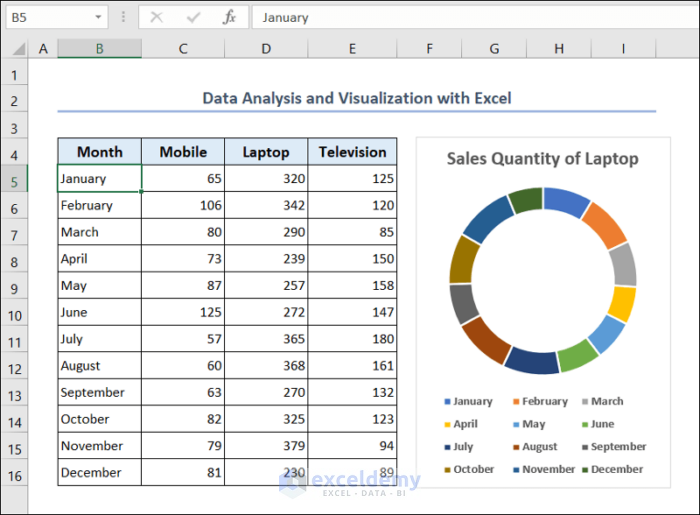
Bước 1: Xử lý dữ liệu
Xử lý dữ liệu là bước đầu tiên của phân tích dữ liệu và trực quan hóa.
Đầu tiên, bạn phải thu thập dữ liệu. Dữ liệu cần được thu thập một cách có hệ thống từ một nguồn đáng tin cậy. Nguồn có thể là bất kỳ cơ sở dữ liệu, nền tảng trực tuyến hoặc bất kỳ trang web nào.
Sau khi thu thập dữ liệu, bước tiếp theo là sắp xếp dữ liệu. Dữ liệu có thể được sắp xếp dưới dạng bảng với tiêu đề rõ ràng.
Tiếp theo, bạn cần làm sạch dữ liệu. Chẳng hạn như xóa các khoảng trống, các ô trống và các giá trị trùng lặp. Vì vậy, làm sạch dữ liệu để làm cho tập dữ liệu trở nên chính xác và không có lỗi.
Ở đây, UniTrain đã xử lý tập dữ liệu. Tập dữ liệu chứa số lượng bán sản phẩm như mobiles, laptops, và televisions của một công ty. Số lượng bán hàng được cung cấp hàng tháng. UniTrain sẽ sử dụng tập dữ liệu này để phân tích và trực quan hóa dữ liệu bằng Excel.
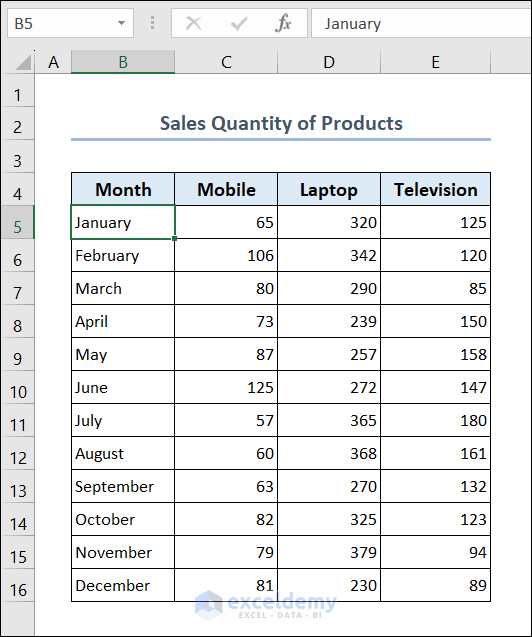
Bước 2: Phân tích dữ liệu trong Excel
Bạn có thể dùng hàm trong Excel để phân tích dữ liệu. UniTrain sẽ gợi ý một số chức năng hữu ích:
1. Hàm SUM
Người dùng có thể sử dụng hàm SUM để tìm tổng số lượng điện thoại di động, máy tính xách tay và tivi bán ra trong một năm.
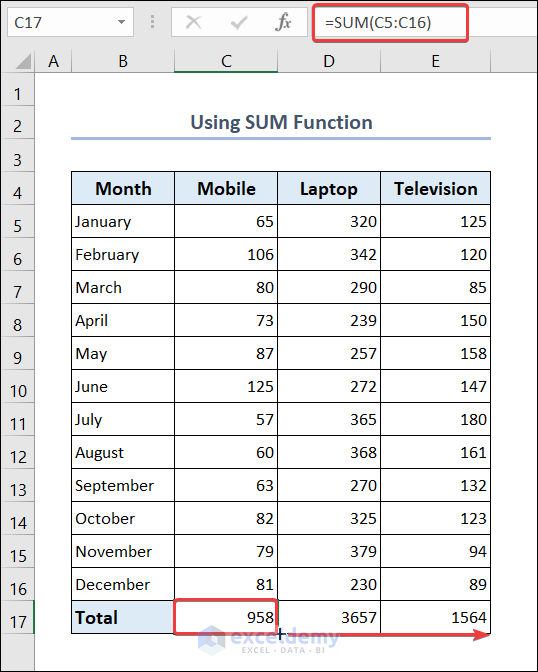
2. Hàm INDEX và MATCH
Bạn có thể sử dụng kết hợp các hàm INDEX & MATCH để tìm hiểu số lượng bán hàng của một sản phẩm cụ thể trong bất kỳ tháng nào.
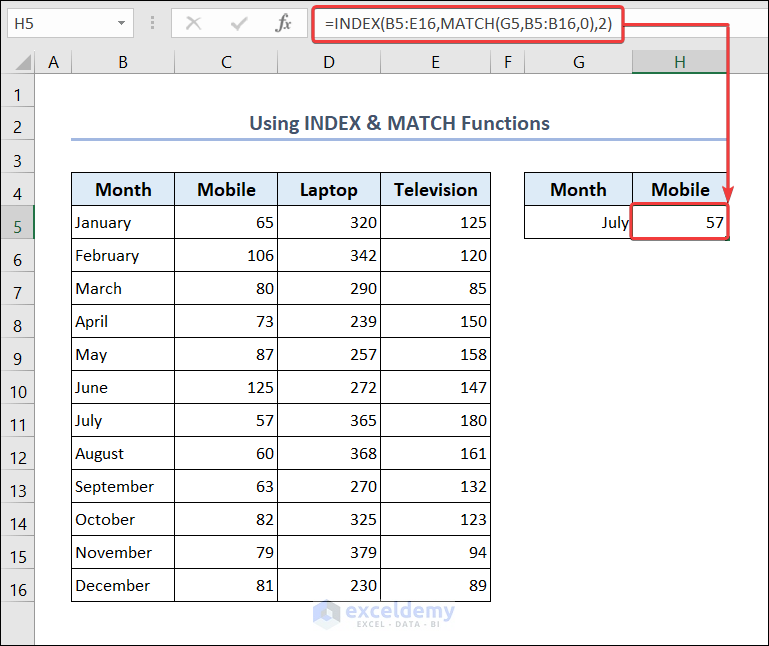
3. Hàm VLOOKUP và MATCH
Bạn có thể sử dụng kết hợp các hàm VLOOKUP & MATCH để biết số lượng bán hàng của bất kỳ sản phẩm nào trong bất kỳ tháng nào.
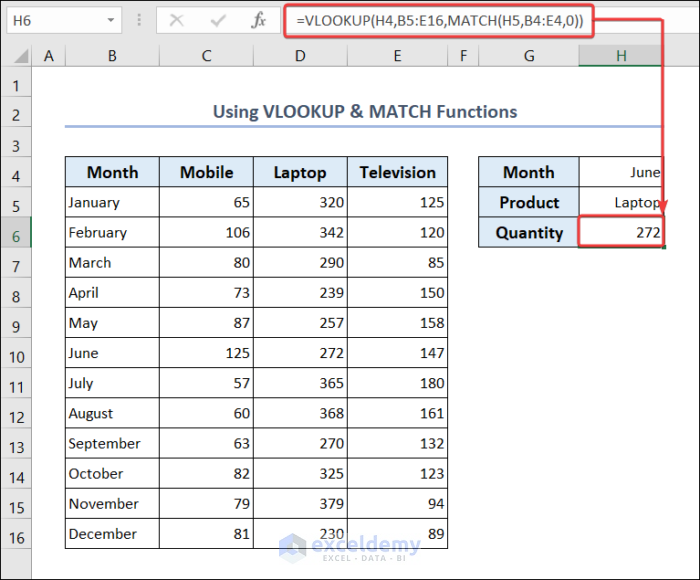
4. Hàm SUM và SUMIFS
Người dùng có thể kết hợp hàm SUM và SUMIFS để biết số lượng sản phẩm bán được trong tháng bất kỳ.
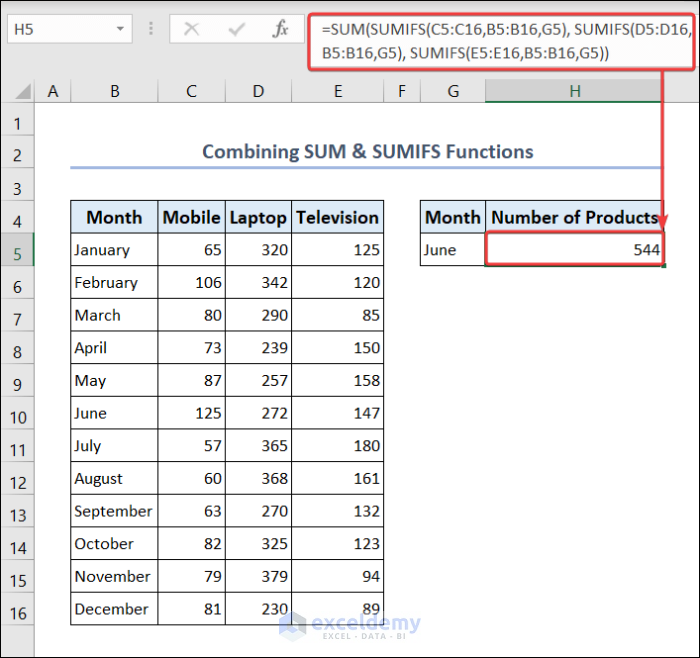
5. Hàm MAX, INDEX, và MATCH
Bạn có thể dùng hàm MAX để tìm số lượng nhiều nhất trong một tháng cho một sản phẩm cụ thể. Sau đó, bạn có thể sử dụng hàm INDEX & MATCH để tìm ra tháng mà sản phẩm được bán nhiều nhất.
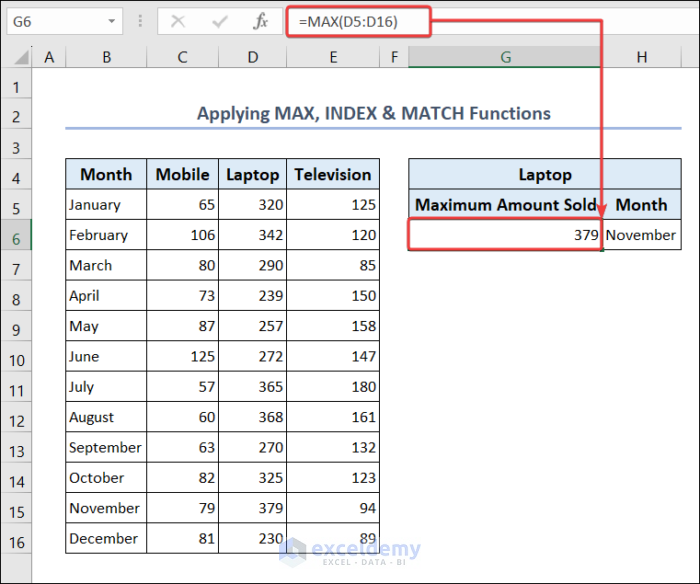
Ngoài ra, bạn có thể định dạng dữ liệu có điều kiện để hiểu số lượng tương đối của từng sản phẩm được bán trong 12 tháng bằng cách:
Bước 1: Chọn phạm vi dữ liệu C5:C16.
Bước 2: Chọn Home > Conditional Formatting > Data Bars.
Bước 3: Chọn bất kỳ màu để highlight các ô.
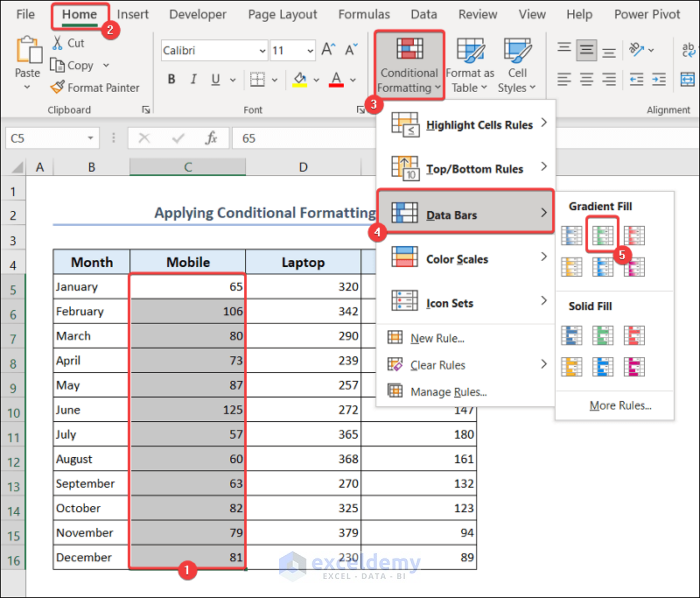
Sau đó, làm tương tự với các cột còn lại (như hình dưới):
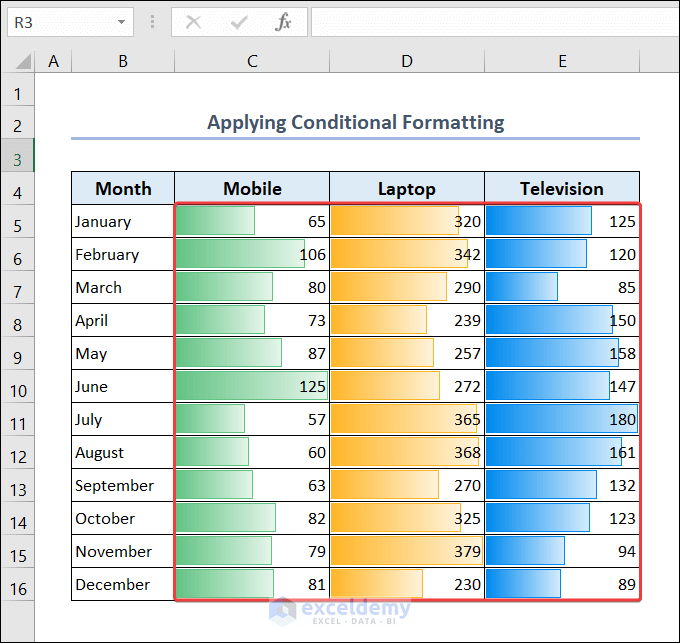
Sau đó, bạn có thể dùng Pivot Table bằng cách chọn Insert > Pivot Table > From Table/Range.
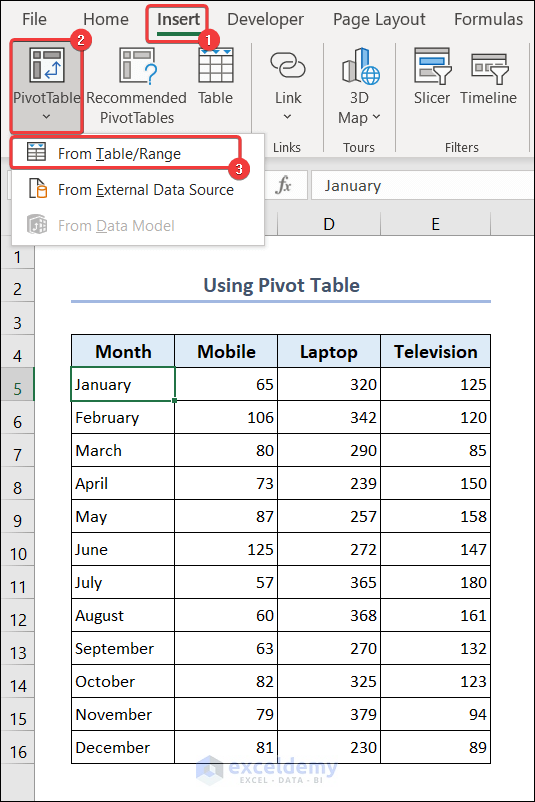
Tiếp theo, hãy chọn phạm vi dữ liệu > Existing Worksheet > vị trí của pivot table > chọn OK.
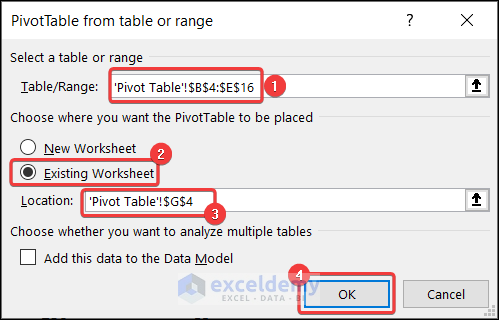
Bây giờ hãy đặt PivotTable Fields như hiển thị bên dưới. Kéo các trường vào các khu vực khác nhau.
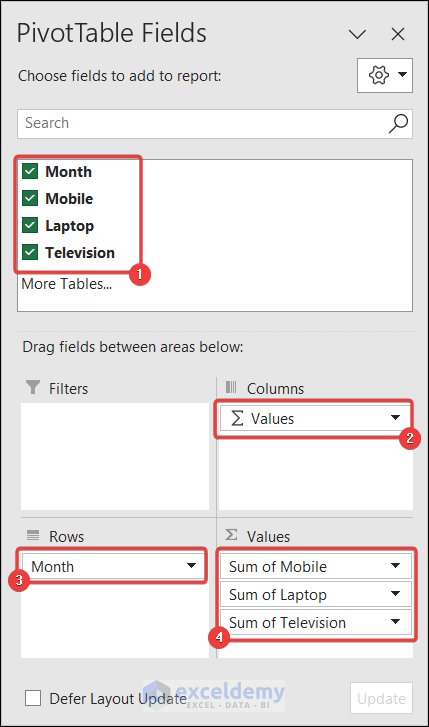
Kết quả sẽ hiển thị như hình dưới:
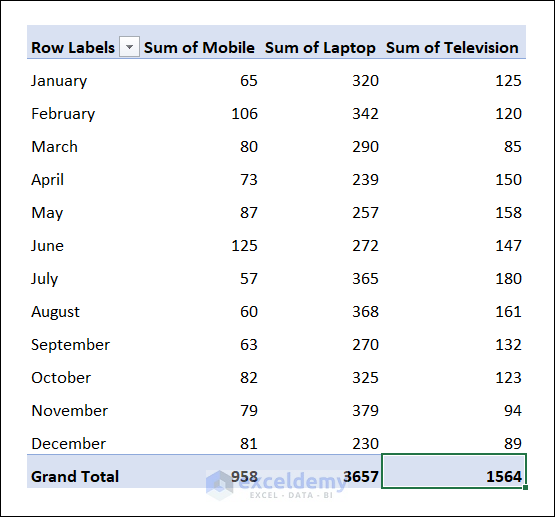
Bước 3: Trực quan hóa dữ liệu
Sau khi phân tích dữ liệu, bạn sẽ trực quan hóa tập dữ liệu bằng các biểu đồ.
Giả sử, người dùng muốn chèn biểu đồ cột bằng cách:
Bước 1: Chọn phạm vi dữ liệu B4:E16.
Bước 2: Chọn Insert > chọn biểu tượng biểu đồ mũi tên xuống > chọn biểu đồ tùy thích.
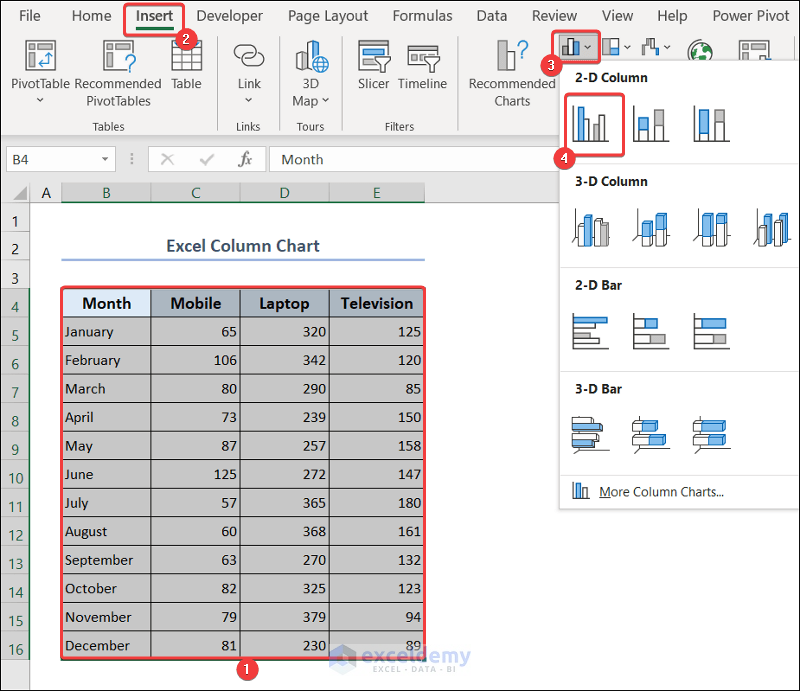
Kết quả sẽ hiển thị (như hình dưới):
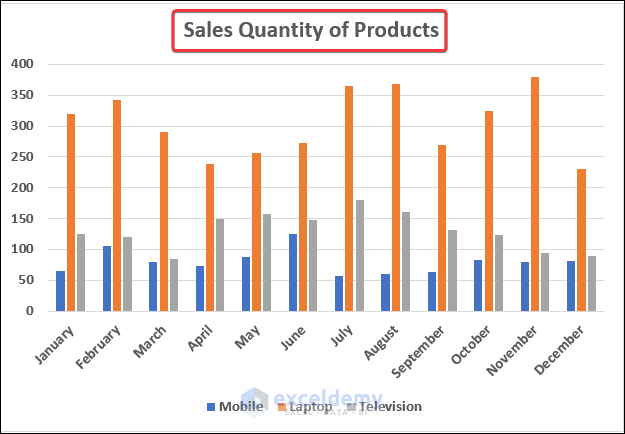
Bạn có thể làm tương tự với các biểu đồ còn lại.
Nguồn: Exceldemy
Xem thêm
Khóa học Combo Excel for Professionals
Cách tự động chia tỉ lệ trục biểu đồ trong Excel