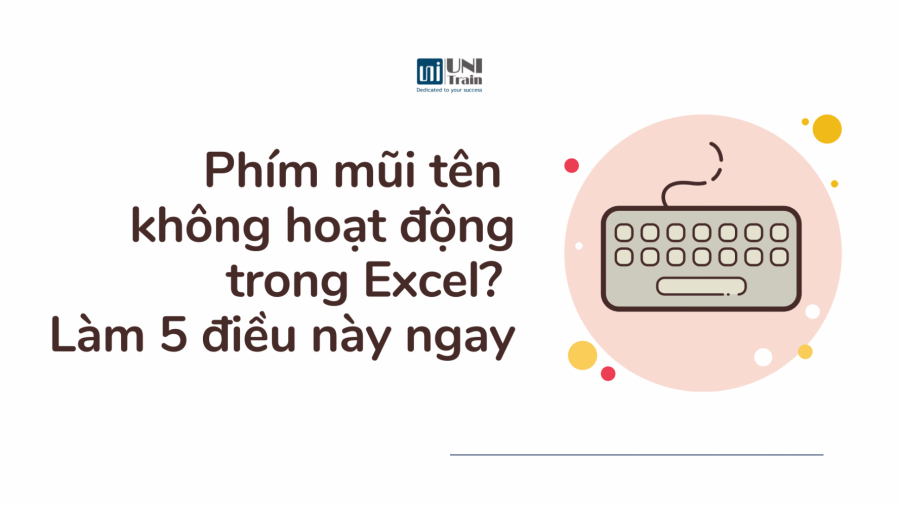Các phím mũi tên giúp bạn di chuyển từ ô này sang ô khác trên bảng tính Excel chỉ bằng một lần nhấn phím. Việc các phím mũi tên của Excel không hoạt động bình thường có thể gây khó chịu và bất tiện trong thao tác. Hôm nay UniTrain sẽ hướng dẫn bạn cách để khắc phục nhé!
Vô hiệu hóa các add-in
Các add-in Excel rất hữu ích, nhưng đôi khi, chúng có thể gây ra một số lỗi khi sử dụng ứng dụng. Bạn có thể cần phải vô hiệu hóa bất kỳ add-in Excel nào mà bạn đã cài đặt trước đó để sử dụng phím mũi tên trong Excel.
Bạn có thể vô hiệu hóa các add-in trong Excel một cách dễ dàng bằng cách làm theo những bước sau:
- – Khởi chạy Excel trên máy tính của bạn.
- – Nhấp vào menu File và chọn Options từ thanh bên trái.
- – Bấm vào Add-ins ở thanh bên trái để xem cài đặt add-in Excel.
- – Từ menu drop-down, chọn Excel Add-ins và nhấp vào Go.
- – Chọn tất cả các add-in và nhấp vào nút OK.
- – Bỏ chọn tất cả các add-in, rồi nhấp vào OK.
- – Lặp lại các bước trên cho tất cả các tùy chọn trong menu drop-down để vô hiệu hóa tất cả các add-in Excel.
- – Quay lại Excel và thử sử dụng các phím mũi tên.
Thoát khỏi chế độ nhập công thức
Nếu thấy rằng con trỏ của mình không di chuyển trong Excel, bạn có thể đang ở chế độ nhập công thức của Excel. Điều này có nghĩa là bạn đã chọn một ô, gõ =, rồi bắt đầu nhập một hàm.
Ô đã chọn trong công thức sẽ thay đổi nếu bạn nhấn phím mũi tên trong trường hợp này, nhưng các phím mũi tên sẽ không điều khiển con trỏ trong trang tính.
Để kích hoạt lại các mũi tên, chỉ cần nhấn Enter rồi nhấn Ctrl + Z để hoàn tác công thức và thoát khỏi chế độ nhập.
Vô hiệu hóa Scroll Lock trên bàn phím
Bạn sẽ không thể sử dụng các phím mũi tên nếu bạn đã kích hoạt Scroll Lock trên bàn phím. Vì vậy, cách khắc phục đầu tiên cho sự cố các phím mũi tên không hoạt động trong Excel là vô hiệu hóa Scroll Lock.
Để ý ánh sáng trên nút Scroll Lock trên bàn phím. Nếu nó sáng, điều đó có nghĩa là nút Scroll Lock đã được kích hoạt và các phím mũi tên không hoạt động như bình thường. Giải pháp là chỉ cần nhấn nút để vô hiệu hóa phím.
Để vô hiệu hóa Scroll Lock trên máy tính Windows, chỉ cần nhấn phím Scroll Lock.
Nó thường nằm ở phần phím điều khiển của bàn phím, phía trên các phím mũi tên, hoặc bên phải những phím chức năng.
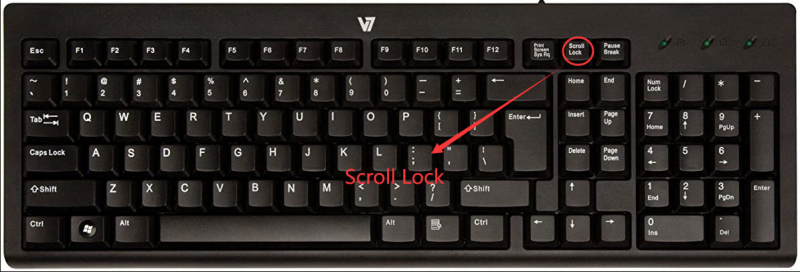
Kích hoạt Sticky Keys
Một cách khác để sửa lỗi các phím mũi tên không hoạt động trong Excel là bật tính năng Sticky Keys trên máy tính Windows của bạn. Sticky Keys không liên quan trực tiếp đến các phím mũi tên hoặc ứng dụng Excel của bạn, nhưng bạn có thể thử bật tắt nó để xem liệu việc đó có khắc phục được sự cố cho bạn hay không.
Vô hiệu hóa Scroll Lock trong Excel
Nếu các phím mũi tên của bạn không di chuyển ô trong Excel, hãy chạy kiểm tra nhanh để xem chúng có hoạt động trong các chương trình khác hay không. Nếu đúng như vậy, có thể vấn đề là do chính Excel.
Excel cũng có tính năng Scroll Lock tích hợp sẵn. Nếu được kích hoạt, nó có thể là lý do tại sao con trỏ của bạn không di chuyển trong Excel. Rất may, việc sửa lỗi khá dễ dàng.
Khởi chạy Microsoft Excel, sau đó mở một bảng tính mới hoặc hiện có.
Nhấp chuột phải vào thanh Status, ở cuối trang tính. Nếu bạn gặp khó khăn khi tìm nó, hãy tìm các tính năng như thanh trượt Zoom và Page Layout.
Từ menu Status bar, tìm Scroll Lock. Nếu tính năng có trạng thái On bên cạnh, hãy nhấp vào nó một lần để tắt.
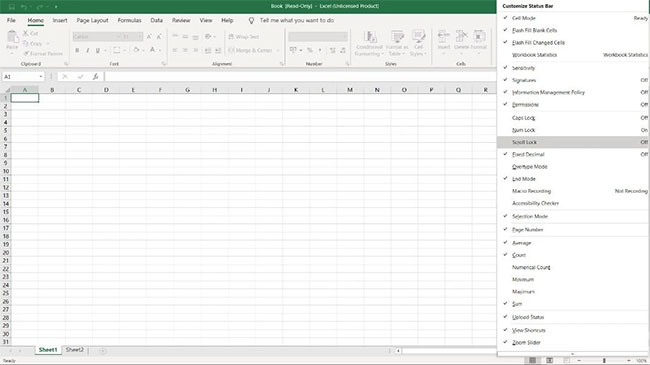
Nguồn: quantrimang
Xem thêm