Có lẽ ai cũng biết bảng trong Excel được dùng để sắp xếp và phân tích dữ liệu (như hình dưới). Thông thường, người dùng sẽ định dạng bảng Excel để có thể dễ dàng so sánh dữ liệu giữa hai bảng. Tuy nhiên, với một bảng chứa quá nhiều số liệu, thì làm thế nào để so sánh dữ liệu một cách nhanh chóng và hiệu quả? Bài viết dưới đây sẽ gợi ý cho bạn 2 cách so sánh các bảng dữ liệu trong Excel.
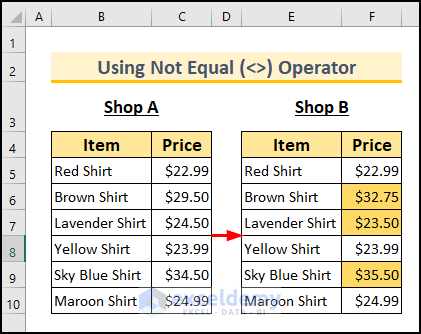
1. Sử dụng định dạng có điều kiện để so sánh các bảng và làm nổi bật sự khác biệt trong Excel
Sử dụng tính năng Unique để so sánh hai bảng
Bạn có thể tạo quy tắc định dạng duy nhất để so sánh hai bảng và làm nổi bật những điểm khác biệt bằng cách:
Bước 1: Chọn phạm vi ô B4:F10.
Bước 2: Chọn tab Home > Conditional Formatting > Chọn New Rule.
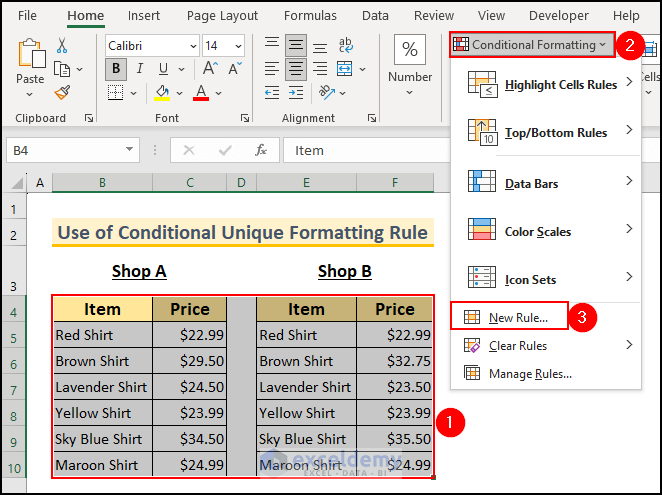
Bước 3: Trong hộp thoại New Formatting Rule, chọn Format only unique or duplicate values trong mục Section.
Bước 4: Chọn unique trong phần Format all.
Bước 5: Chọn Format để chọn màu nền tùy thích > OK.
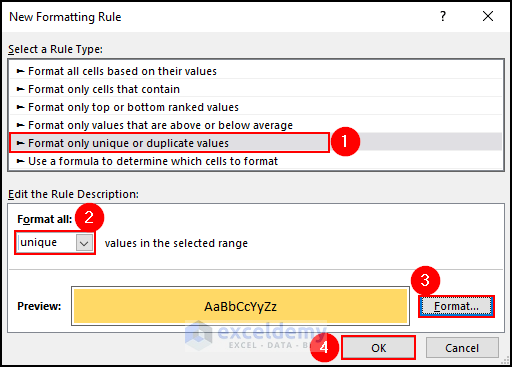
Kết quả sẽ hiển thị (như hình dưới):
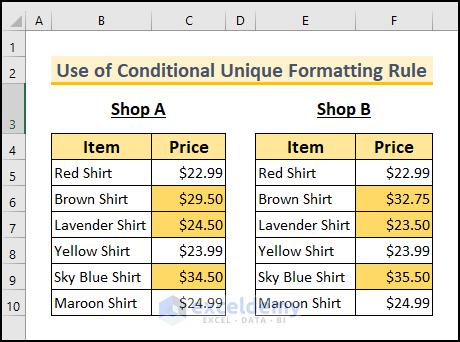
Sử dụng công thức để so sánh hai bảng
Bạn có thể sử dụng toán tử Not Equal (“<>”) để so sánh hai bảng trong Excel bằng cách:
Bước 1: Chọn phạm vi ô F5:F10.
Bước 2: Chọn tab Home > Conditional Formatting > New Rule.
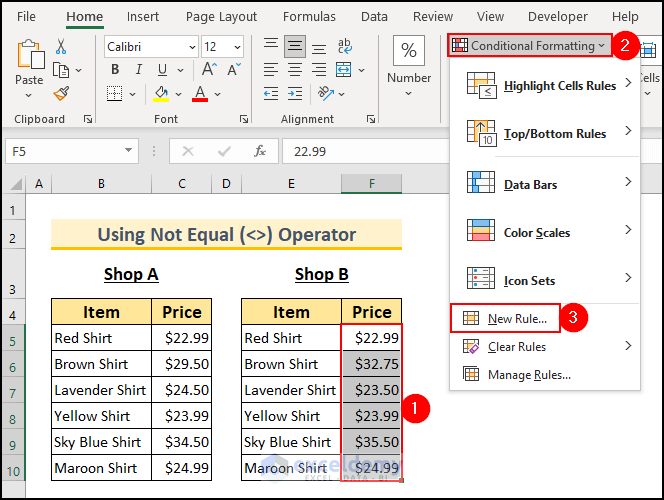
Bước 3: Trong hộp thoại New Formatting Rule, chọn Use a formula to determine which cells to format trong mục Select a Rule Type.
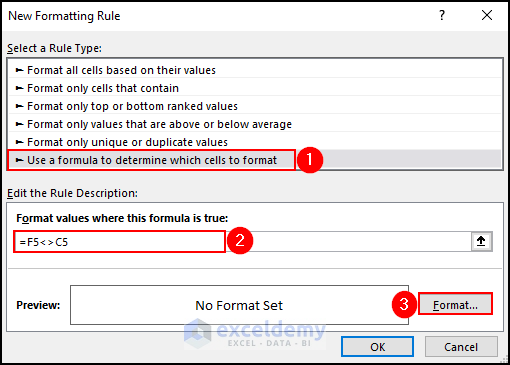
Bước 4: Trong hộp thoại Format Cells, chọn màu tùy thích trong mục Background Color > OK.
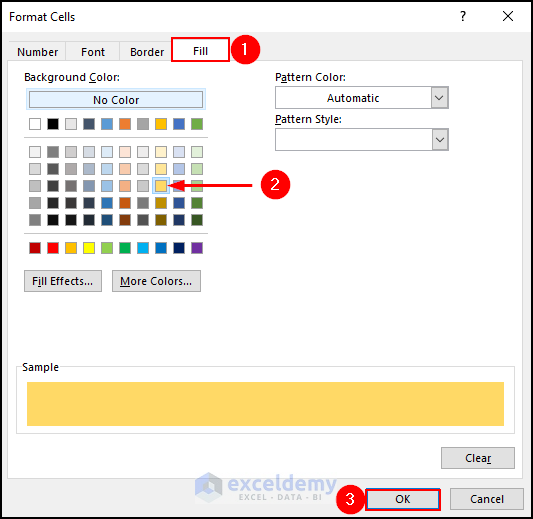
Bước 5: Chọn OK.
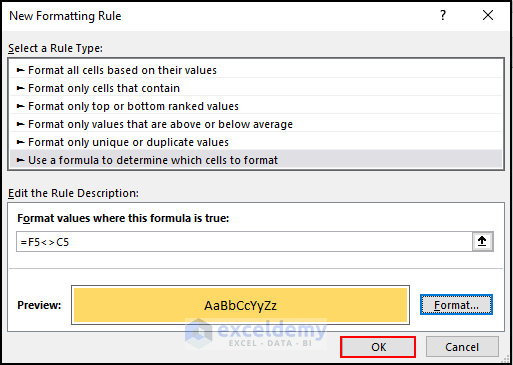
Kết quả sẽ hiển thị (như hình dưới):
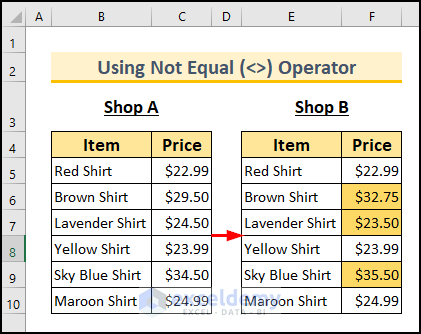
Sử dụng Power Query để so sánh hai bảng và hợp nhất tất cả các giá trị
Giả sử có tập dữ liệu Products Record mới gồm: Item ID, Item, và Price. Các bước thao tác:
Bước 1: Chọn 1 ô bất kỳ trong phạm vi tệp dữ liệu > chọn Insert > chọn Table.
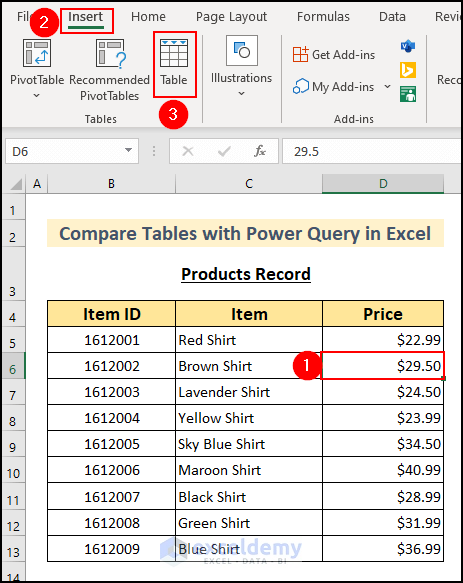
Bước 2: Trong cửa sổ Create Table, chọn phạm vi B4:D13 > chọn My table has headers > chọn OK.
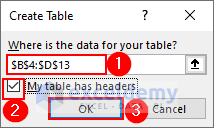
Sau đó, kết quả sẽ hiển thị (như hình dưới):
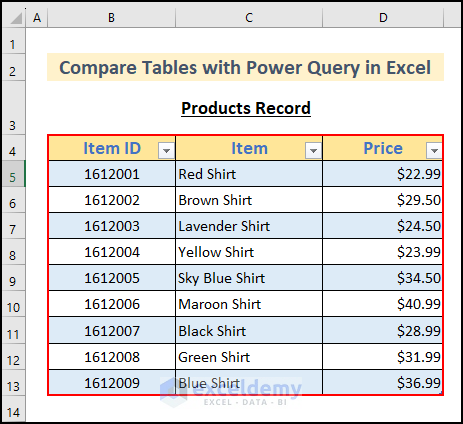
Bước 3: Để đặt tên cho bảng này, hãy chọn bất kỳ giá trị bên trong bảng > chọn Table Design > Properties > nhập Products trong hộp văn bản Name.
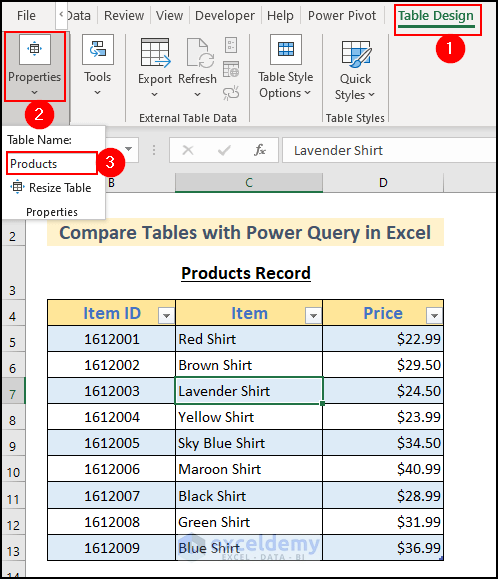
Bước 4: Tương tự, tạo thêm hai bảng có tên Shop_A và Shop_B:
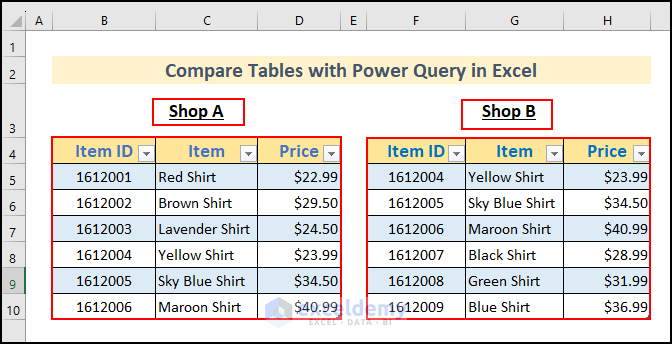
Bước 5: Nhấp chuột phải vào bất kỳ ô trong Products Record và chọn tùy chọn Get Data from Table/Range.
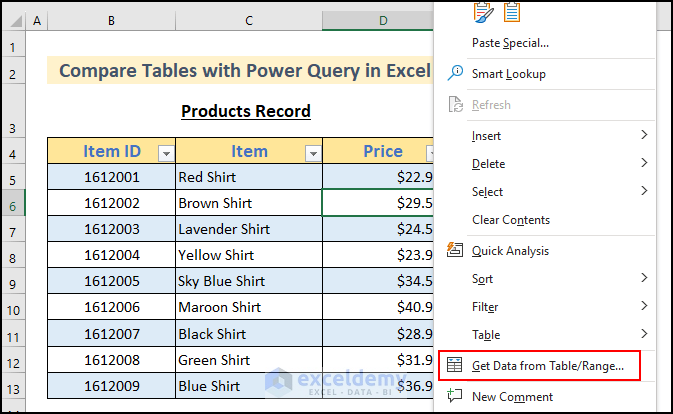
Sau đó, bạn có thể thấy bảng Products được hiển thị trong Power Query.
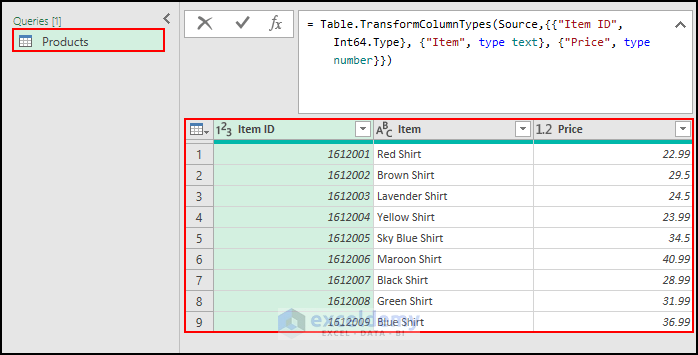
Bước 6: Chọn tab Home, chọn Close & Load > chọn Close & Load To.
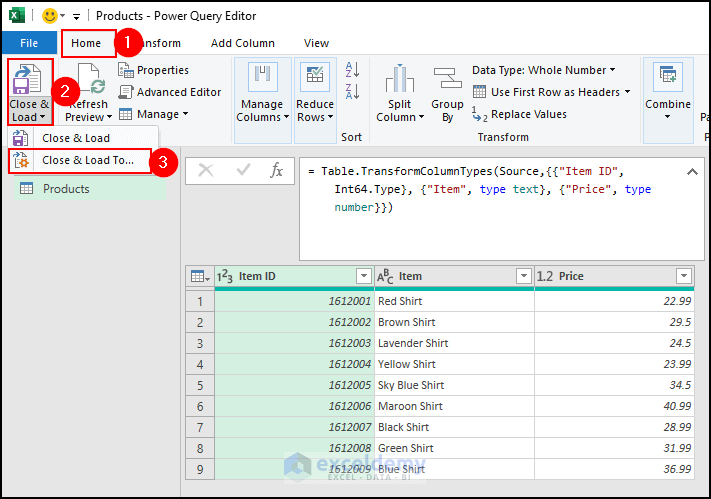
Bước 7: Trong cửa sổ Import Data, chọn Only Create Connection > OK.
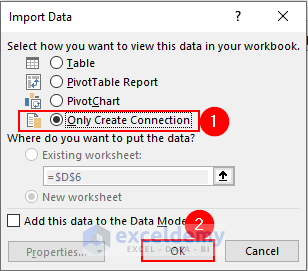
Bước 8: Làm tương tự để nhập dữ liệu của bảng Shop_A và Shop_B vào Power Query.
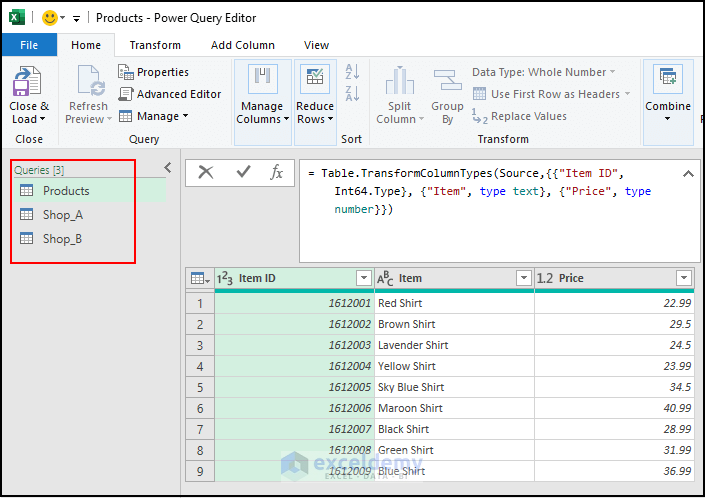
Bước 9: Nhấp chuột phải vào Queries > chọn tùy chọn New Query > chọn Other Sources > chọn Blank Query.
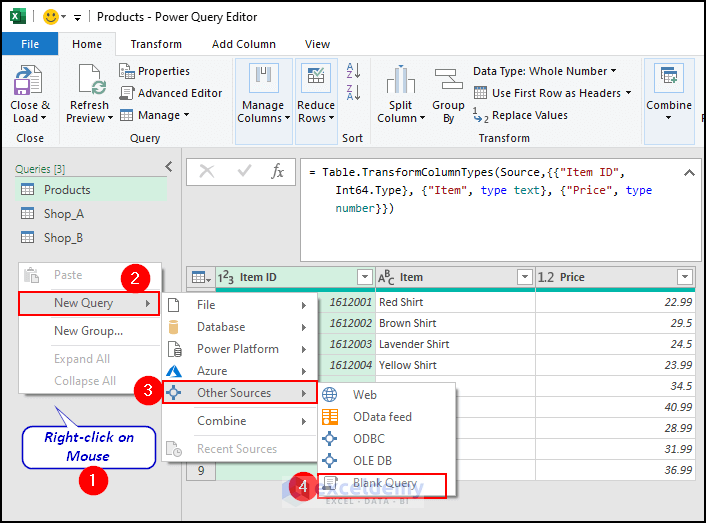
Bước 10: Khi một truy vấn mới được tạo, hãy đổi tên thành “Merge All Values“.
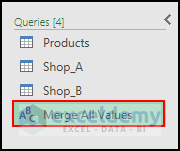
Bước 11: Chọn truy vấn Merge All Values và chèn công thức dưới đây để so sánh hai bảng và hợp nhất các giá trị thông qua truy vấn nguồn:
=List.Union({Shop_A[Name],Shop_B[Name]},Comparer.OrdinalIgnoreCase)
Sau đó, hãy nhấn Enter.
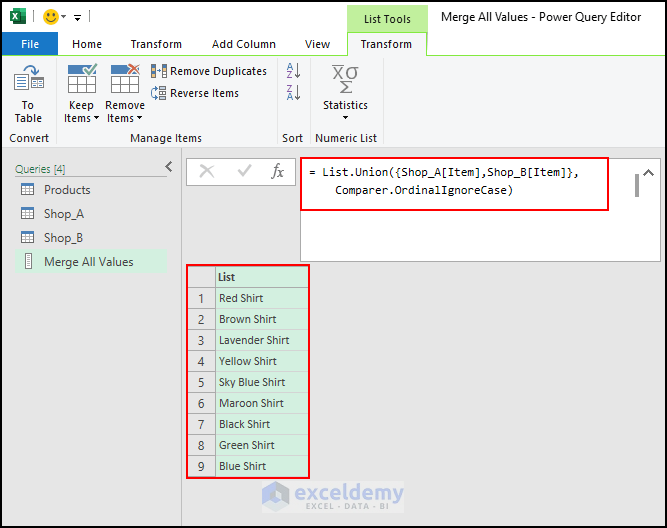
Như vậy, bạn đã so sánh và hợp nhất hai bảng và lấy được tất cả các dữ liệu duy nhất của Shop A và Shop B.
Nguồn: Exceldemy
Xem thêm
Khóa học Combo Excel for Professionals
Cách tự động chia tỉ lệ trục biểu đồ trong Excel




