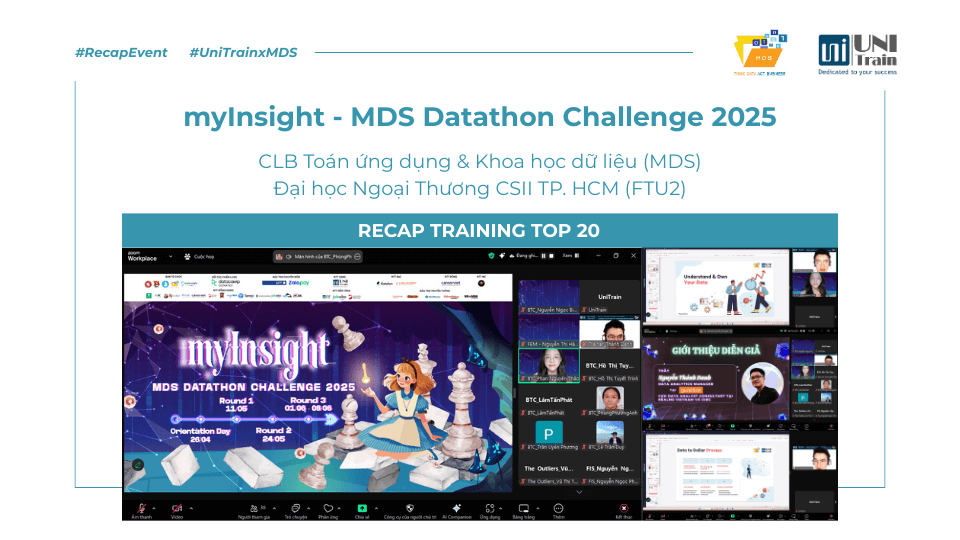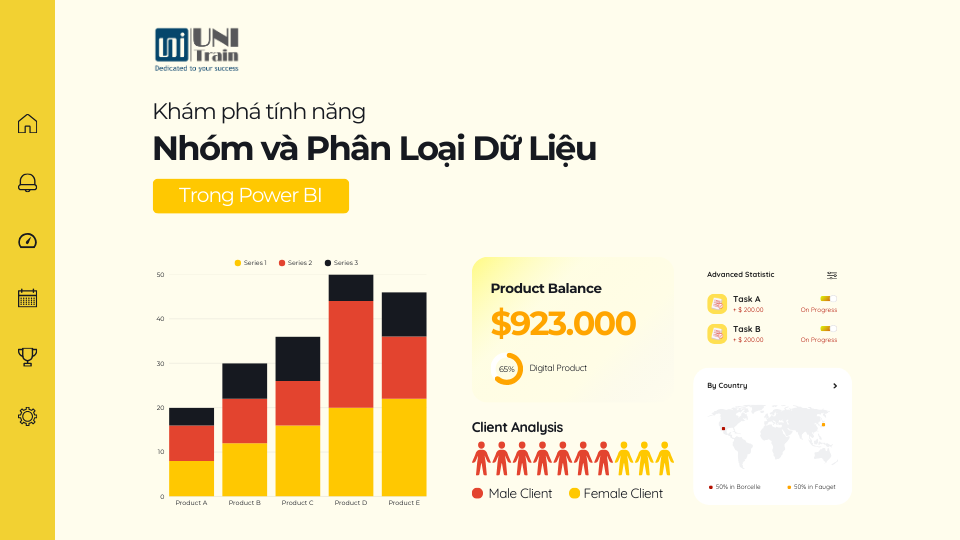Trong quá trình thu thập và xử lý dữ liệu, chúng ta thường phải thực hiện thao tác bóc tách dữ liệu từ 1 cột thành 2 hay nhiều cột để có thể dễ dàng theo dõi và quản lý dữ liệu.
Nhiều người ít khi sử dụng Excel gặp khó khăn trong việc tách dữ liệu. Do đó, UniTrain hướng dẫn các bạn sử dụng công cụ có sẵn Excel giúp bạn gia tăng hiệu suất làm việc.
VÍ DỤ: Ta có dữ liệu sau
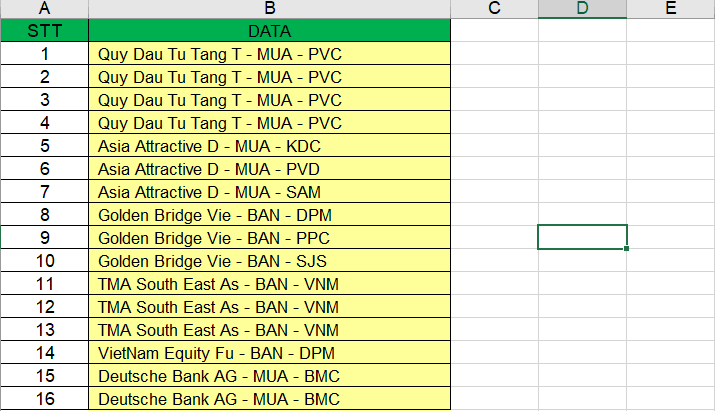
Hiện tại, chúng ta cần tách dữ liệu cột B thành 3 cột dữ liệu cách nhau bởi dấu “-“ để tiện cho việc quản lý và đối chiếu.
Để tách 1 cột thành 2 hay nhiều cột:
BƯỚC 1:
Bôi đen vùng cần tách (chỉbôi dữ liệu, phần header và các phần khác không cần bôi đen). Sau đó vào tab Data Chọn Text to Columns.
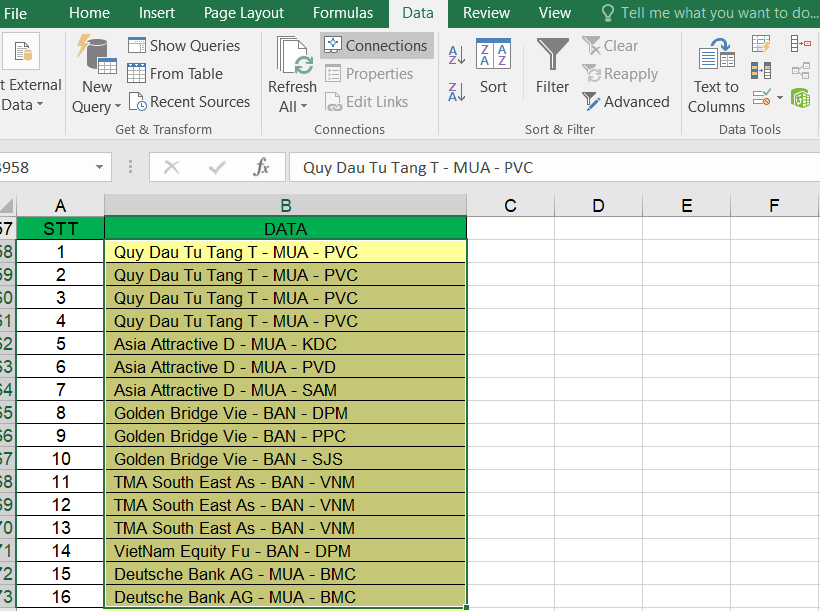
Một thông báo hiện lên với chức năng Convert text to column wizard với 3 bước.
Đầu tiên chúng ta sẽ có 2 lựa chọn:
– Delimited: Tách cột với những ký tự ngăn cách ví dụ như tab, dấu gạch ngang, dấu phẩy, khoảng trắng…
– Fixed with: Tức là tách cột theo chiều rộng của dữ liệu, ví dụ dữ liệu gồm 2 cột dù từng dòng có chiều dài khác nhau nhưng chia đều chiều rộng thành 2 khoảng giống nhau.
BƯỚC 2:
Trường hợp của UniTrain là ngăn cách bằng dấu gạch ngang nên UniTrain sẽ chọn Delimited sau đó nhấn Next.
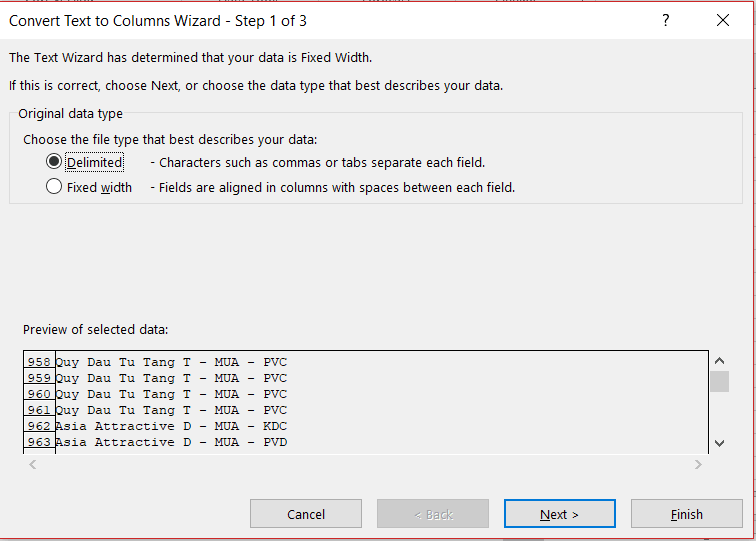
Tiếp tục phần Delimiters (dấu phân tách)
– Tab: là 1 khoảng trắng tab
– Semicolon: dấu chấm phảy
– Comma: dấu phẩy
– Space: khoảng trắng
– Other: Tùy chọn khác
BƯỚC 3:
UniTrain sẽ chọn other vì của mình là dấu gạch ngang và điền dấu gạch ngang vào ô này. Tiếp tục nhấn Next.
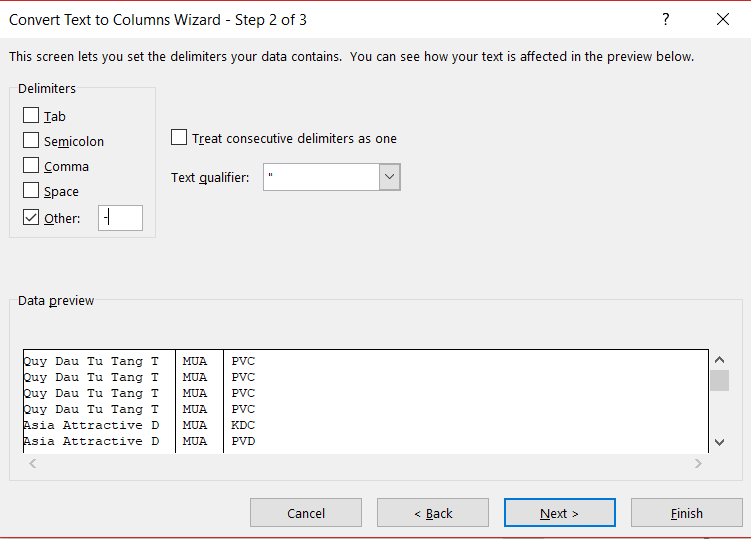
Chúng ta sẽ có kết quả như hình bên dưới với dữ liệu tách thành 3 phần riêng biệt. Sau đó, bạn cần click vào từng ô để chọn kiểu Format cho dữ liệu nhé.
BƯỚC 4:
Ví dụ ở bài này UniTrain format các phần là text và chọn Finish.
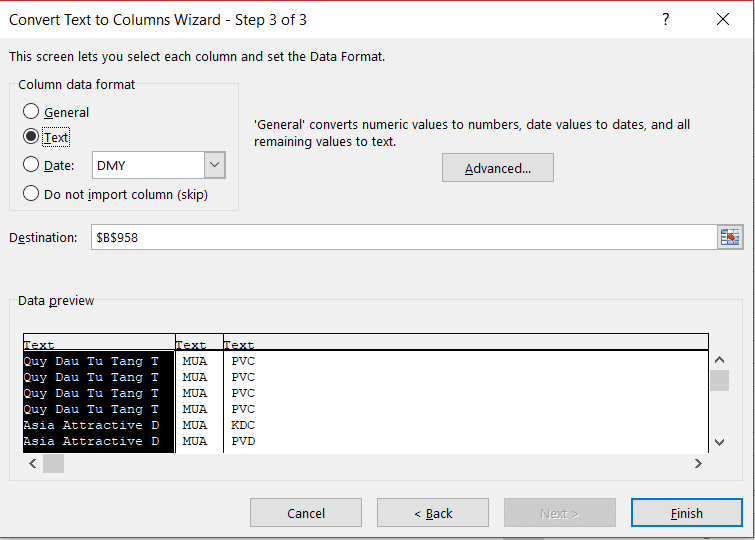
Kết quả chúng ta được bảng dữ liệu như sau:
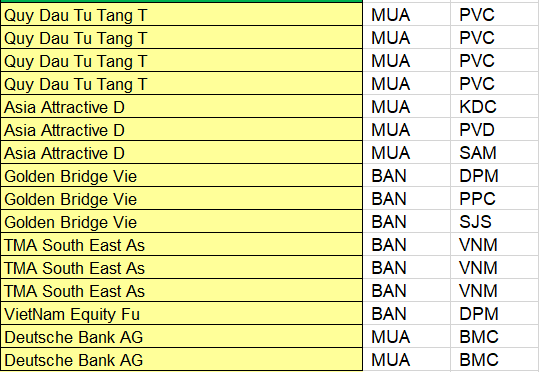
Như vậy, với nút lệnh Text to Column bạn có thể dễ dàng tách dữ liệu từ 1 cột thành 2 hoặc nhiều cột mà chưa đến một phút.
Hi vọng bài viết của UniTrain sẽ giúp các bạn xử lý dữ liệu nhanh chóng và hiệu quả hơn!
Xem thêm