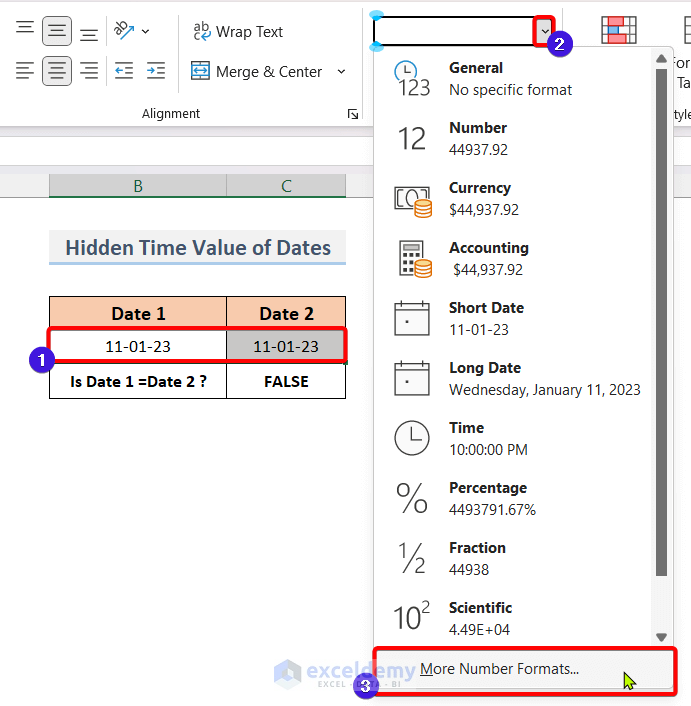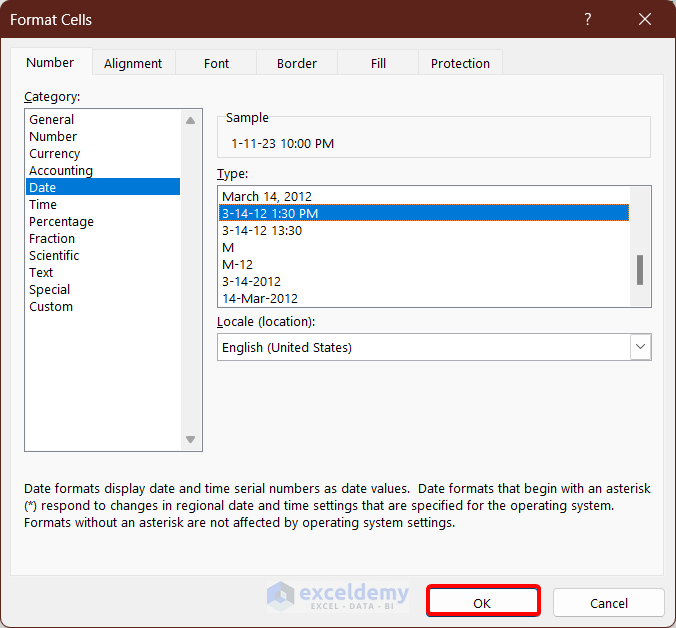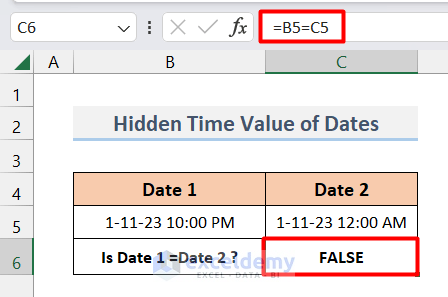Bạn muốn so sánh DATE trong Excel nhưng không thực hiện được? Trong bài viết này, UniTrain sẽ giải thích tại sao các công thức so sánh ngày tháng trong Excel không hoạt động và đưa ra một số giải pháp khắc phục cho vấn đề này.
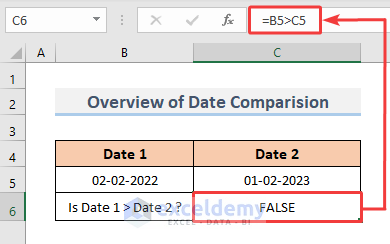
Lý do 1: Ngày tháng năm được nhập vào Excel dưới dạng biểu thức số học
Đôi khi, Excel không nhận dạng được ngày tháng năm dưới dạng biểu thức số học (như hình dưới).
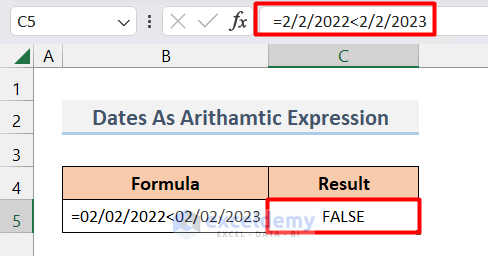
Ở đây, người dùng đã so sánh ngày 2 tháng 2 năm 2022 với ngày 2 tháng 2 năm 2023 (02/02/2022 < 02/02/2023) là “TRUE”. Tuy nhiên, kết quả hiện ra là “FALSE”. Điều này là do Excel đang nhận dạng đây là một biểu thức số học. Cụ thể là đang so sánh 2÷2÷2022 với 2÷2÷2023.
Cách khắc phục: Sử dụng hàm DATE để nhập ngày, tháng hoặc năm dưới dạng số
Để giải quyết vấn đề này, người dùng có thể sử dụng hàm DATE để nhập các số như ngày, tháng, năm. Trong thanh công thức, hãy nhập ngày theo cách sau:
=DATE(2022,2,2)<DATE(2023,2,2)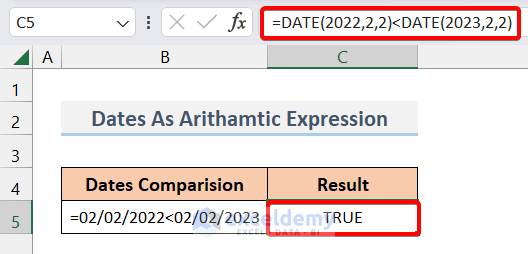
Lý do 2: Ngày tháng năm được định dạng thành văn bản
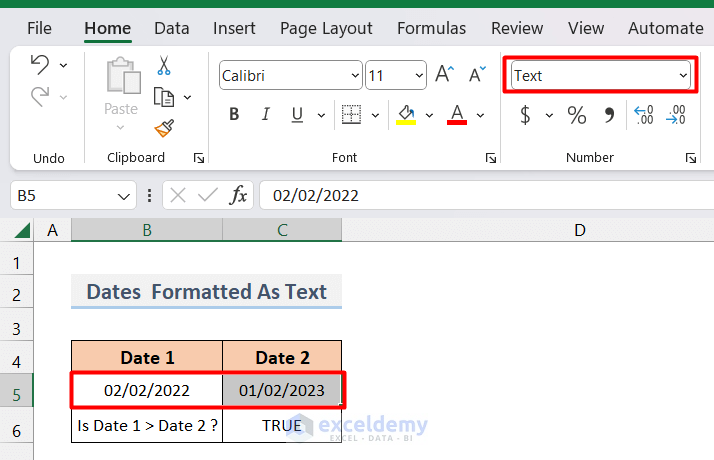
Cách khắc phục: Thay đổi định dạng ngày
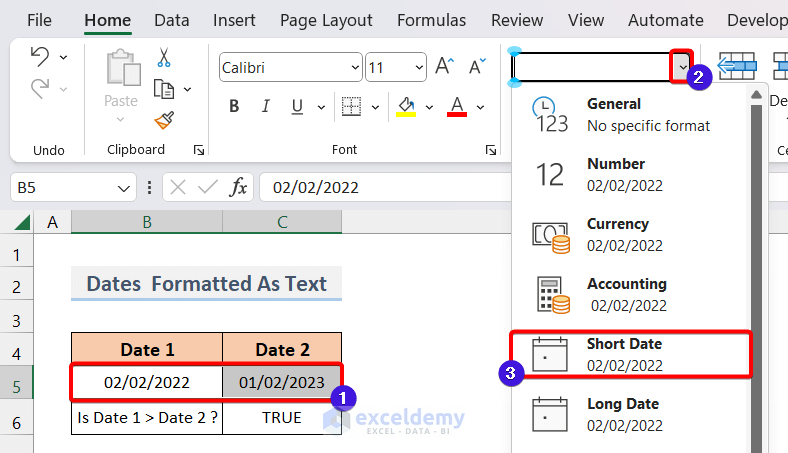
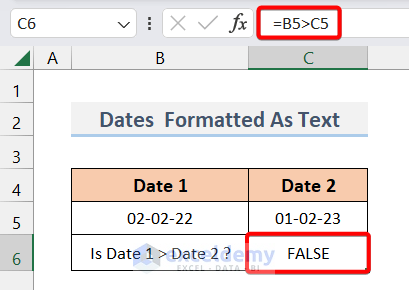
Lý do 3: Các giá trị thời gian ẩn của các ngày không giống nhau
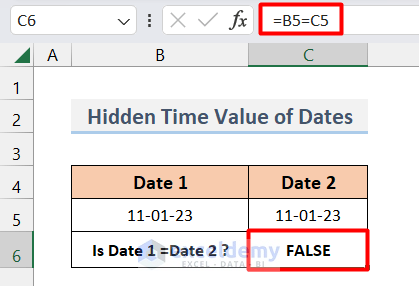
Cách khắc phục: Thay đổi định dạng ô để xem ngày và giờ