Chắc hẳn ai đang làm việc với Excel thì cũng từng nghe đến Dashboard. Dashboard là bản trình bày trực quan về các số liệu chính, cho phép bạn xem và phân tích dữ liệu một cách nhanh chóng. Dashboard không chỉ cung cấp chế độ xem dữ liệu tổng hợp mà còn là cơ hội kinh doanh thông minh, nơi người dùng có thể lọc dữ liệu để hiển thị những thông tin quan trọng. Dưới đây là hình ảnh minh họa về Dashboard trong Excel:
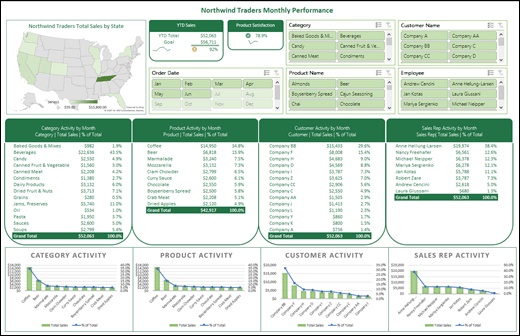
Nhập dữ liệu để tạo Dashboard
Bước 1: Bạn có thể sao chép và dán dữ liệu trực tiếp vào Excel hoặc bạn có thể thiết lập truy vấn từ nguồn dữ liệu. Trong ví dụ dưới đây, người dùng đã sử dụng truy vấn Sales Analysis từ mẫu Northwind Traders cho Microsoft Access bằng cách:
Chọn Access > File > New > Search “Northwind” và tạo cơ sở dữ liệu mẫu. Sau khi thực hiện xong, bạn sẽ có thể truy cập bất kỳ truy vấn nào có trong mẫu. Người dùng đã đưa dữ liệu này vào workbook Excel nên bạn không cần phải lo lắng nếu không có Access.
Bước 2: Kiểm tra dữ liệu được định dạng đúng cách, không thiếu hàng hoặc cột. Mỗi hàng phải đại diện cho một bản ghi hoặc mục riêng lẻ. Để được trợ giúp về việc thiết lập truy vấn hoặc nếu dữ liệu của bạn cần được thao tác, hãy xem Get & Transform trong Excel.
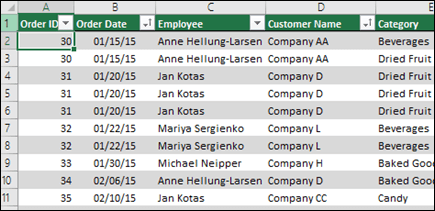
Bước 3: Nếu chưa có, hãy định dạng dữ liệu dưới dạng Excel Table. Khi bạn nhập từ Access, dữ liệu sẽ tự động được nhập vào bảng.
Cách tạo Pivot Tables
Bước 1: Chọn bất kỳ ô nào trong phạm vi dữ liệu và chọn Insert > Pivot Table > New Worksheet.
Bước 2: Thêm các trường Pivot Table mà bạn muốn, sau đó định dạng theo ý muốn. Pivot Table này sẽ là cơ sở cho những Pivot Table khác. Do đó, bạn nên kiểm tra kỹ về kiểu, bố cục báo cáo và định dạng chung để không phải thực hiện nhiều lần.
Trong trường hợp này, người dùng đã tạo sales theo product category và sắp xếp theo trường Sales theo thứ tự giảm dần.
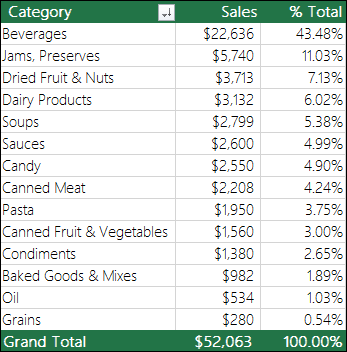
Bước 3: Sau khi đã tạo Pivot Table chính, hãy chọn Pivot Table đó > sao chép và dán nhiều lần để làm trống các vùng trong worksheet.
Trong ví dụ này, những Pivot Table này có thể thay đổi hàng chứ không phải cột nên người dùng đã đặt chúng trên cùng một hàng với một cột trống ở giữa mỗi cột. Tuy nhiên, bạn có thể thấy rằng bạn cần đặt các Pivot Table bên dưới nếu chúng có thể mở rộng các cột.
Sau đó, hãy đặt tên cho Pivot Table tùy thích. Nếu không, Excel sẽ mặc định đặt tên chúng là Pivot Table1, Pivot Table2,… Bạn có thể chọn từng cái, sau đó đi tới Pivot Table Tools > Analyze > nhập tên mới vào Pivot Table Name.
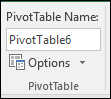
Cách tạo PivotCharts
Bước 1: Chọn bất kỳ trong Pivot Table đầu tiên và chọn Pivot Table Tools > Analyze > Pivot Chart > chọn loại biểu đồ. Chúng tôi đã chọn biểu đồ Combo với Sales là biểu đồ Clustered Column và % Total là biểu đồ Line (như hình dưới).
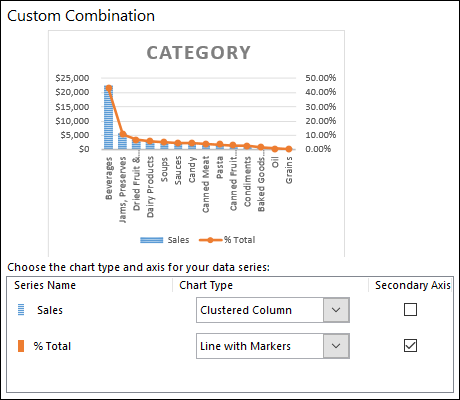
Bước 2: Chọn biểu đồ > chọn kích cỡ và định dạng theo ý muốn từ tab Pivot Chart Tools.
Bước 3: Lặp lại cho từng Pivot Table còn lại.
Bước 4: Đổi tên Pivot Chart bằng cách chọn Pivot Chart Tools > Analyze > nhập tên mới vào hộp Chart Name.
Cách thêm Slicers và Timeline
Slicers và Timeline cho phép người dùng nhanh chóng lọc Pivot Table và Pivot Chart để có thể xem thông tin quan trọng.
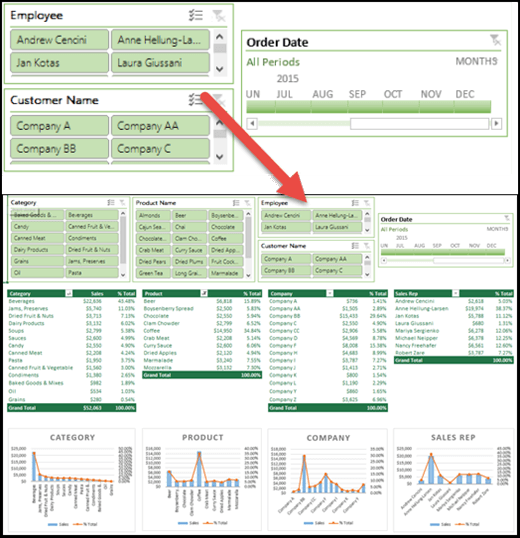
Bước 1: Chọn bất kỳ Pivot Table nào và chọn Pivot Table Tools > Analyze > Filter > Insert Slicer, sau đó chọn từng mục bạn muốn sử dụng cho slicer. Đối với Dashboard này, người dùng đã chọn Category, Product Name, Employee và Customer Name. Khi chọn OK, các slicer sẽ được thêm vào giữa màn hình, xếp chồng lên nhau nên bạn cần sắp xếp và thay đổi kích thước nếu cần.
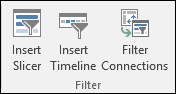
Bước 2: Slicer Options – Bạn chọn bất kỳ slicer nào bằng cách chọn Slicer Tools > Options và chọn các tùy chọn khác nhau như Style và số lượng cột được hiển thị. Bạn có thể căn chỉnh nhiều slicers bằng nhấn Ctrl+Nhấp chuột trái, sau đó sử dụng công cụ Align trên tab Slicer Tools.
Bước 3: Slicer Connections – Slicers sẽ chỉ được kết nối với Pivot Table mà bạn đã sử dụng để tạo chúng, hãy chọn từng Slicer > chọn Slicer Tools > Options > Report Connections và kiểm tra xem Pivot Table nào bạn muốn kết nối với từng Slicer. Slicers và Timelines có thể kiểm soát Pivot Table trên bất kỳ worksheet nào, ngay cả khi worksheet bị ẩn.
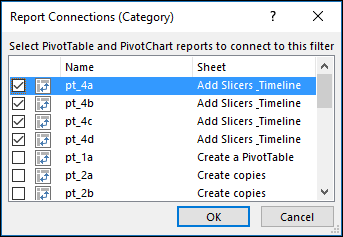
Bước 4: Thêm Timeline – Chọn bất kỳ Pivot Table > chọn Pivot Table Tools > Analyze > Filter > Insert Timeline và chọn từng mục bạn muốn sử dụng. Trong ví dụ này, người dùng đã chọn Order Date.
Bước 5: Timeline Options – Chọn Timeline và chọn Timeline Tools > Options và chọn các tùy chọn như Style, Header và Caption. Chọn tùy chọn Report Connections để liên kết dòng thời gian với Pivot Table mà bạn chọn.
Xem thêm
Khóa học Ứng dụng Dashboard Reporting trong Excel

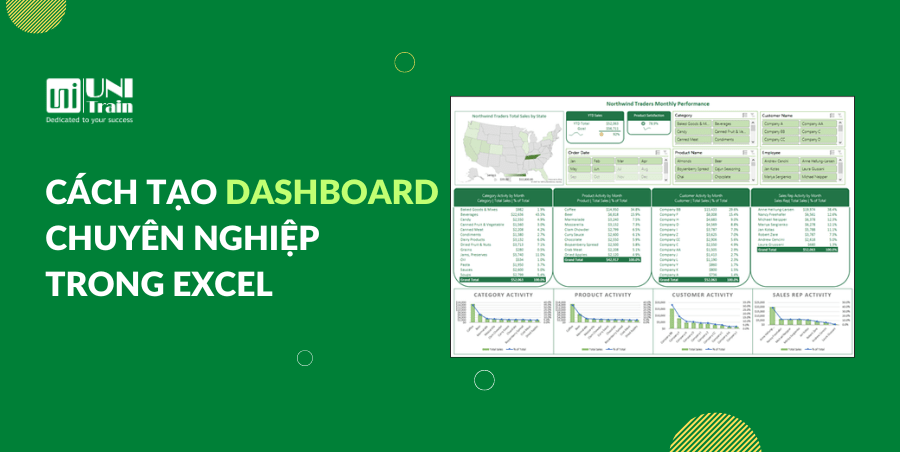




hi