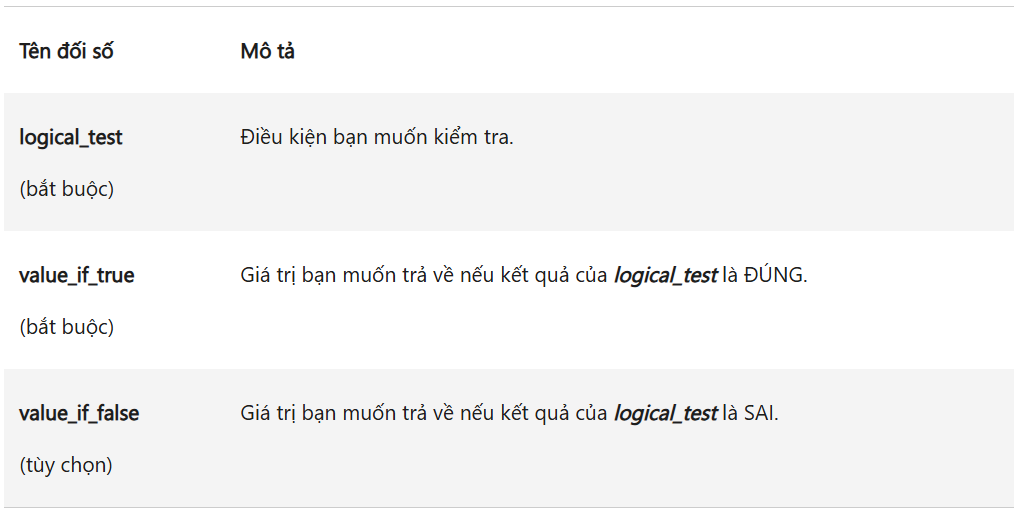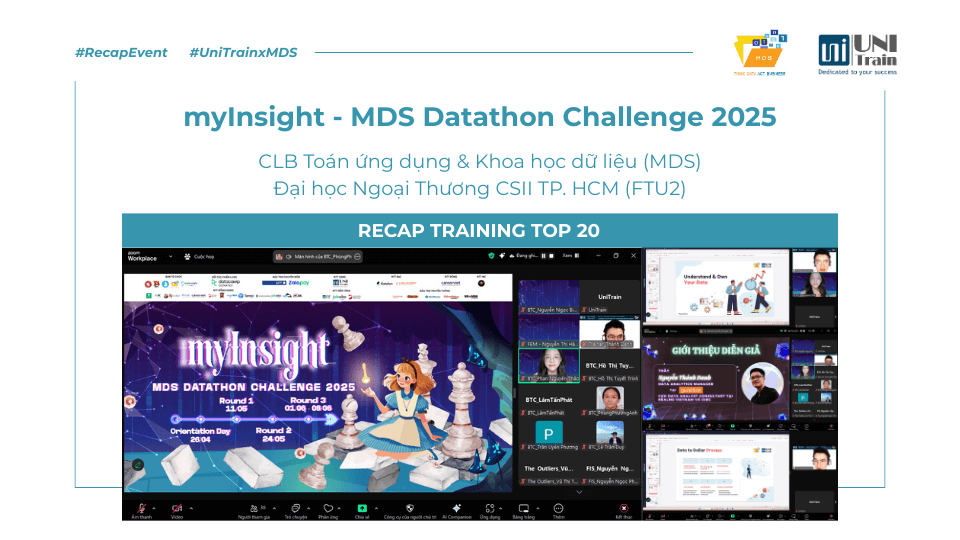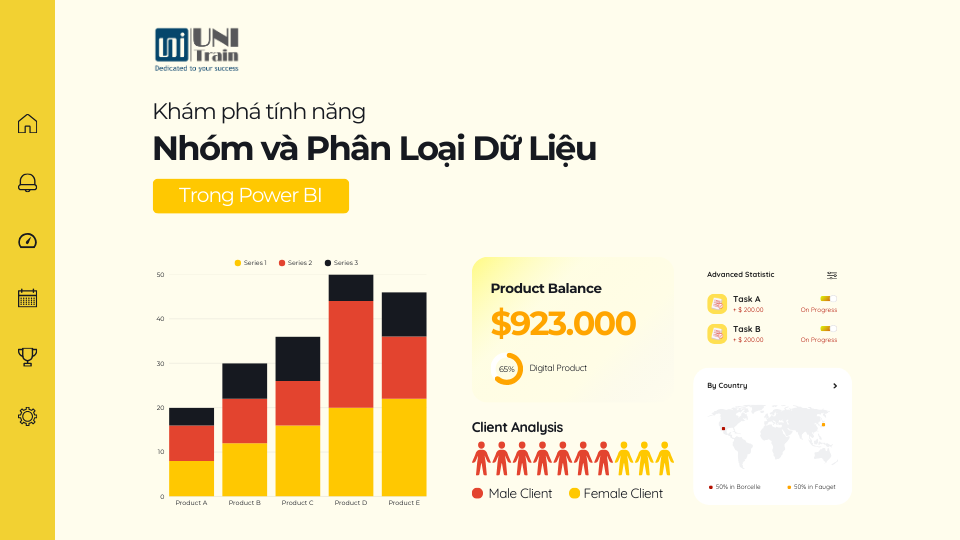Câu lệnh IF lồng nhau giúp bạn so sánh các giá trị và đưa ra kết quả dựa trên điều kiện True hoặc False. Bằng cách này, bạn có thể xử lý các điều kiện phức tạp trong Excel một cách dễ dàng và hiệu quả..
- =IF(điều kiện, kết quả nếu đúng, kết quá nếu sai)
Câu lệnh IF cực kỳ mạnh mẽ, được ứng dụng trong nhiều mô hình tính toán nhưng cũng là nguyên nhân gây ra các lỗi công thức. Tốt nhất, bạn nên áp dụng câu lệnh IF cho các điều kiện tối thiểu, chẳng hạn như Nam/Nữ, Có/Không/Có thể nhưng đôi khi, bạn sẽ cần đánh giá nhiều điều kiện hơn và lồng ghép nhiều hàm IF với nhau.
Cú pháp
=IF(logical_test, value_if_true, [value_if_false])
Ví dụ:
- =IF(A2>B2;”Vượt dự toán”;”OK”)
- =IF(A2=B2;B4-A4;””)

Ví dụ:
Dưới đây là một ví dụ về một câu lệnh IF lồng nhau tương đối chuẩn để chuyển đổi các điểm kiểm tra của học viên thành điểm theo chữ cái tương đương.
- =IF(E2>89;”A”;IF(E2>79;”B”;IF(E2>69;”C”;IF(E2>59;”D”;”F”))))
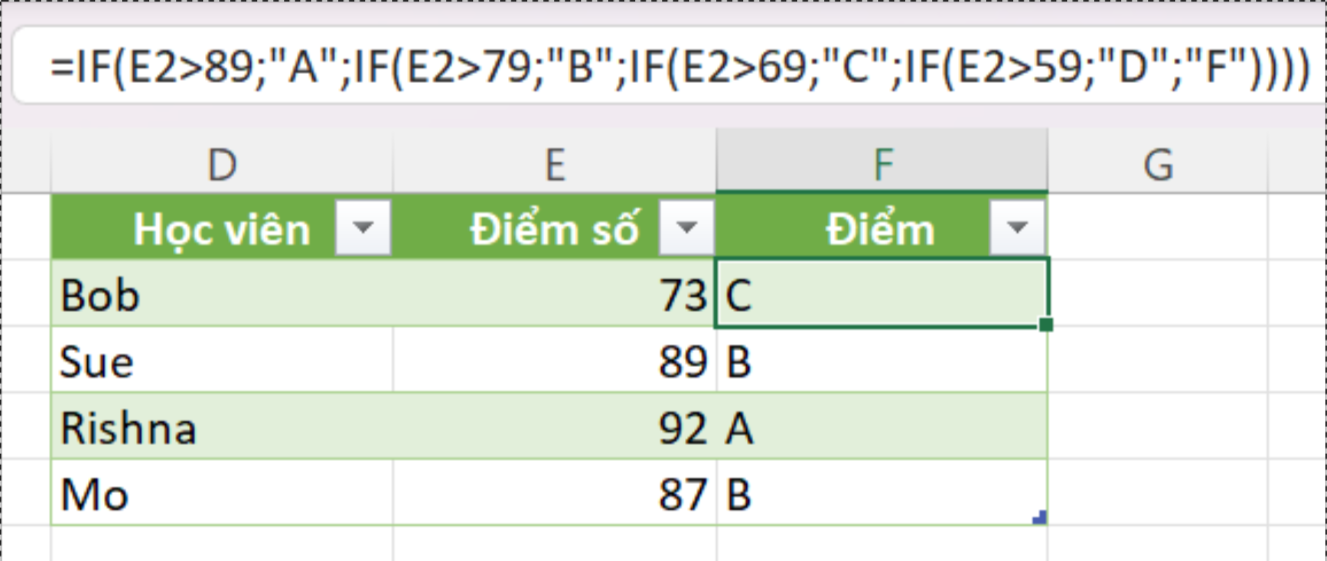
- Câu lệnh IF được lồng phức tạp này theo điều kiện:
-
- Nếu Điểm Kiểm tra (trong ô D2) lớn hơn 89 thì học viên nhận điểm A
- Nếu Điểm Kiểm tra lớn hơn 79 thì học viên nhận điểm B
- Nếu Điểm Kiểm tra lớn hơn 69 thì học viên nhận điểm C
- Nếu Điểm Kiểm tra lớn hơn 59 thì học viên nhận điểm D
- Các trường hợp còn khác học viên nhận điểm F
Bạn có biết ?
Hiện có một hàm IFS có trên Excel 365 có thể thay thế nhiều câu lệnh IF lồng nhau bằng một hàm duy nhất.
Ví dụ 4 hàm IF lồng nhau:
- =IF(E2>89;”A”;IF(E2>79;”B”;IF(E2>69;”C”;IF(E2>59;”D”;”F”))))
Công thức đơn giản hơn nhiều chỉ với một hàm IFS duy nhất:
- =IFS(E2>89;”A”;E2>79;”B”;E2>69;”C”;E2>59;”D”;TRUE;”F”)
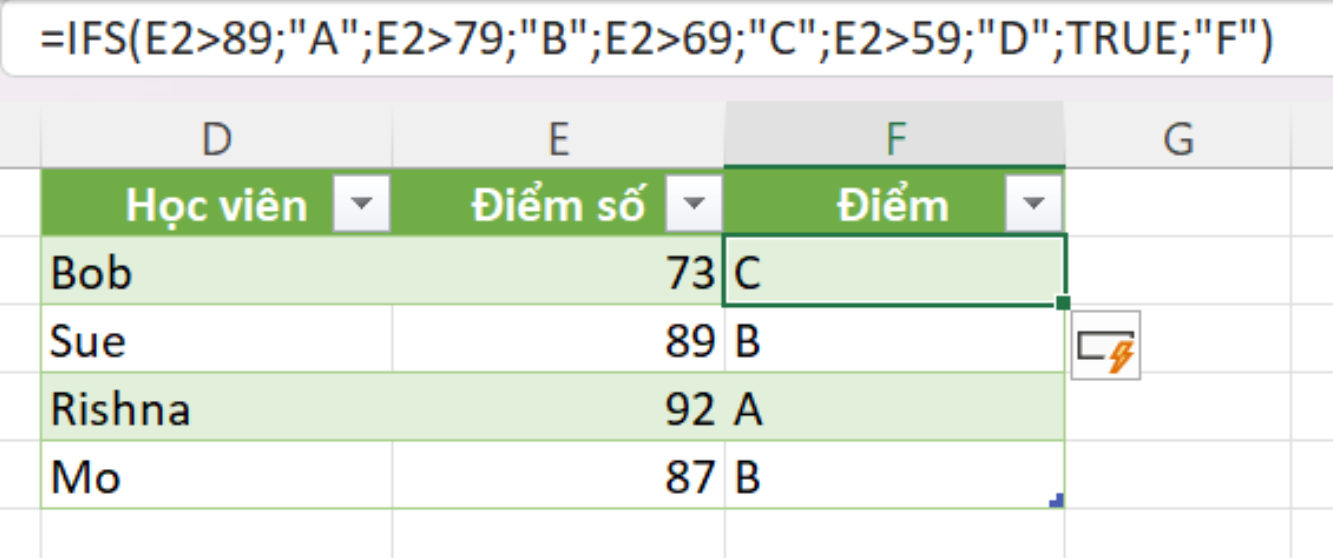
Hi vọng bài viết trên đã cung cấp cho bạn những tips hữu ích để chia các giá trị có chưa điều kiện thành các cột một cách nhanh chóng và hiệu quả nhé.
Xem thêm
Cách sửa lỗi hàm IF trong Excel
10 thủ tục hàm IF nâng cao trong Excel bạn cần biết
Cảm nhận của học viêm về khóa học Excel for Analyst