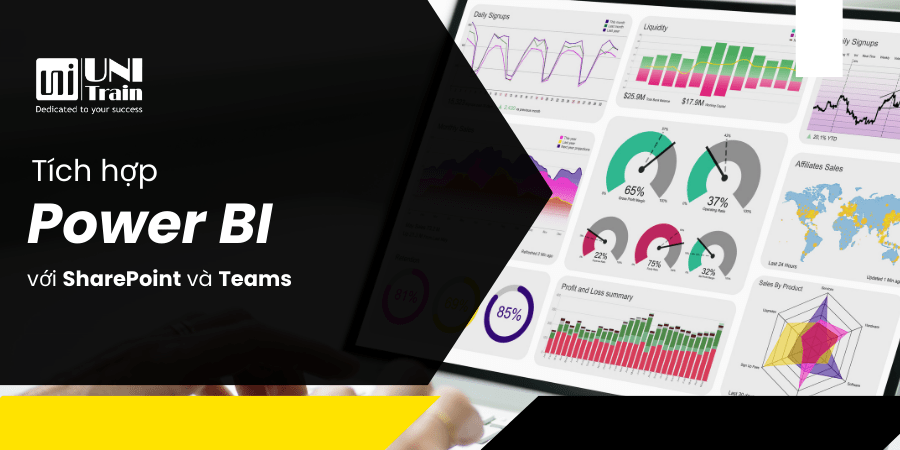Trong thời đại số hóa, việc tích hợp các công cụ công nghệ để nâng cao hiệu quả công việc là vô cùng quan trọng. Việc tích hợp Power BI với SharePoint và Teams không chỉ giúp nâng cao khả năng phân tích kinh doanh mà còn cải thiện khả năng cộng tác trong doanh nghiệp.
Giới thiệu về Power BI, SharePoint và Teams
Power BI là một công cụ mạnh mẽ của Microsoft, giúp bạn trực quan hóa dữ liệu và tạo các báo cáo chi tiết. SharePoint là nền tảng quản lý tài liệu và hợp tác hiệu quả, trong khi Teams là công cụ giao tiếp và làm việc nhóm hàng đầu. Khi tích hợp Power BI với SharePoint và Teams, bạn sẽ có một hệ thống hoàn chỉnh để quản lý, phân tích và chia sẻ thông tin một cách hiệu quả.
Lợi ích khi tích hợp Power BI với SharePoint và Teams
Việc tích hợp Power BI với SharePoint và Teams mang lại nhiều lợi ích quan trọng:
Tích hợp Power BI với Sharepoint online qua liên kết nhúng
Bước 1:
Để bắt đầu, hãy đảm bảo rằng báo cáo Power BI Desktop của bạn được xuất bản lên giao diện đám mây. Để làm theo điều này, hãy nhấn vào nút Publish nằm trên thanh công cụ

Bước 2:
Bây giờ, hãy mở Không gian làm việc tương ứng nơi báo cáo của bạn được xuất bản và chuyển đến tab Report.
Bước 3:
Trong tab Report, hãy nhấp vào bất kỳ báo cáo nào và mở báo cáo đó trong Power BI Service. Sau khi mở báo cáo, bạn sẽ có thể kiểm tra một số tùy chọn Menu trong trường đầu tiên ở trên cùng.
Bước 4:
Bấm vào menu File và nhấn tùy chọn – Embed in SharePoint Online như được hiển thị bên dưới:
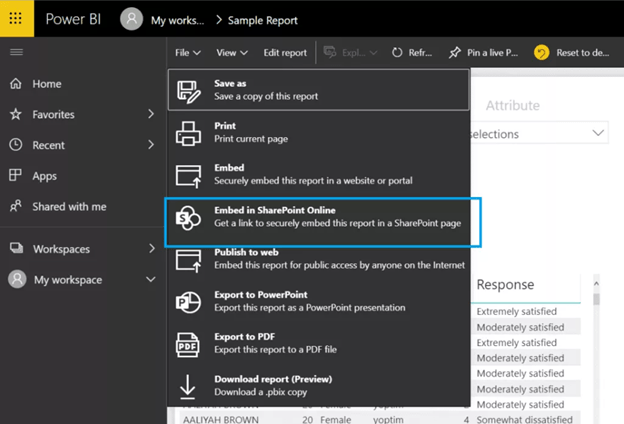
Bước 5: Phần web trong SharePoint
Một liên kết được tạo cho báo cáo, hãy kiểm tra bên dưới và sao chép liên kết để sử dụng thêm như một phần web trong SharePoint .
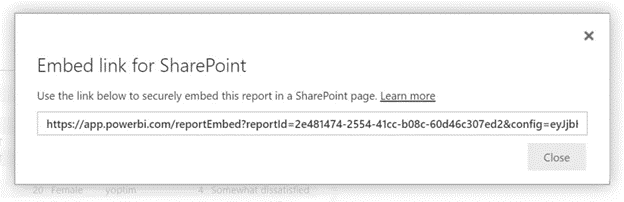
Bước 6:
Hãy tạo trang Nhóm mới trong đối tượng thuê SPO> Chọn Page from new option như được hiển thị bên dưới.
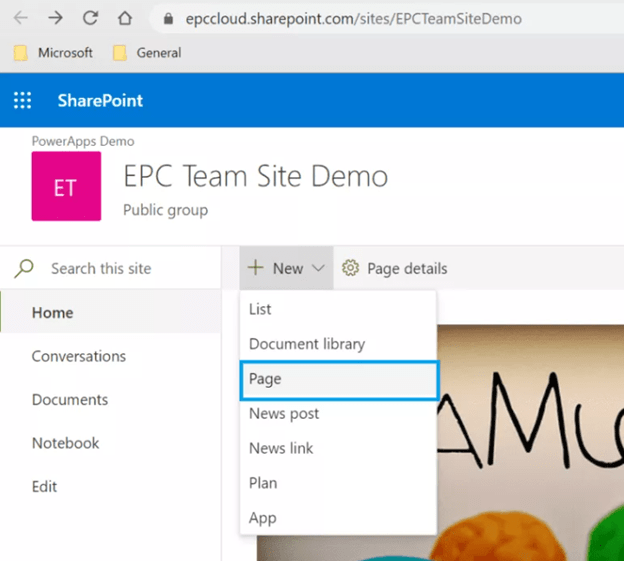
Bước 7:
Chọn một trong các mẫu có sẵn của các site nhóm hiện đại. Tiếp tục và chọn Visual based out of the box template. Màn hình tiếp theo của bạn sẽ giống như một trang ví dụ dưới đây:
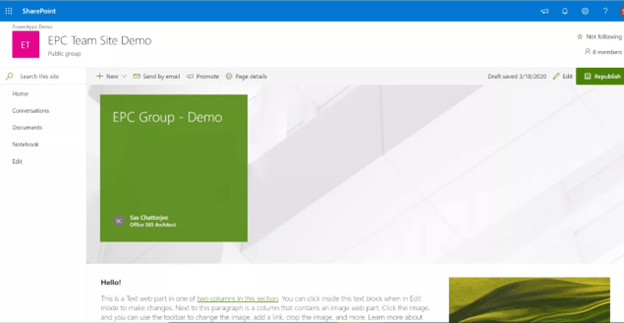
Bước 8:
Bây giờ nhấn vào biểu tượng Edit ở góc trên bên phải và sau đó nhấp vào biểu tượng dấu cộng nhỏ cho biết để chỉnh sửa / thêm các phần web hiện tại trong trang. Hãy tiếp tục và chọn lựa chọn cột của bạn.
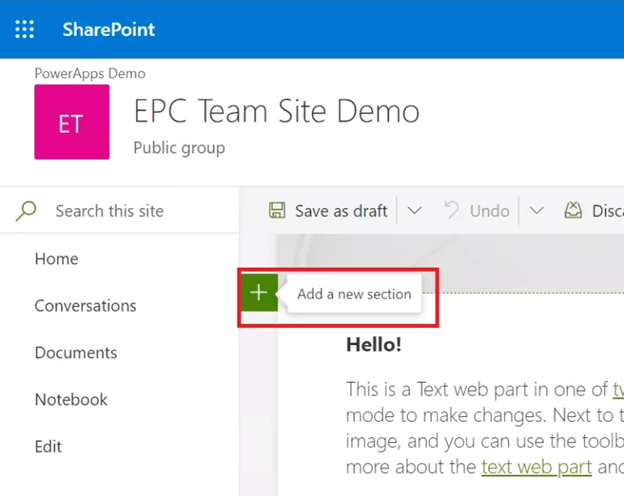
Bước 9:
Bây giờ chọn ứng dụng Power BI để kết nối từ tùy chọn như được liệt kê bên dưới:
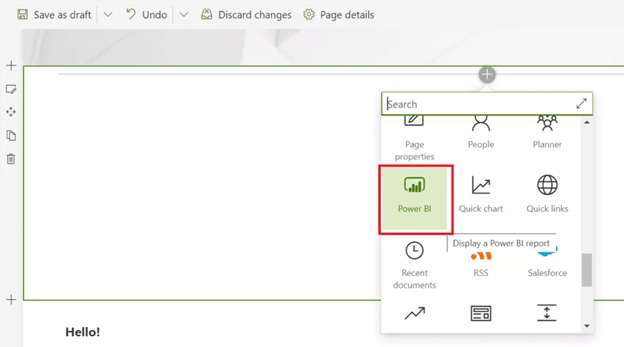
Bước 10:
Bây giờ bạn sẽ phải thêm một báo cáo vào trang theo hướng dẫn. Vì vậy, đây sẽ là liên kết nhúng URL báo cáo đã sao chép từ Bước 5.
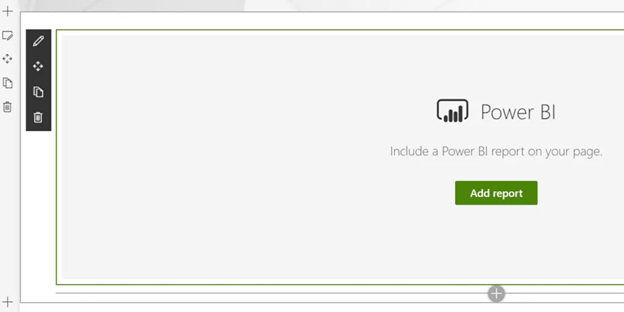
Bước 11:
Sau khi nhập liên kết URL, bạn có thể kiểm tra từ Page options để được hiển thị làm trang mặc định và thay đổi cả tỷ lệ hiển thị. Màn hình bên dưới hiển thị màn hình chuyển tiếp:
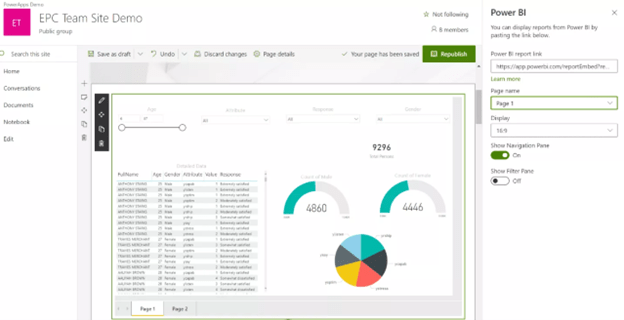
Bước 12:
Bây giờ tái xuất bản / xuất bản trang của bạn với các thay đổi đã hoàn tất. Từ đây, bạn sẽ có thể truy cập báo cáo liền mạch dưới dạng webpart trong trang site SharePoint Team.
Kết Luận
Việc tích hợp Power BI với SharePoint và Teams mang lại nhiều lợi ích cho doanh nghiệp, từ việc nâng cao khả năng phân tích kinh doanh đến cải thiện khả năng cộng tác và làm việc nhóm. Hãy áp dụng ngay hôm nay để tối ưu hóa hiệu suất làm việc và đạt được mục tiêu kinh doanh của bạn.
Xem thêm
Khóa học Phân tích và trực quan hóa dữ liệu trên Power BI – Essentials
Khóa học Phân tích và trực quan hóa dữ liệu trên Power BI – Advanced