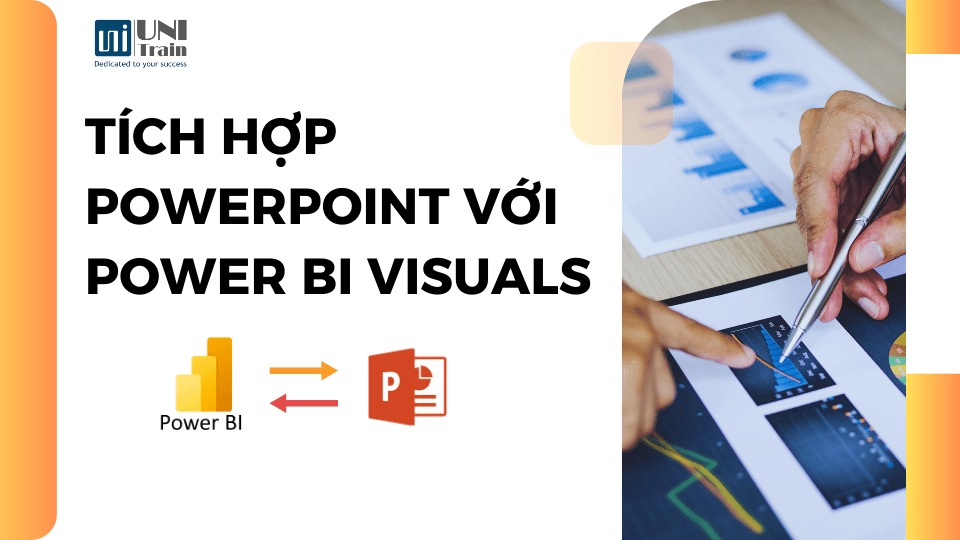Trong thế giới hiện đại, dữ liệu đóng vai trò quan trọng trong mọi lĩnh vực. Tuy nhiên, việc trình bày dữ liệu một cách hiệu quả và thu hút vẫn còn là thách thức cho nhiều người. Bài viết này sẽ giới thiệu cho bạn sự kết hợp Power BI Visuals và PowerPoint – công cụ đắc lực giúp bạn nâng cao hiệu quả của việc truyền tải thông tin đến người xem.
1. Nhúng Power BI Single Visual trong PowerPoint
Việc nhúng các trang báo cáo đầy đủ đã có sẵn ở bản xem trước công khai. Với bản phát hành GA này, giờ đây bạn có thể nhúng các hình ảnh đơn lẻ từ bất kỳ báo cáo nào dưới dạng các đối tượng tương tác riêng biệt vào tài liệu PowerPoint.
Tính năng này hoạt động với các báo cáo từ không gian làm việc chung, cũng như các báo cáo từ “My Workspace”. Đây là một tính năng thú vị vì người dùng có thể lấy các biểu đồ đơn lẻ từ Power BI, nhúng chúng vào bản trình bày PowerPoint (có kết nối trực tiếp) và thêm bình luận theo yêu cầu.
Các biểu đồ như trên hoàn toàn tương tác trực tiếp bên trong PowerPoint. Bạn có thể phóng to, lọc, di chuột, chọn hoặc bất cứ điều gì bạn cần làm để minh họa quan điểm của mình trong khi thuyết trình. Nếu cần, bạn có thể nhấp vào siêu liên kết (góc dưới bên trái) và khởi chạy trực tiếp vào Power BI để phân tích chi tiết hơn.
2. Cách thêm một hình ảnh vào bản trình bày PowerPoint
Quá trình chèn một hình ảnh vào PowerPoint rất dễ dàng. Chỉ cần truy cập báo cáo Power BI của bạn trong dịch vụ Power BI, nhấp chuột phải vào tùy chọn khác dấu chấm lửng
#1 ở góc trên cùng bên phải của hình ảnh và chọn
#2 Chia sẻ
#3 Mở trong PowerPoint (có thể không phải là một tên menu hay nhưng đó là những gì nó được gọi trong bài viết này).
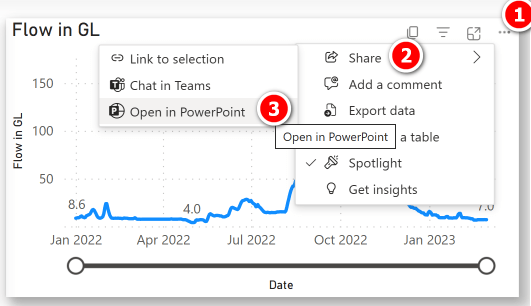
Từ đó bạn có thể sao chép mã nhúng cần thiết cho hình ảnh đơn lẻ.
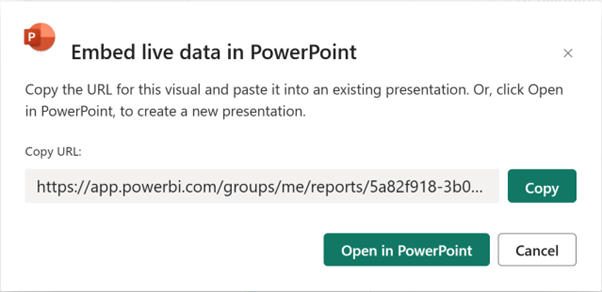
Sau đó chuyển sang PowerPoint và điều hướng đến InsertPower BI. Trong bản xem trước công khai, trước tiên bạn phải cài đặt Phần bổ trợ PowerPoint theo cách thủ công. Một số phiên bản PowerPoint cũ hơn có thể vẫn cần bạn thực hiện việc này. Hãy tham khảo bài đăng gốc của tôi được liên kết ở đầu trang này nếu bạn không thể thấy tùy chọn Power BI trên Insert Ribbon bên trong PowerPoint.
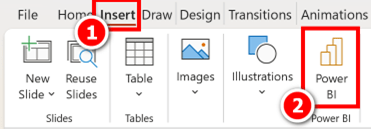
Điều này sau đó sẽ tạo một trình giữ chỗ trong bản trình bày PowerPoint của bạn. Dán URL vào khoảng trống được hiển thị.
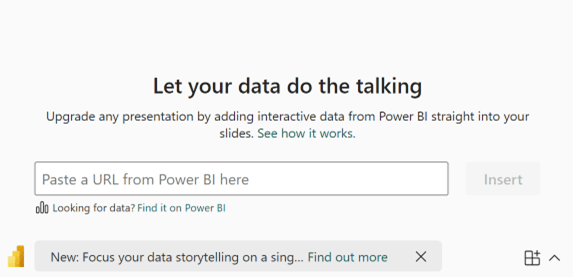
Hãy sẵn sàng để biến những bài thuyết trình của bạn trở nên ấn tượng và truyền tải thông điệp hiệu quả bằng cách kết hợp Power BI Visuals và PowerPoint. Bài viết trên đã cung cấp cho bạn hướng dẫn chi tiết về cách tích hợp hai công cụ này để hỗ trợ bạn trong việc trực quan hoá dữ liệu một cách thu hút và đẹp mắt.
Xem thêm:
Khóa học Phân tích và trực quan hóa dữ liệu trên Power BI – Essentials
Khóa học Phân tích và trực quan hóa dữ liệu trên Power BI – Advanced