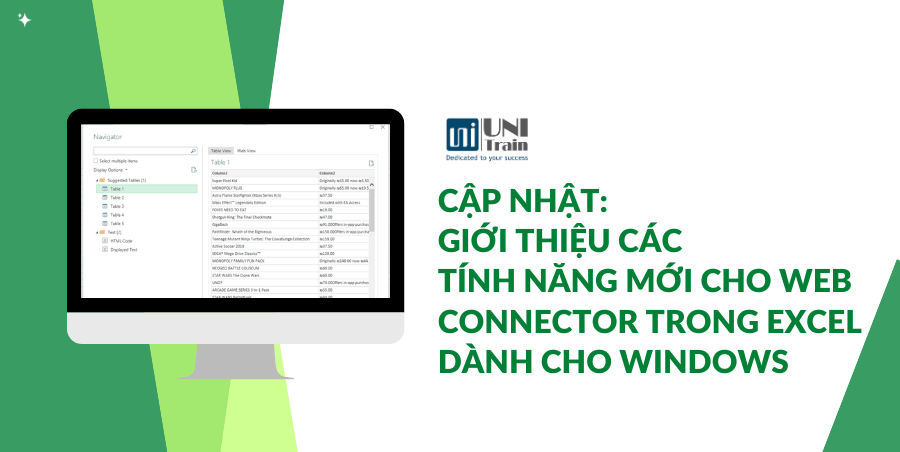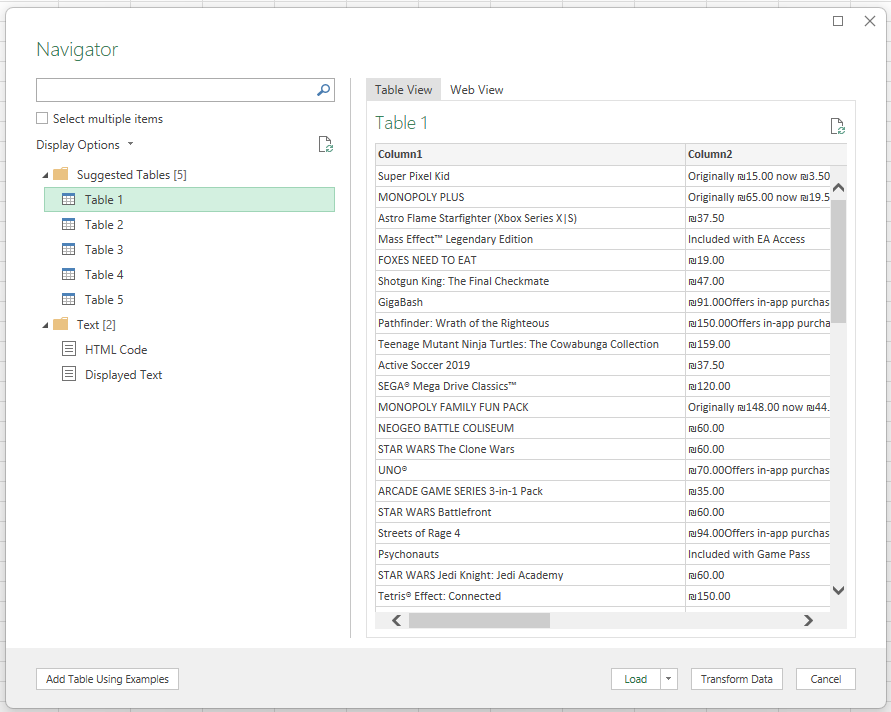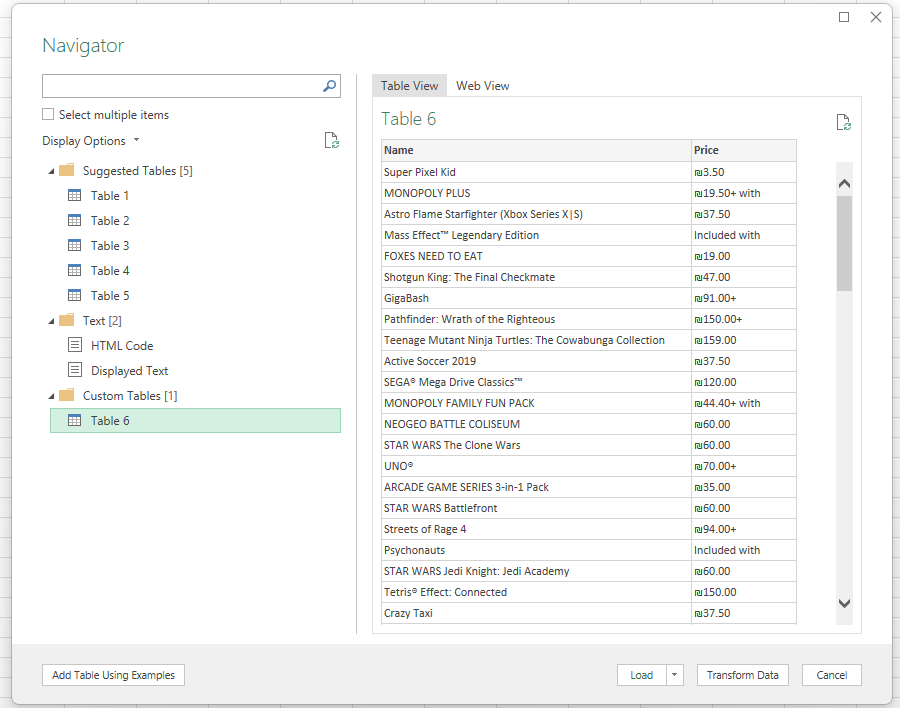Web Connector trong Excel (AKA Get Data From Web) là một công cụ mạnh mẽ cho phép người dùng kết nối với các trang Web và nhập dữ liệu vào workbook Excel. Web Connector tận dụng sức mạnh của Power Query trong Excel để nhập dữ liệu. Bạn cũng có thể làm mới kết nối dữ liệu để nhận các bản cập nhật mới nhất từ các trang Web đã chọn. Trong bài viết này, hãy cùng UniTrain tìm hiểu các tính năng mới trong Web Connector Excel nhé!
Có gì mới trong Web Connector dành cho Excel?
Microsoft đã ra mắt Web Connector dành cho Excel với các tính năng và cải tiến mới:
– Suggested Tables: Cung cấp khả năng tự động phát hiện các bảng được đề xuất, do đó người dùng có thể dễ dàng tạo cấu trúc dữ liệu.
– Add Table Using Examples: Cho phép bạn cung cấp ví dụ về giao diện và chọn từ các cấu trúc bảng do AI tạo dựa trên các ví dụ được cung cấp.
Cách sử dụng
Web Connector trong Excel có sẵn như một phần của đăng ký Office 365. Nếu bạn là người đăng ký Office 365, hãy tìm hiểu cách nhận các bản cập nhật mới nhất. Bạn cũng cần có kết nối Internet để truy cập các nguồn dữ liệu web.
Để sử dụng Web Connector dành cho Excel, hãy làm theo các bước sau:
Bước 1: Mở Excel và tạo workbook mới hoặc mở workbook hiện có.
Bước 2: Chọn tab Data > From Web.
Bước 3: Nhập URL trang Web mà bạn muốn trích xuất dữ liệu.
Bước 4: Khi bạn chọn OK, bạn sẽ được đưa tới hộp thoại Navigator nơi bạn có thể thấy các Suggested Tables, là các bảng được tự động phát hiện từ trang Web. Trong trường hợp này, 5 bảng đã được tìm thấy (như hình dưới):
Bước 5: Bạn có thể sử dụng tính năng Add Table Using Examples, tính năng này hiển thị một cửa sổ tương tác, nơi bạn có thể xem trước nội dung của trang Web. Nhập giá trị mẫu của dữ liệu bạn muốn trích xuất.
Bước 6: Trong ví dụ này, bạn sẽ trích xuất Name và Price. Bạn có thể làm điều đó bằng cách chỉ định một vài ví dụ từ trang cho mỗi cột. Khi bạn nhập ví dụ, Power Query sẽ trích xuất dữ liệu phù hợp với mục nhập mẫu bằng thuật toán trích xuất dữ liệu thông minh.
Bước 7: Chọn OK để thêm dữ liệu vào danh sách và chọn bảng tùy chỉnh đã được tạo:
Bước 8: Sử dụng Transform Data để định hình dữ liệu bằng Power Query Editor hoặc Load để tải dữ liệu vào lưới Excel.
Nguồn: Microsoft
Xem thêm
Khóa học Combo Excel for Professionals
Cách tự động chia tỉ lệ trục biểu đồ trong Excel