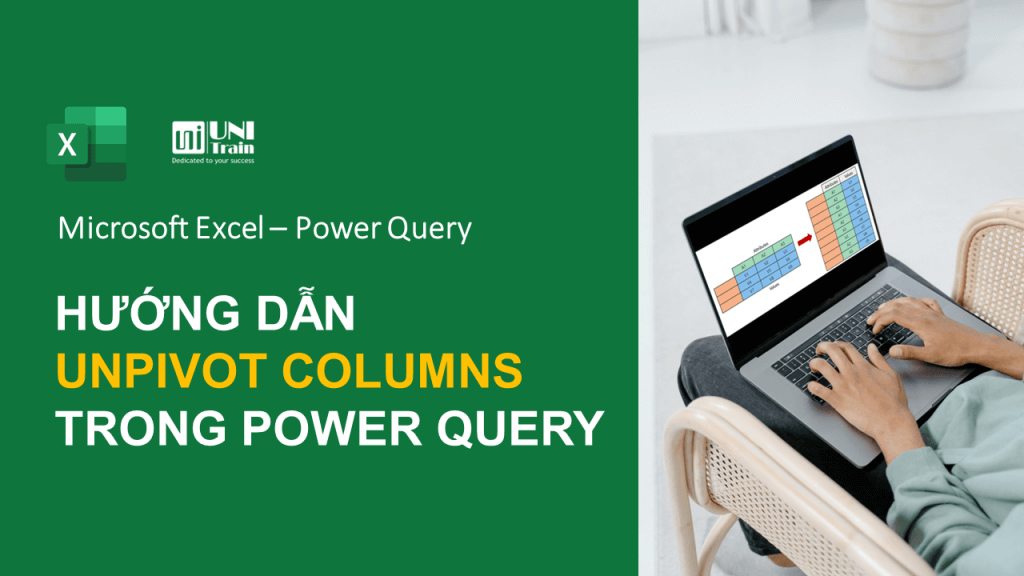Trái ngược với tính năng xoay bảng Pivot Columns, thì Unpivot Columns là công cụ giúp người bỏ chọn xoay bảng. Trong bài viết này, hãy cùng UniTrain tìm hiểu về công cụ Unpivot Columns trong Power Query, cụ thể là 3 tính năng:
– Unpivot Columns
– Unpivot Other Columns
– Unpivot Only Selected Columns.
Unpivot Columns là gì?
Unpivot Column là công cụ phổ biến được sử dụng để bỏ chọn xoay bảng trong Power Query Editor. Hình minh họa dưới đây sẽ giúp bạn hình dung được tính năng Unpivot Columns:
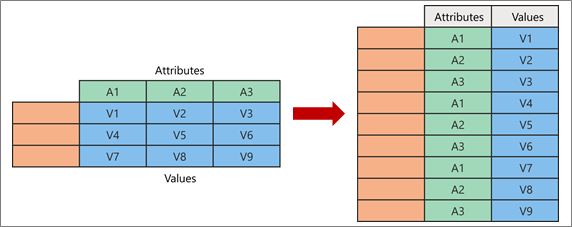
Để sử dụng tính năng Unpivot Columns, bạn cần tạo hai cột gồm Attributes và Values và sắp xếp giá trị theo thứ tự tăng dần (như hình trên).
– Attributes (màu xanh lục ở bên trái) được chuyển sang một cột mới (màu xanh lá ở bên phải) và các mục trùng lặp tương ứng được ánh xạ cột Values mới.
– Values (màu xanh lam ở bên trái) được bỏ chuyển sang một cột mới (có màu lam ở bên phải).
Tính năng Unpivot Columns
Đây là ví dụ được sử dụng tính năng Unpivot Columns:
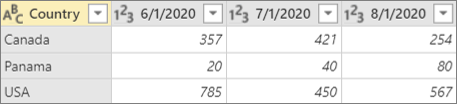
Bước 1: Để mở một truy vấn, hãy tìm một truy vấn đã được tải trước đó từ Power Query Editor, chọn một ô trong dữ liệu, rồi chọn Query > Edit.
Bước 2: Chọn một hoặc nhiều cột. Trong ví dụ này, hãy chọn tất cả các cột ngoại trừ Country. Để chọn liên tục hoặc không liên tục nhiều cột, nhấn phím Shift + Click hoặc CTRL + Click vào từng cột theo.
Bước 3: Chọn Transform > Unpivot Columns.
Kết quả sẽ hiển thị như sau:
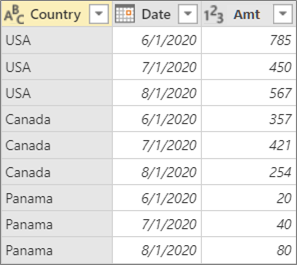
Tính năng Unpivot Other Columns
Tính năng này dùng để bỏ chọn các cột đã không được chọn. Sử dụng lệnh này trong truy vấn khi không phải tất cả cột đều được xác định. Các cột mới được thêm vào trong quá trình làm mới cũng được bỏ chọn.
Cách bước thao tác:
Bước 1: Để mở một truy vấn, hãy tìm một truy vấn đã được tải trước đó từ Power Query Editor, chọn một ô trong dữ liệu, rồi chọn Query > Edit.
Bước 2: Chọn những cột mà bạn không muốn bỏ chuyển. Để chọn liên tục hoặc không liên tục nhiều cột, nhấn phím Shift + Click hoặc CTRL + Click vào từng cột tiếp theo.
Bước 3: Chọn Transform > Unpivot Other Columns.
Unpivot Only Selected Columns
Lệnh này được sử dụng khi bạn không biết số lượng cột trong nguồn dữ liệu và đồng thời muốn đảm bảo các cột đã chọn vẫn được bỏ chuyển sau thao tác làm mới.
Bước 1: Để mở một truy vấn, hãy tìm một truy vấn đã tải trước đó từ Power Query Editor, chọn một ô trong dữ liệu, rồi chọn Query > Edit.
Bước 2: Chọn những cột mà bạn muốn bỏ chuyển. Để chọn liên tục hoặc không liên tục nhiều cột, nhấn phím Shift + Click hoặc CTRL + Click vào từng cột tiếp theo.
Bước 3: Chọn Transform > Unpivot Only Selected Columns.
Nguồn: Microsoft
Xem thêm
Khóa học Tổ chức và quản lý dữ liệu báo cáo trong Excel
Thêm cột có điều kiện trong Power Query