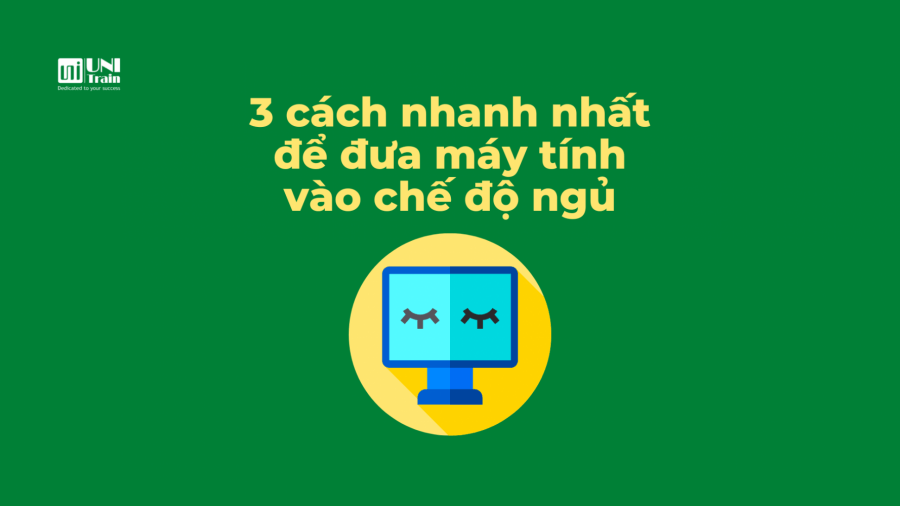Chỉ với một vài thao tác đơn giản, chế độ Sleep vừa giúp tiết kiệm pin, đảm bảo sự riêng tư, bảo mật, lại vừa có thể cho phép bạn tiếp tục công việc nhanh chóng khi cần.
Sử dụng phím hoặc nút chuyên dụng
Có thể bạn không để ý nhưng hết các mẫu laptop và máy tính bảng hiện đại chạy Windows ngày nay đều có một nút chuyên dụng mà khi bấm vào đó, hệ thống sẽ lập tức được đưa vào chế độ ngủ. Ngoài ra trên một số mẫu bàn phím rời, nút “Sleep” vật lý này cũng có thể được tích hợp sẵn.
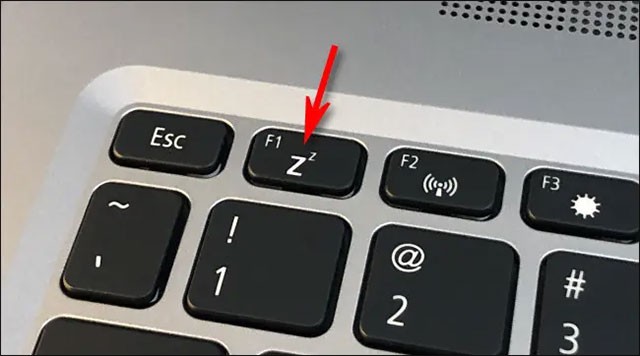
Sử dụng tổ hợp phím tắt
Nếu PC hoặc bàn phím không có nút Sleep chuyên dụng, bạn có thể sử dụng một cụm phím tắt để đưa PC vào chế độ ngủ trong chớp mắt.
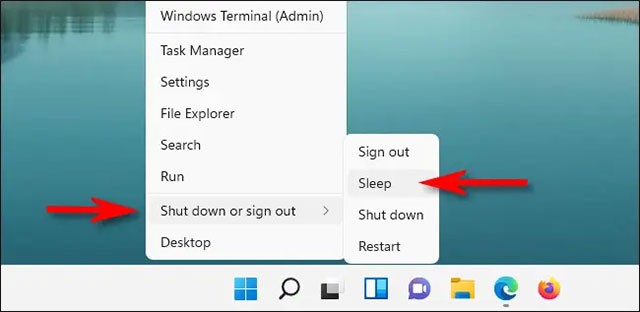
Để làm như vậy, trước tiên hãy nhấn Windows + X trên bàn phím của bạn (thao tác này sẽ mở menu Power User). Sau đó nhấn “U” rồi nhấn “S”. PC của bạn sẽ chuyển sang chế độ ngủ ngay lập tức. Nhìn chung, bạn chỉ cần nhớ thứ tự này: Win + X -> U -> S.
Đóng màn hình
Nếu đang sử dụng notebook hoặc laptop, bạn thường có thể đưa máy tính của mình sang chế độ ngủ nhanh chóng bằng cách gấp máy lại. Thông thường, khi bạn gập màn hình xuống vị trí đóng, máy tính xách tay của bạn sẽ tự động chuyển sang chế độ ngủ. Nếu điều đó không xảy ra, bạn có thể kiểm tra lại thiết lập hiện tại của hệ thống.

Xem thêm
5 chức năng giúp cải thiện quá trình phân tích
Phím mũi tên không hoạt động trong Excel? Làm 5 điều này ngay