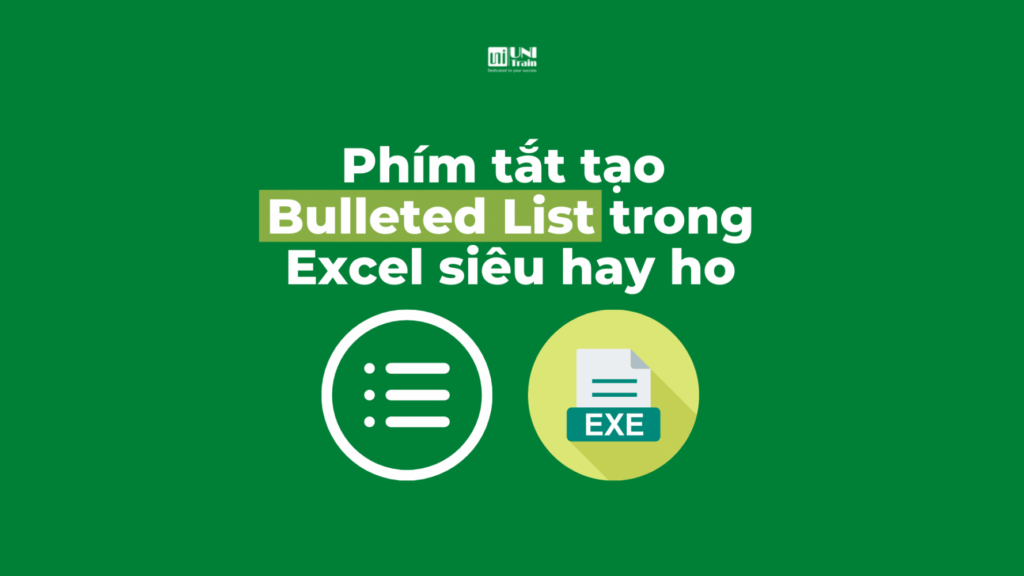Tạo Bulleted List trong Excel không đơn giản như trong Word, không có nút dấu đầu dòng. Vậy làm cách nào bạn có thể thêm chúng vào bảng tính? Hôm nay UniTrain sẽ mách bạn 5 tips tạo Bulleted List nhé!
1. Tạo Bulleted List bằng phím tắt
Cách dễ nhất để tạo một danh sách có dấu đầu dòng là sử dụng Alt phím để thêm ký tự dấu đầu dòng vào một ô. Nếu bạn giữ Alt và nhập mã Numpad, mã sẽ chuyển đổi thành một biểu tượng.
- Chọn ô mà bạn muốn thêm dấu đầu dòng.
- Giữ Alt + 7 hoặc Alt + 0149 hoặc Alt + 9.
Khi nhập số vào các phím tắt này, hãy đảm bảo rằng bạn sử dụng bàn phím số trên bàn phím của mình. Nếu bạn có máy tính xách tay không có bàn phím số, bạn có thể bật Num Lock để mô phỏng một bàn phím số. Không phải tất cả các máy tính xách tay đều có phím này. Nếu bạn có, nó thường sẽ nằm trên một trong các phím chức năng. Bạn có thể nhấn Shift + Num Lock hoặc Fn + Num Lock để kích hoạt bàn phím số trên bàn phím máy tính xách tay.
2. Tạo Bulleted List Sử dụng Hộp thoại Symbol
Nếu bạn không có bàn phím số trên bàn phím của mình hoặc bạn quên phím tắt cho dấu đầu dòng, bạn có thể sử dụng hộp thoại Symbol thay thế. Hộp thoại Symbol cho phép bạn chèn biểu tượng trực tiếp vào ô mà không cần phải sử dụng bất kỳ phím tắt nào.
- Trên Insert tab, nhấp vào Symbol từ phần ký tự
- Trong danh sách thả xuống Font, bạn có thể chọn phông chữ bạn muốn sử dụng. Phông chữ mặc định là Calibri .
- Chọn biểu tượng bạn muốn sử dụng cho dấu đầu dòng của mình và nhấp vào Insert.
- Khi bạn đã thêm ký hiệu mình muốn, hãy nhấp vào Close
3. Tạo Bulleted List Sử dụng Định dạng Tùy chỉnh
Để tạo một danh sách dài có dấu đầu dòng, bạn có thể sử dụng định dạng số tùy chỉnh để thêm dấu đầu dòng vào các mục của mình nhanh hơn.
- Chọn danh sách.
- Bấm chuột phải vào danh sách.
- Chọn Format Cells từ menu chuột phải. Bạn cũng có thể nhập lối tắt Ctrl +1 để hiển thị cửa sổ Format Cells.
- Trong tab Numbers, chọn Custom từ danh sách Category.
- Đặt một biểu tượng dấu đầu dòng trong Type box sau đó thêm một hoặc hai khoảng trắng (hoặc nhiều hơn) và biểu tượng @.
- Nhấn OK để áp dụng kiểu mới cho các ô đã chọn.
4. Tạo Bulleted List trong một ô
Vì Excel sẽ di chuyển bạn đến ô tiếp theo bất cứ khi nào bạn nhấn Enter, bạn không thể nhập nhiều dòng trong một ô bằng cách nhấn Enter. Nhập nhiều dòng vào một ô trong Excel sẽ dễ dàng hơn nếu bạn nhấn Alt + Enter. Hãy sử dụng thủ thuật này để phù hợp với Bulleted List trong một ô.
- Nhấn đúp chuột trên ô.
- Sử dụng phím tắt hoặc Symbol hộp thoại để chèn một dấu đầu dòng.
- Nhập văn bản của bạn và sau đó nhấn Alt + Enter để chuyển đến dòng tiếp theo trong ô.
- Chèn một biểu tượng dấu đầu dòng và nhập văn bản.
- Lặp lại cho đến khi bạn đã nhập tất cả các mục trong danh sách được đánh dấu đầu dòng của mình.
5. Tạo Symbol bằng cách dán từ Word
Nếu bạn sử dụng Microsoft Word hoặc một trình xử lý văn bản khác, bạn có thể sao chép và dán danh sách có dấu đầu dòng vào bảng tính Excel từ Word.
Bạn có thể dán toàn bộ danh sách vào một ô duy nhất hoặc dán từng mục vào một ô riêng biệt. Để có toàn bộ danh sách trong một ô Excel:
- Chọn danh sách trong trình xử lý văn bản.
- Nhấn Ctrl + C để sao chép nó.
- Chuyển đến Excel và click vào ô của bạn.
- Nhấn Ctrl + V để dán danh sách. Danh sách sẽ xuất hiện trong một ô.
Nếu bạn muốn dán các mục của danh sách có dấu đầu dòng vào các ô riêng biệt, hãy thực hiện tương tự, nhưng thay vì bấm đúp vào ô, chỉ cần bấm vào nó một lần và dán danh sách.
Nguồn: makeuseof
Xem thêm
COMBO EXCEL FOR PROFESSIONALS
Thêm cột có điều kiện trong Power Query
20 hàm Excel phân tích dữ liệu cần lưu ngay