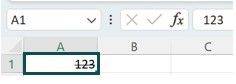
Phương pháp #1 – Strikethrough bằng phím tắt Excel
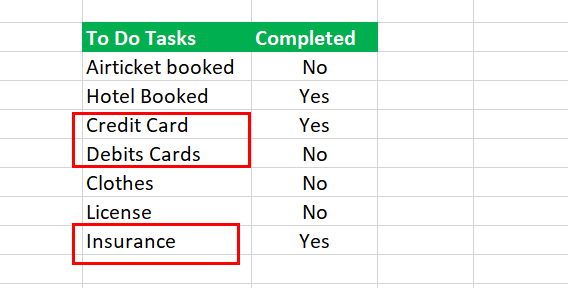
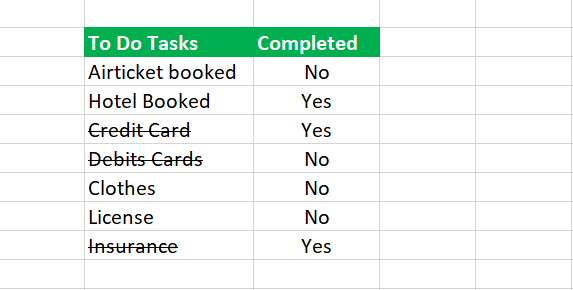
Phương pháp #2 – Strikethrough bằng cách sử dụng Format Cell
Bước 1: Chọn các ô cần định dạng, nhấp chuột phải vào ô > Format Cells.
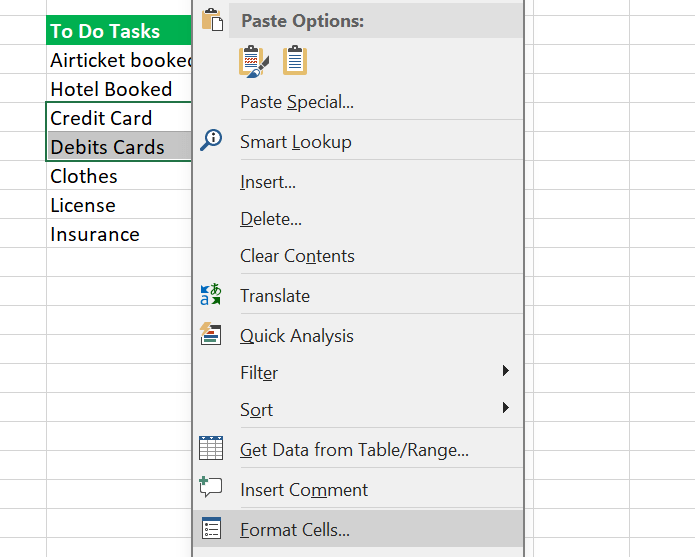
Bước 2: Cửa sổ Format Cells mở ra. Chọn Font > tick vào Strikethrough > Ok
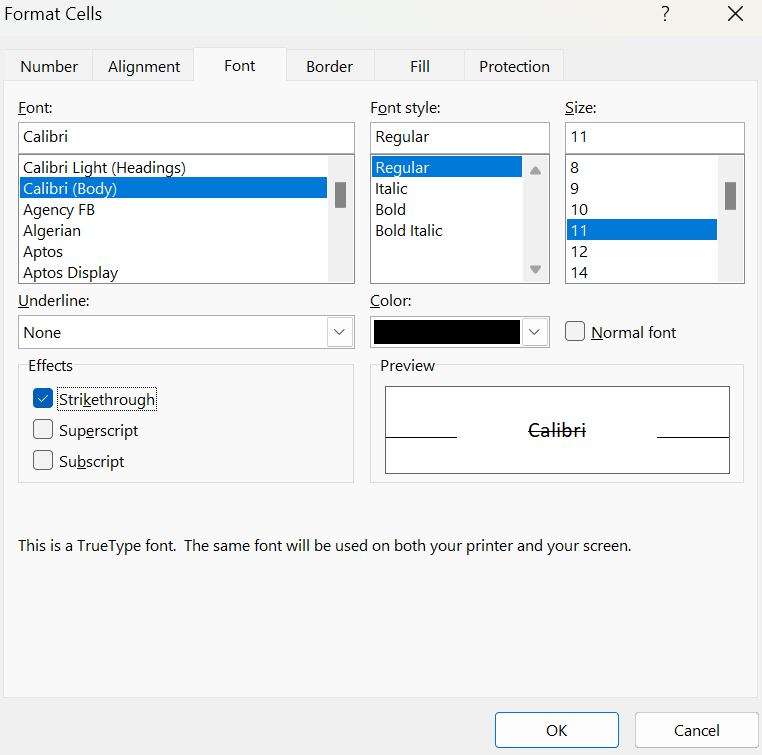
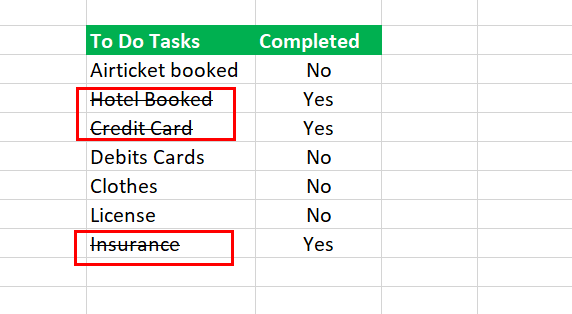
Phương pháp #3 – Strikethrough bằng cách sử dụng Quick Access
Bước 1: Nhấp chuột phải vào bất kỳ vị trí nào trên ribbon và chọn Customize the Ribbon
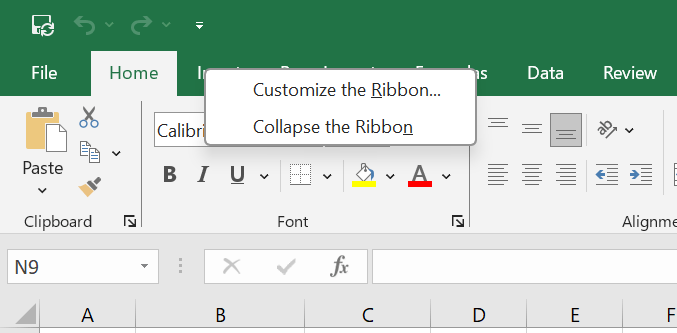
Bước 2: Cửa sổ “Excel option” xuất hiện.
- Ở bên trái, chọn Quick Access Toolbar
- Ở bên phải, chọn Choose commands from > Commands Not in the Ribbon
Bước 3: Tiếp theo, chọn Strikethrough > Add > Ok
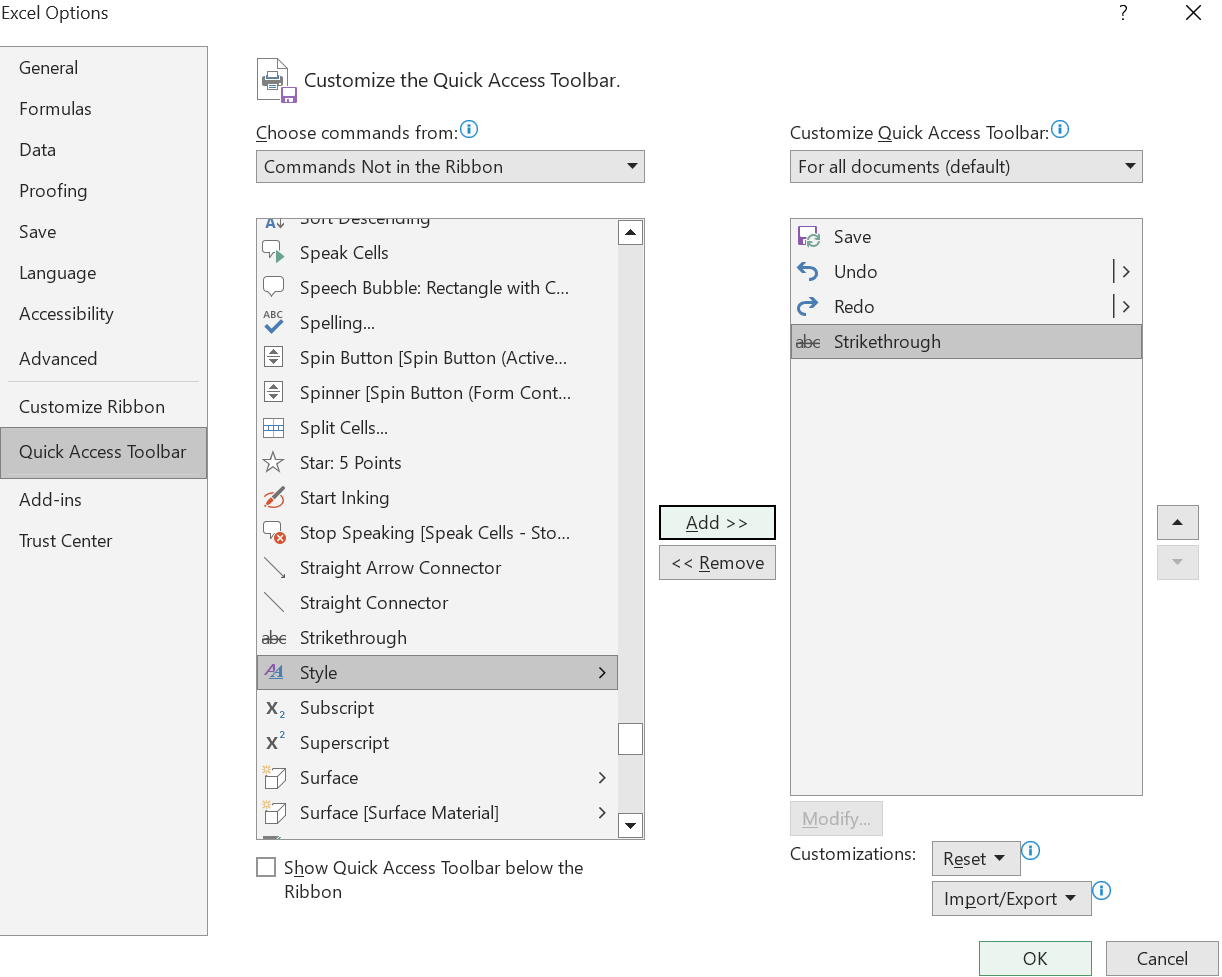
Bước 4: Sau khi thêm tùy chọn, nó sẽ xuất hiện trên thanh tiêu đề như hình
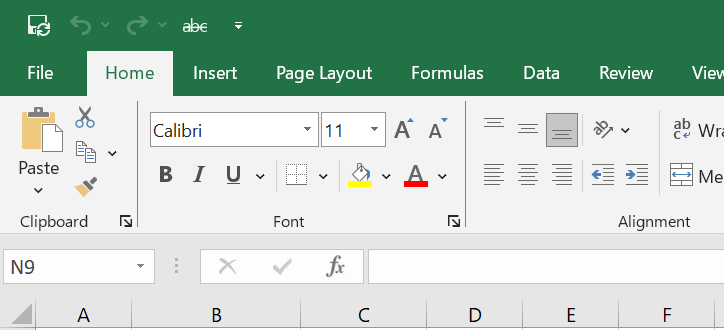
Bước 5: Chọn dữ liệu muốn Strikethrough và nhấp Strikethrough
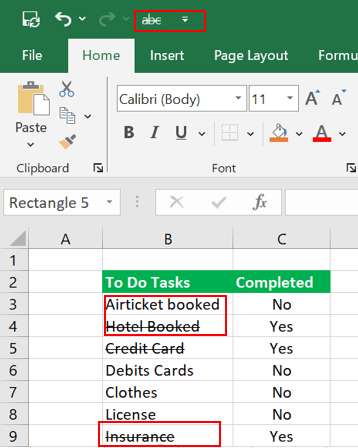
Phương pháp #4 – Strikethrough bằng cách sử dụng Excel Ribbon
Bước 1: Nhấp chuột phải vào Font > Customize the Ribbon
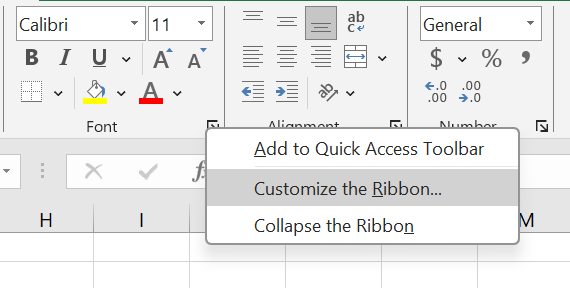
Bước 2: Cửa sổ Excel Option xuất hiện.
Chọn Choose commands from > Commands Not in the Ribbon
Cuối cùng, chọn Strikethrough > New tab > Add > OK
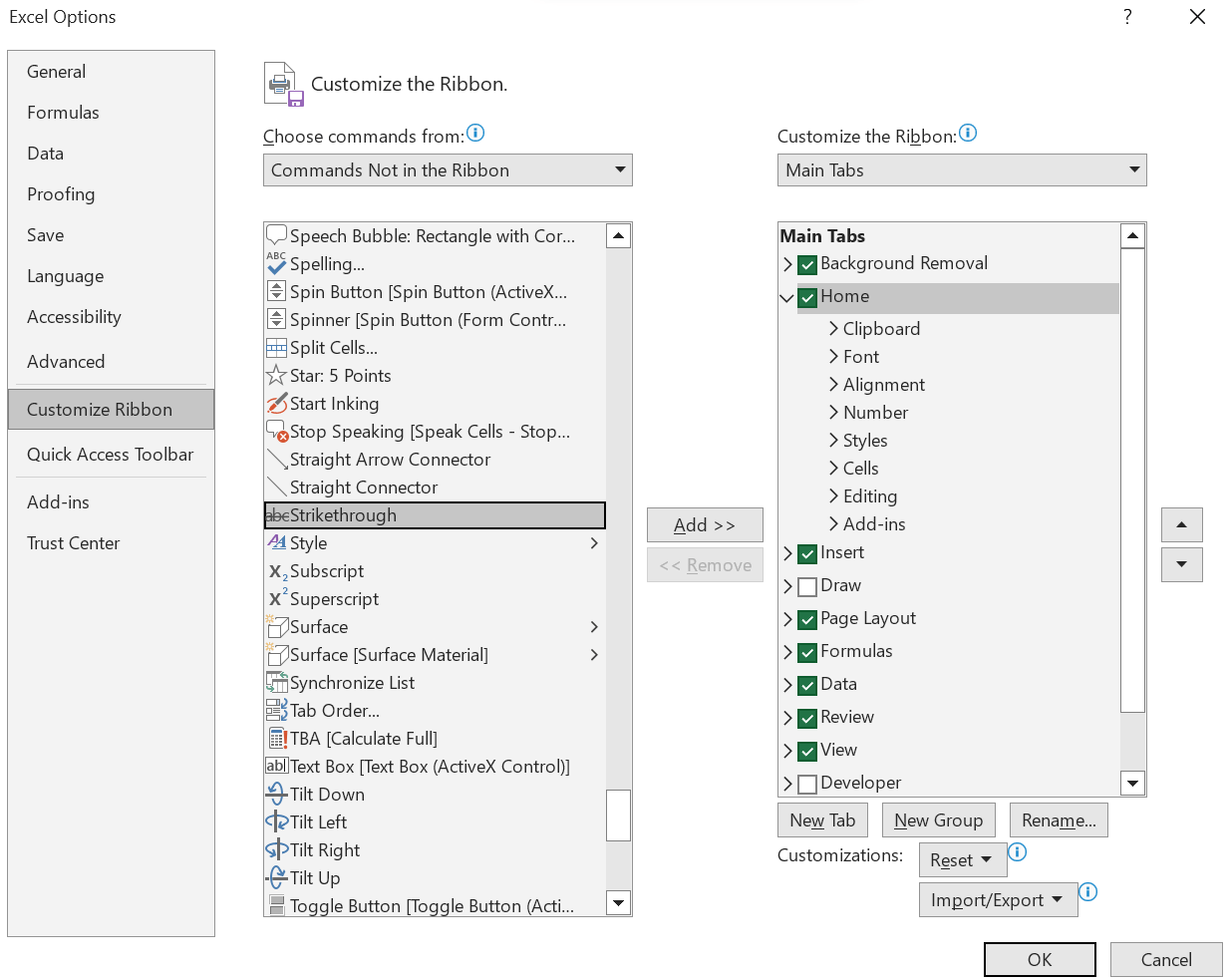
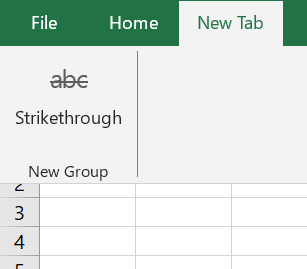
Phương pháp #5 – Strikethrough bằng cách sử dụng Conditional Formatting
Bước 1: Chọn phạm vi muốn áp dụng định dạng có điều kiện > Conditional Formatting > New Rule
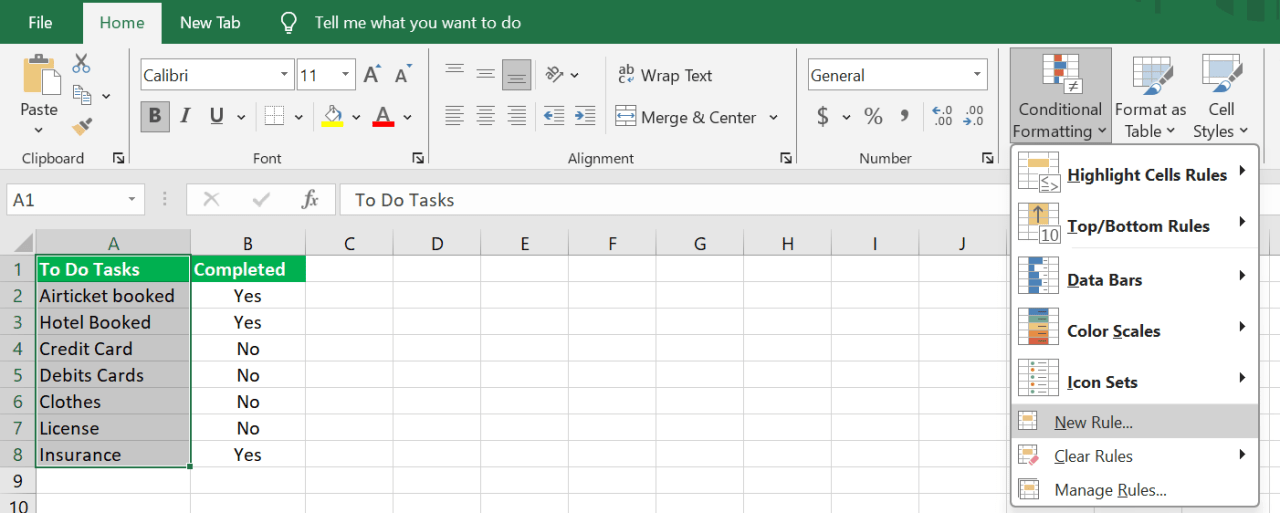
Bước 2: Nhấp vào Use a formula to determine which cells to format > Nhập công thức =B2= “Yes” > Format
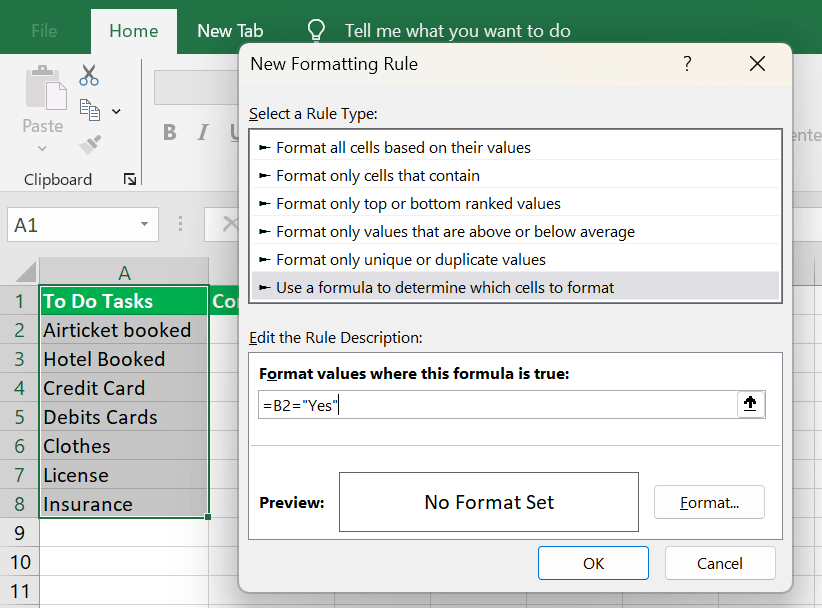
Bước 3: Cửa sổ Format Cells xuất hiện > Font > tick Strikethrough > Ok
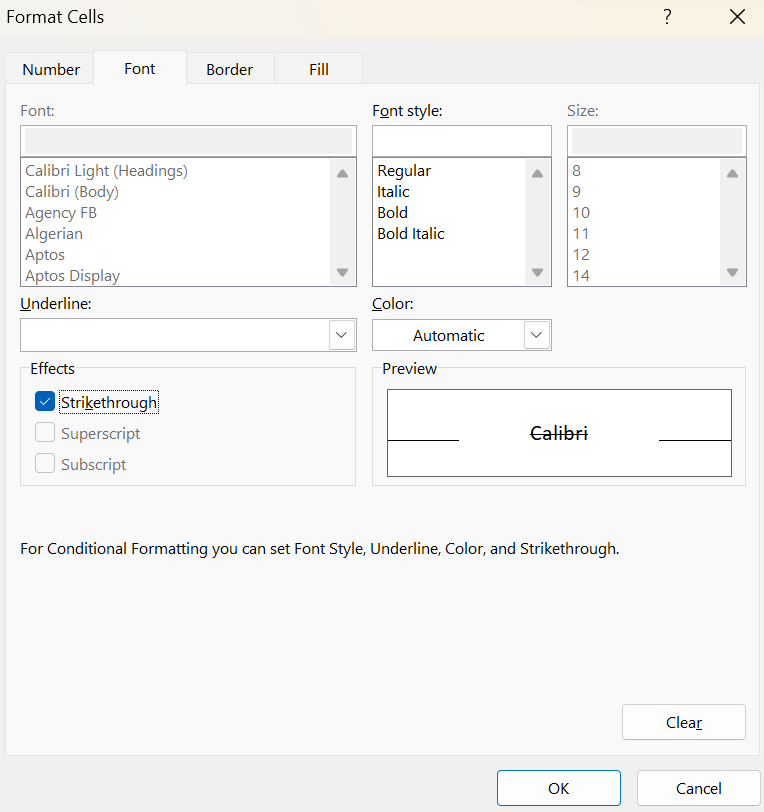
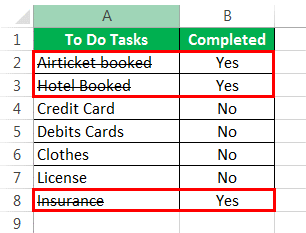
Một số lưu ý:
1, Strikethrough khi được áp dụng sẽ không làm thay đổi giá trị của ô.
2, Nếu người dùng chỉ muốn một phần giá trị ô bị gạch ngang, phải chọn phần đó thay vì ô hoàn chỉnh.
Xem thêm
Cách in từ Microsoft Excel và tránh sự cố khi in
Cách đặt lời nhắc và báo thức trên Excel
Khóa học Ứng dụng Excel trong xử lý dữ liệu





