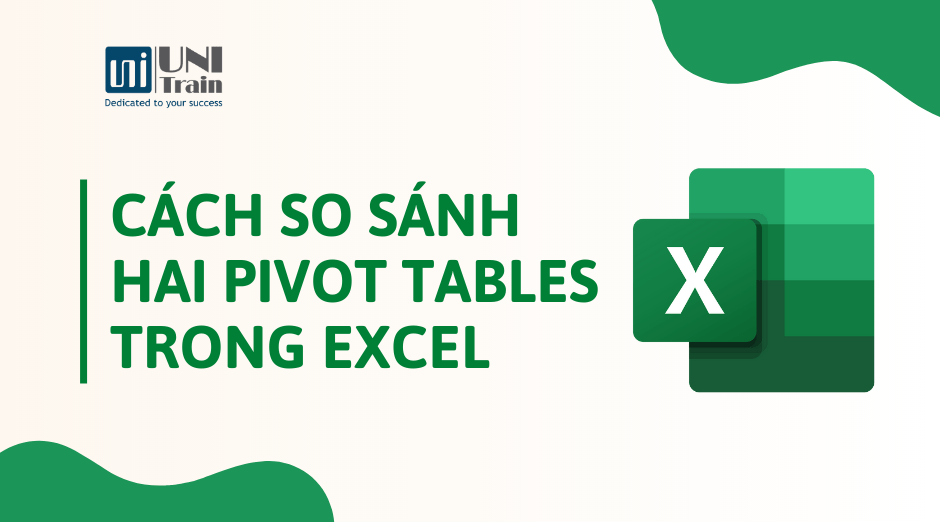Bạn muốn so sánh 2 Pivot Tables trong Excel? Bài viết dưới đây sẽ hướng dẫn bạn cách thao tác so sánh 2 Pivot Tables trong Excel qua 2 ví dụ vô cùng đơn giản:
– Dùng công thức GETPIVOTDATA để so sánh 2 Pivot Tables trong Excel
– So sánh các giá trị trong Pivot Table bằng cách kết hợp hai bảng
Giả sử, người dùng có 2 tập dữ liệu về Record of Sales của năm 2020 và 2021 (như hình dưới). Trong bài viết này, người dùng sẽ so sánh hai bảng này.
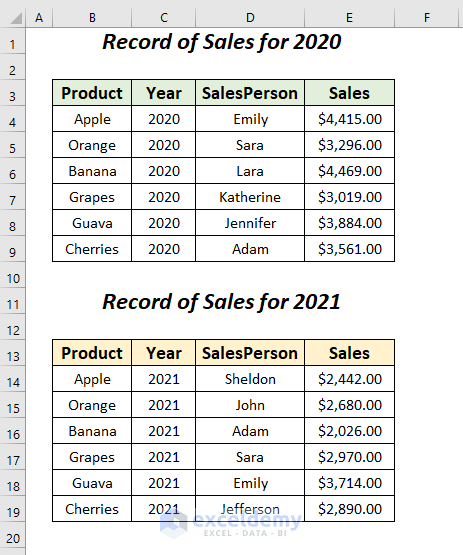
Ví dụ 1: Dùng công thức để so sánh 2 Pivot Tables trong Excel
Bạn có thể sử dụng hàm GETPIVOTDATA để tìm sự khác biệt giữa các giá trị Sales của các năm khác nhau.
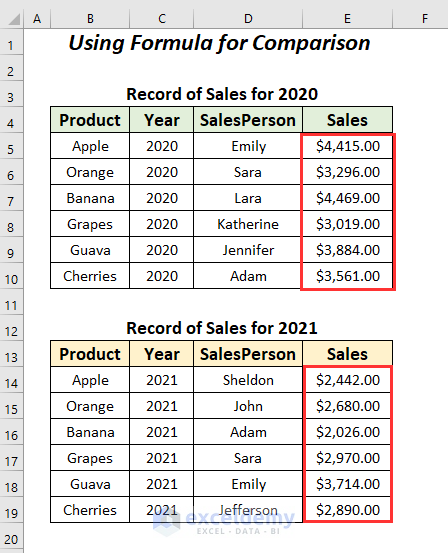
Cách thao tác:
Bước 1: Tạo 2 bảng trong một Sheet
Người dùng sẽ tạo 2 Pivot Tables trong một Sheet bằng cách sử dụng 2 tập dữ liệu của năm 2020 và 2021.
Bước 2: Chọn Insert > From Table/Range trong PivotTable.
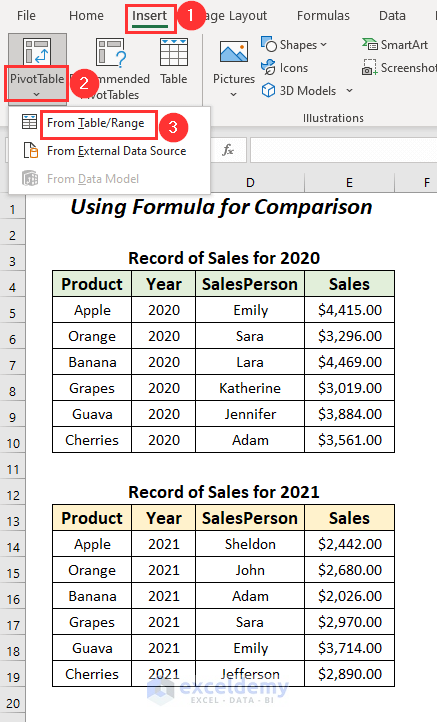
Bước 3: Hộp thoại PivotTable from table or range hiển thị, chọn phạm vi của bảng năm 2020 trong Table/Range > chọn New Worksheet > OK.
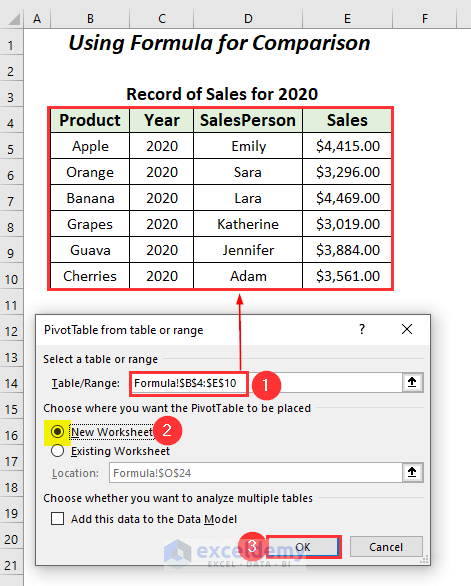
Sau đó, bạn sẽ thấy PivotTable3 và PivotTable Fields hiển thị.
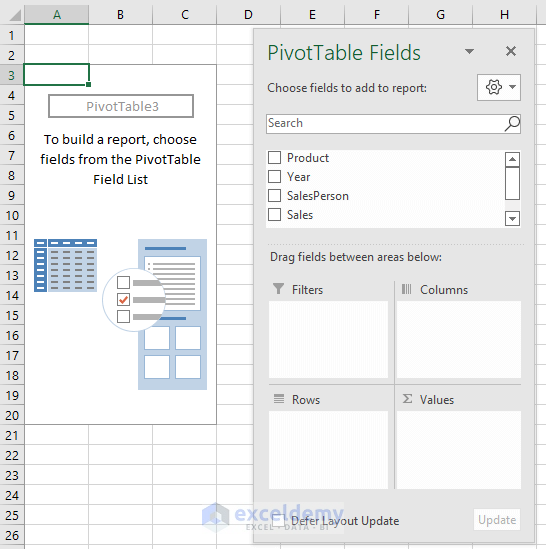
Bước 4: Kéo Product vào mục Rows, Year vào mục Columns và Sales đến mục Values.
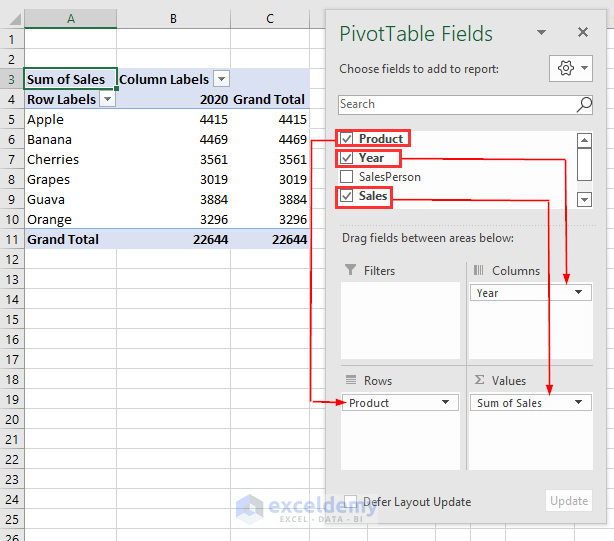
Bước 5: Chọn ô A14 > Insert > From Table/Range trong mục PivotTable.
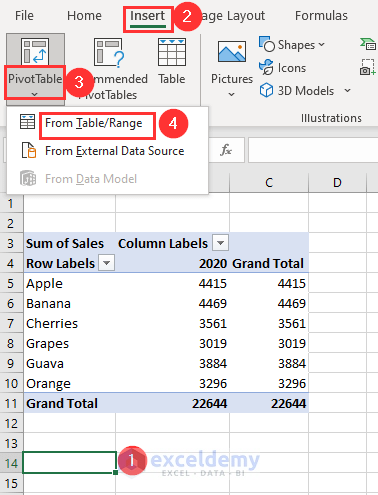
Bước 6: Hộp thoại PivotTable from table or range hiển thị, chọn phạm vi bảng thứ 2 trong mục Table/Range > chọn Existing Worksheet > chọn OK.
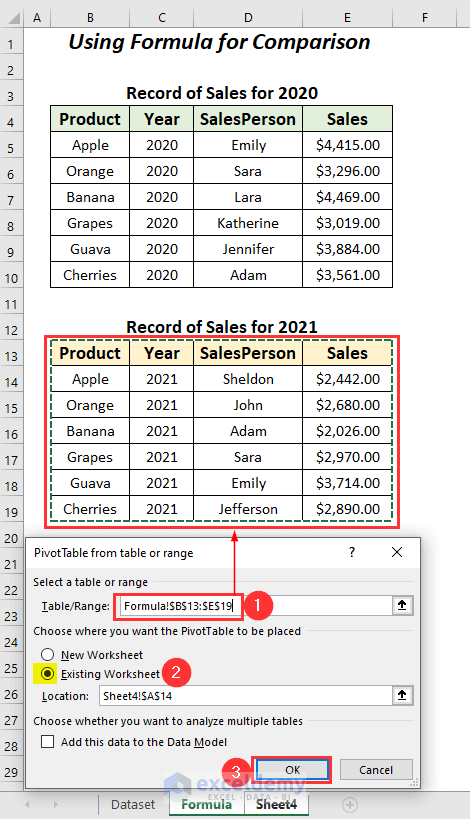
Sau đó, kết quả sẽ hiển thị (như hình dưới).
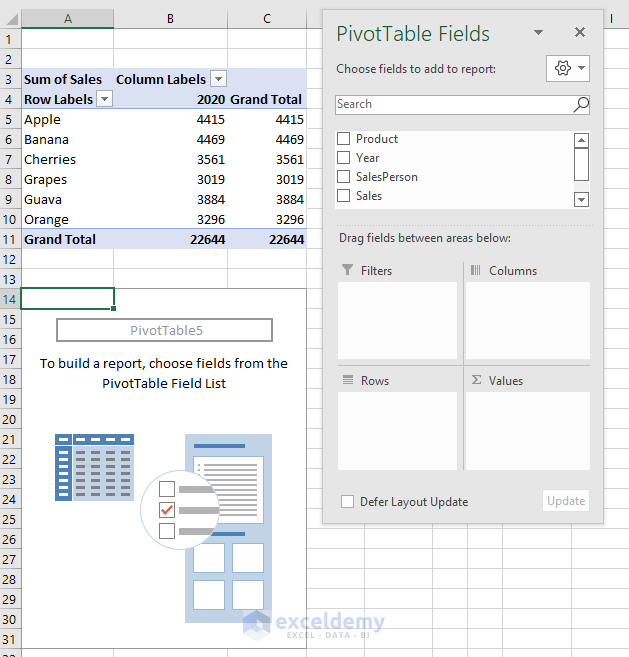
Bước 7: Kéo Product xuống mục Rows, Year xuống mục Columns và Sales ở mục Values.
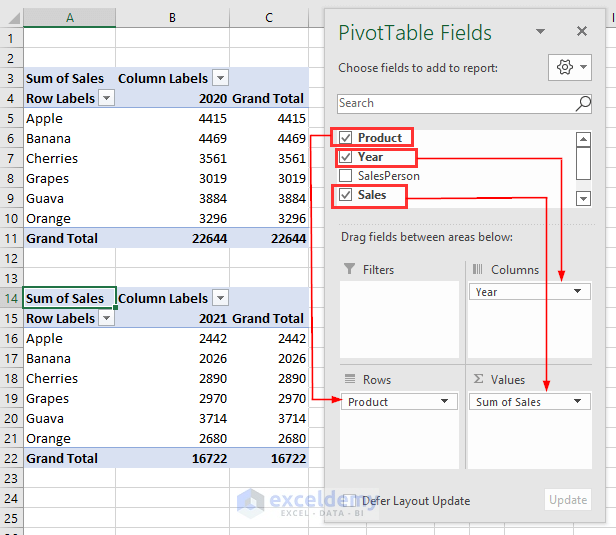
Như vậy, bạn đã chèn 2 Pivot Tables vào một sheet. Sau đó, người dùng đã tạo một bảng trống để ghi nhận sự khác biệt giữa 2 bảng (như hình dưới).
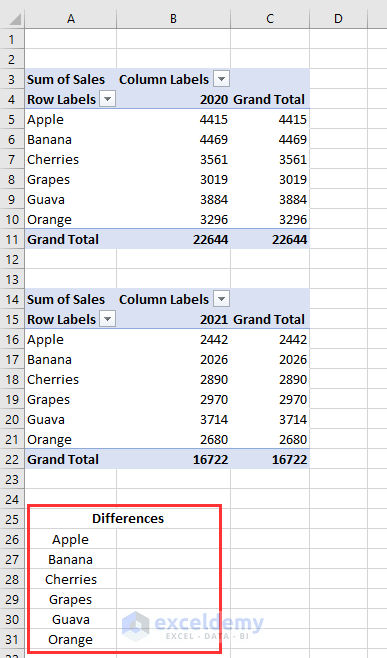
Bước 8: Chèn công thức vào ô B26:
=GETPIVOTDATA("Sum of Sales",$A$5,"Product",A26)-GETPIVOTDATA("Sum of Sales",$A$16,"Product",A26)
Bước 9: Dùng Fill Handle để thao tác tương tự các ô còn lại.
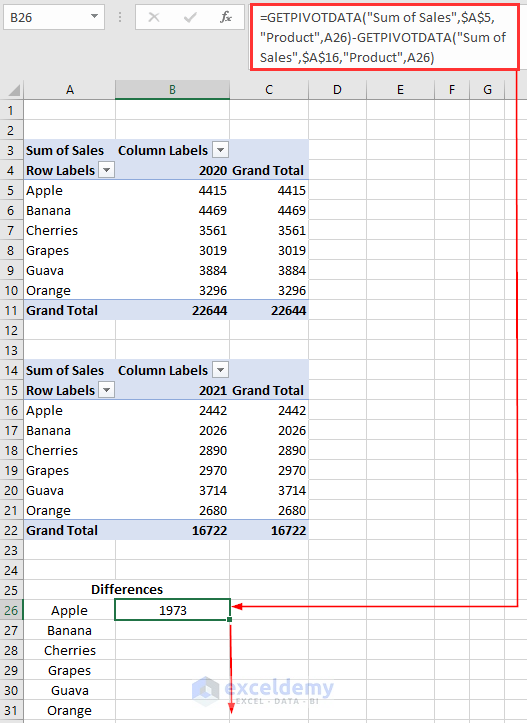
Cuối cùng, kết quả sẽ hiển thị (như hình dưới).
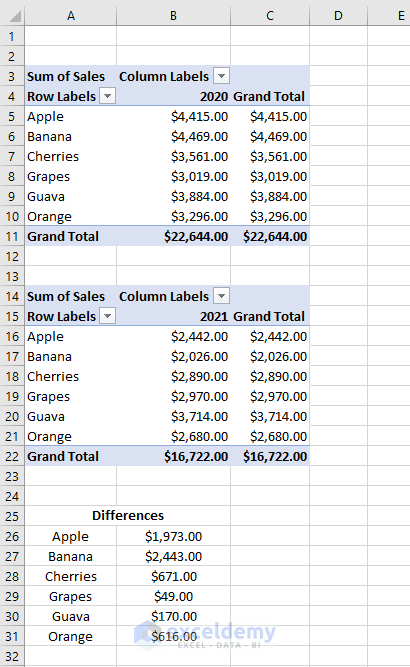
Ví dụ 2: So sánh các giá trị trong Pivot Table bằng cách kết hợp hai bảng
Một cách khác, người dùng có thể kết hợp 2 tập dữ liệu của các năm 2020 và 2021, sau đó chuyển thành PivotTable để tìm sự khác nhau.
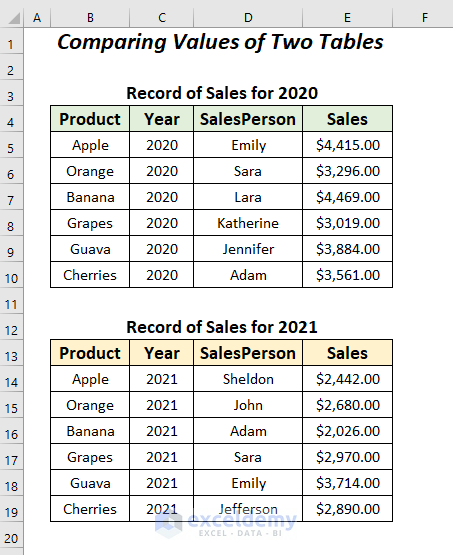
Cách thao tác:
Bước 1: Kết hợp các cột Product, Year, và Sales của năm 2020 và 2021 thành 1 bảng.
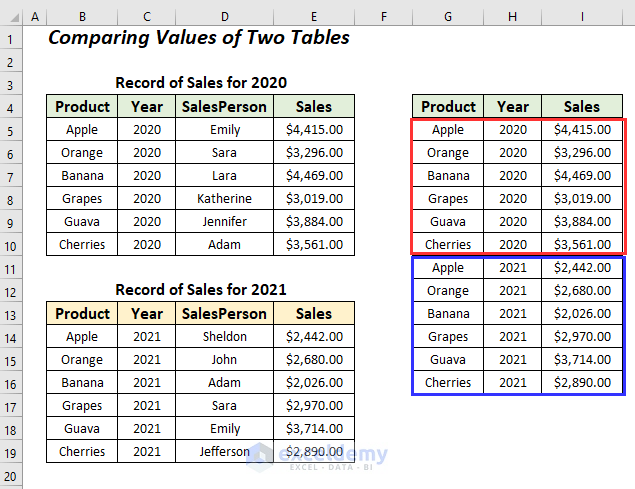
Bước 2: Chọn Insert > From Table/Range trong mục PivotTable.
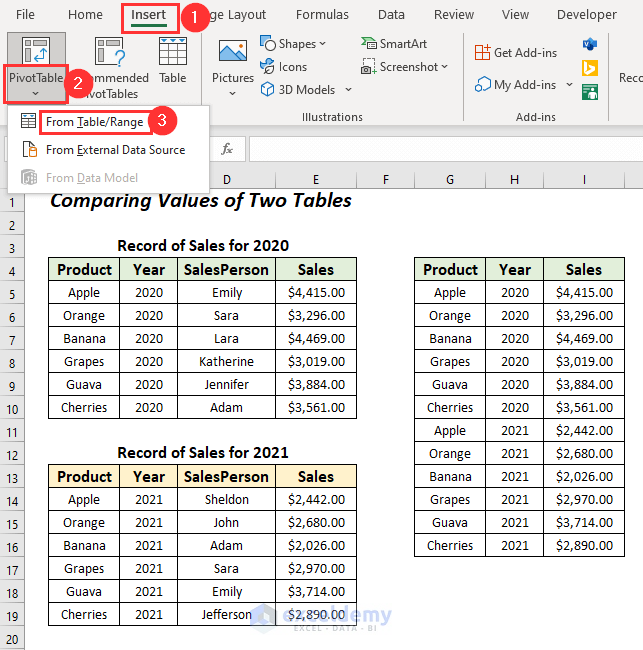
Bước 3: Hộp thoại PivotTable from table or range sẽ hiển thị, chọn phạm vi dữ liệu > chọn New Worksheet > OK.
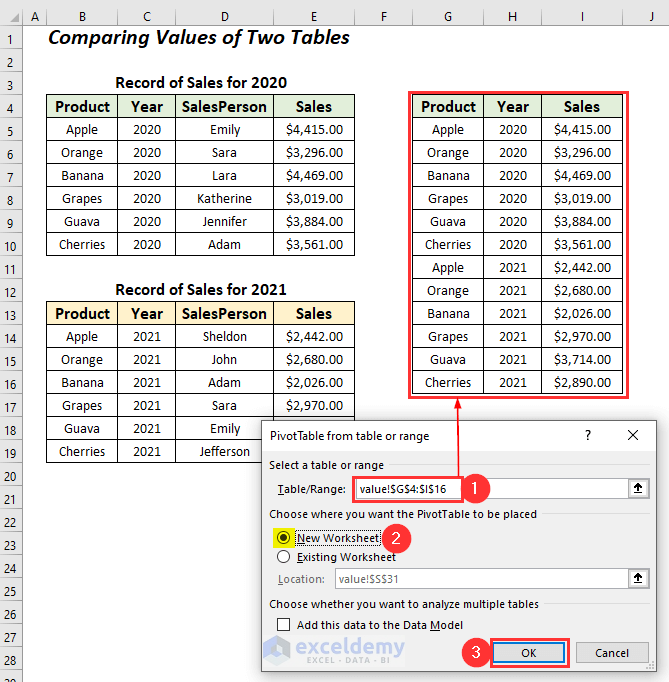
Sau đó, bạn sẽ thấy PivotTable6 và PivotTable Fields.
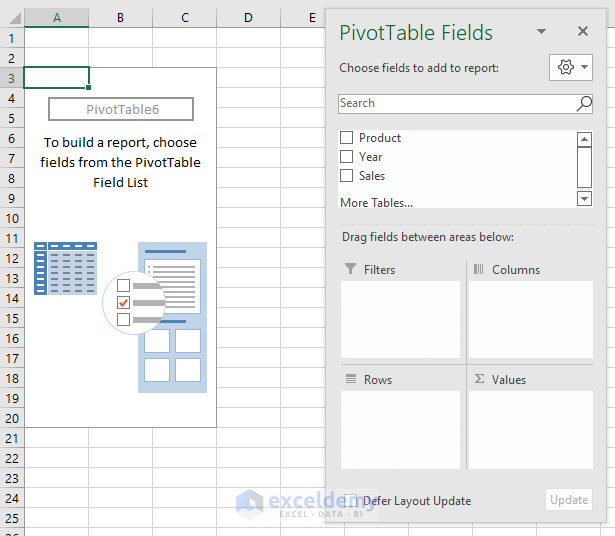
Bước 4: Kéo Product xuống mục Rows, Year xuống mục Columns và Sales xuống mục Values.
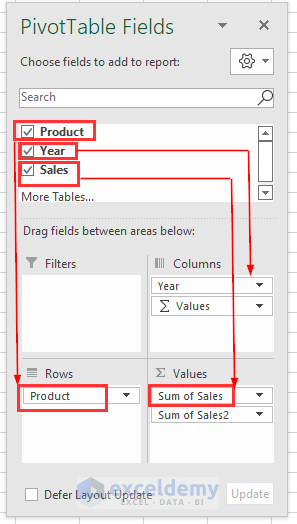
Bước 5: Bạn sẽ thấy Sum of Sales và Sum of Sales2 trong mục Values. Chọn Sum of Sales2 > Value Field Settings…
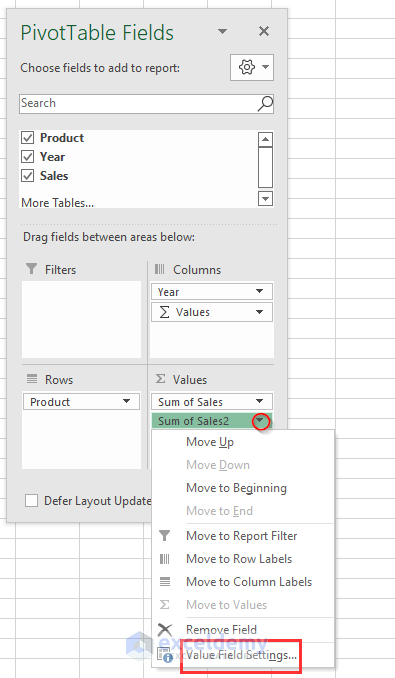
Bước 6: Hộp thoại Value Field Settings hiển thị, chọn Variance trong mục Custom Name > chọn Show Values As > chọn tùy chọnDifference From > Year trong mục Base Field > next trong mục Base item > OK.
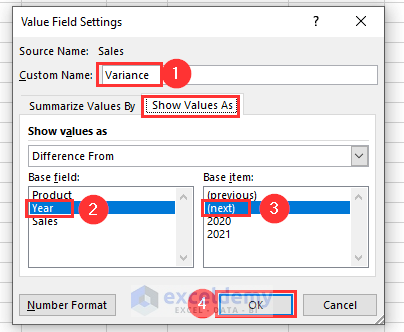
Sau đó, kết quả sẽ hiển thị (như hình dưới).
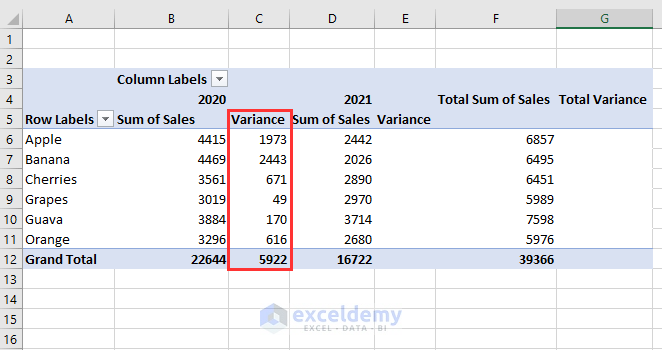
Bước 7: Chọn Variance > nhấp chuột phải và chọn Hide.
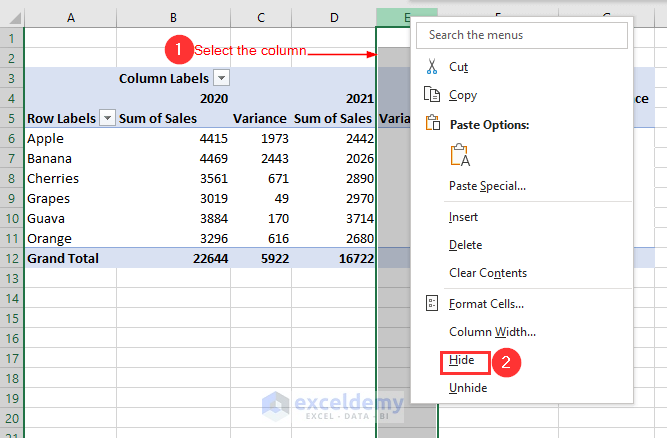
Thao tác Hide tương tự với cột Total Variance.
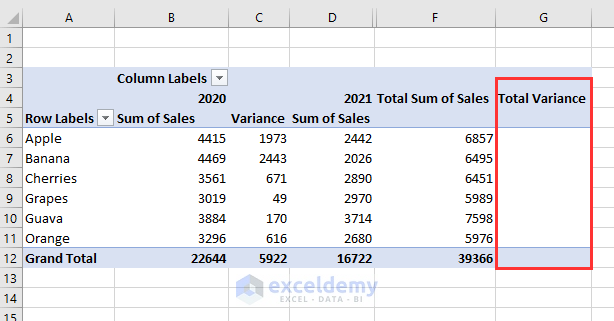
Sau đó, kết quả sẽ hiển thị (như hình dưới).
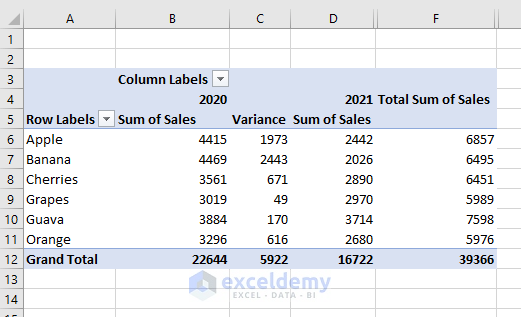
Bước 8: Tính % khác nhau giữa 2 cột bằng cách chọn Sum of Sales2 > chọn Value Field Settings.

Bước 9: Chọn % Variance trong mụcCustom Name > chọn Show Values As > chọn Year trong mục % Difference From > chọn next trong mục Base item.
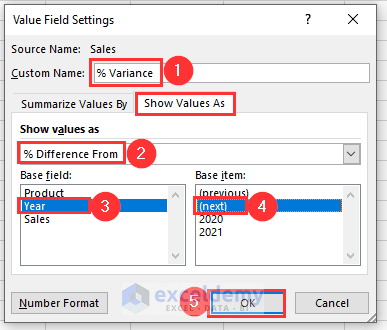
Cuối cùng, kết quả % khác nhau giữa 2 bảng sẽ hiển thị (như hình dưới):
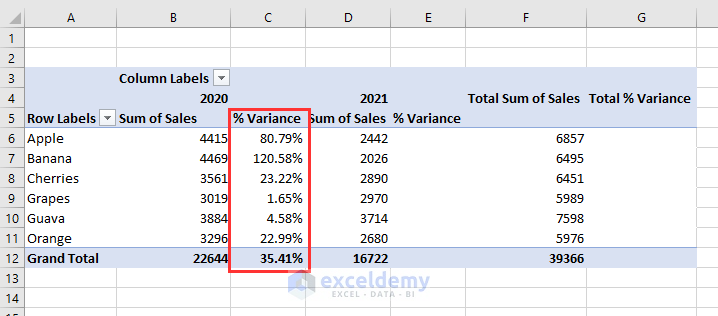
Xem thêm
Khóa học Tổ chức và Quản lý dữ liệu báo cáo trong Excel
Power Pivot – Công cụ phân tích và lập mô hình dữ liệu