Chọn Tên Ngẫu Nhiên Từ Danh Sách Có Công Thức
Làm theo hướng dẫn sau để chọn tên ngẫu nhiên từ danh sách trong Excel.
1. Chọn một ô trống bên cạnh tên của danh sách, nhập công thức bên dưới vào đó rồi nhấn Enter. Bạn có thể thấy một tên ngẫu nhiên được hiển thị trong ô đã chọn.
=INDEX($A:$A,RANDBETWEEN(1,COUNTA($A:$A)),1)
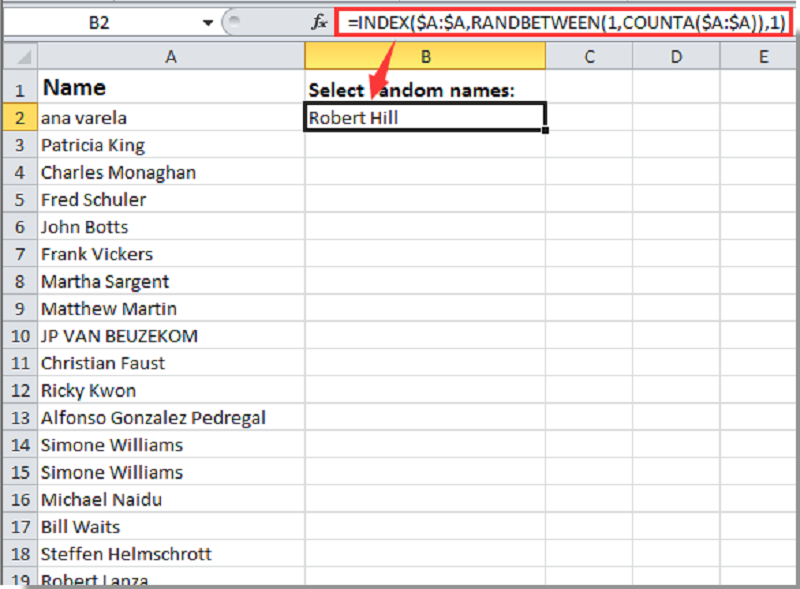
Chú ý:
Chọn Các Tên Ngẫu Nhiên Từ Một Danh Sách Không Trùng Lặp
Vì công thức trên có thể gây ra các tên ngẫu nhiên trùng lặp trong kết quả, trong phần này, UniTrain sẽ hướng dẫn bạn hai công thức để giúp chọn các tên ngẫu nhiên từ danh sách không trùng lặp trong Excel.
1. Chọn một ô trống bên cạnh tên đầu tiên của danh sách (ở đây chọn B2), nhập công thức dưới đây vào và nhấn Enter. Sau đó, chọn ô kết quả và kéo Xử lý tự động điền qua các ô của cột trợ giúp để nhận các kết quả khác.
=RAND()
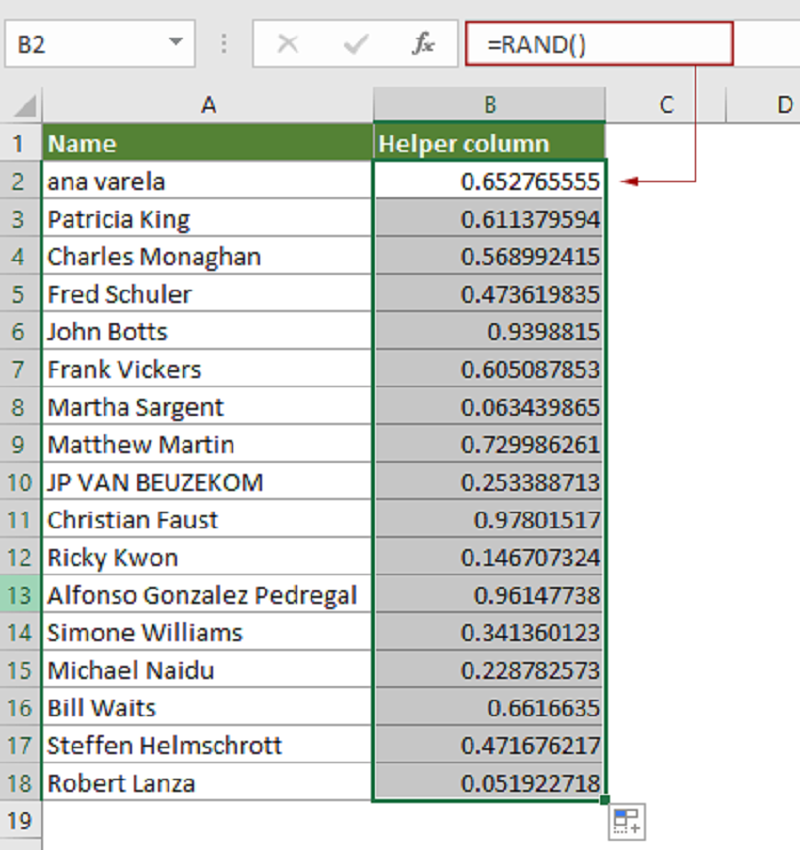
2. Chọn một ô trống để nhập tên ngẫu nhiên (ở đây chọn C2), nhập công thức bên dưới vào đó và nhấn Enter. Chọn ô kết quả rồi kéo Xử lý tự động điền trên các ô để hiển thị các tên ngẫu nhiên.
=INDEX($A$2:$A$18,RANK(B2,$B$2:$B$18))
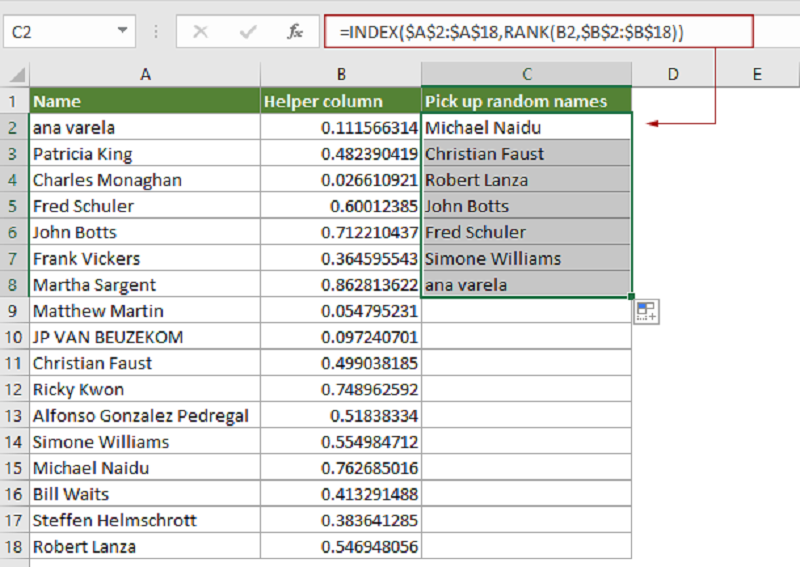
Sau đó, bạn sẽ nhận được các tên ngẫu nhiên từ một danh sách được chỉ định mà không có tên trùng lặp như ảnh chụp màn hình ở trên được hiển thị.
Theo Extend Office
Xem thêm




